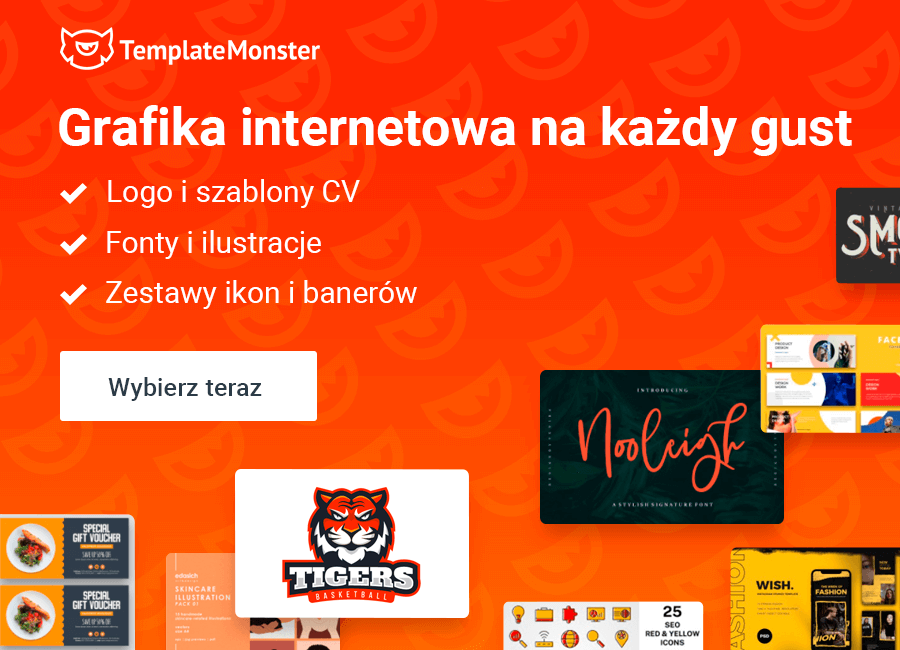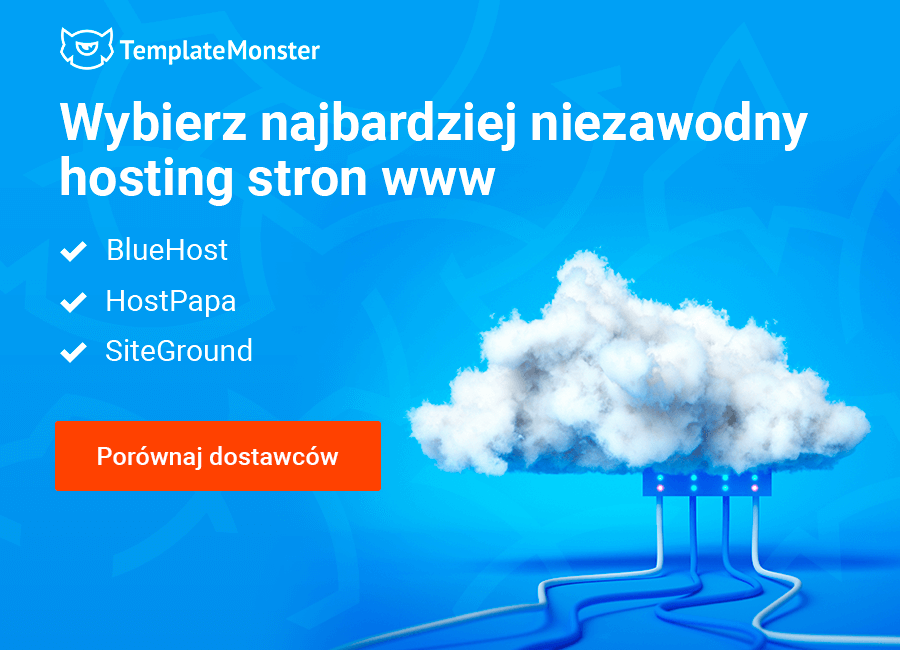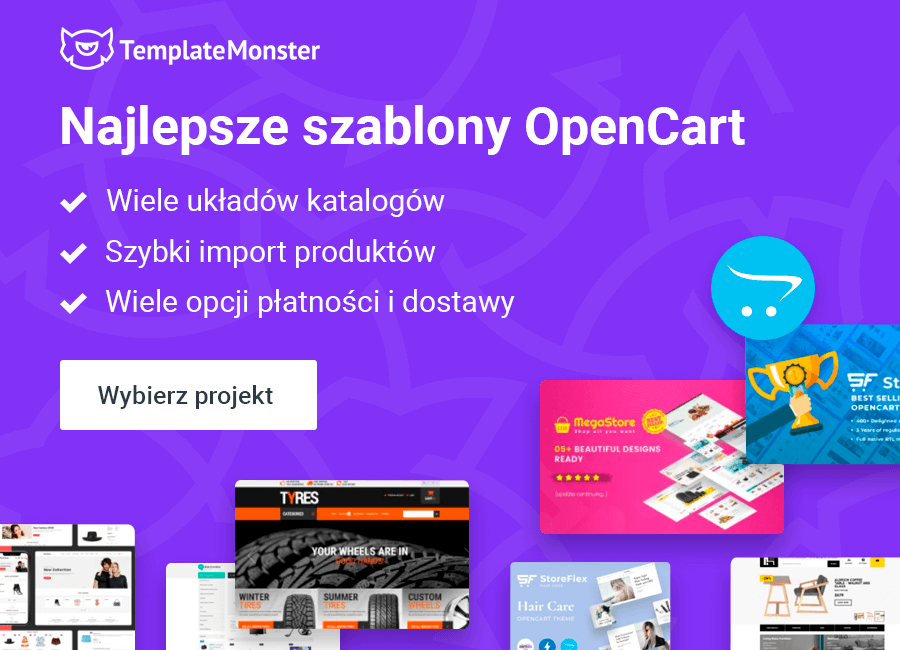Sana bir itirafım var. Dollar pizzayı seviyorum ve söylemekten utanmıyorum! Evet, çoğu durumda bu oldukça kötü bir pizza ve bazen beni öldürecekmiş gibi hissediyorum, ama her nedense hala haftada bir pizza yemeye gidiyorum ve berbat bir pizza dilimin tadını çıkartıyorum.
Geleneğimi, eğer böyle diyebilirsem, dollar pizza alanını ziyaret etmek, yeterince param olmadığında, fast food-ish yemek için bir şeyler istedim, üniversite günlerinde geri döner. Bir saat kadar orada takılıp normal ziyaretçilerle konuşurdum. Pizza yerken dışardan çok hızlı koşan insanlara bakarken hayatın tüm detayları tartışmak harikaydi.
O günlere dönünce, kendi işime nasıl başlamak istediğim hakkında çok konuşurdum, fakat açıkçası, yeterince karlı bir şey başlatacak kadar yeteneğim yoktu.
Arkadaşıma OpenCart mağazasıyla yardımcı olurken, kendi mağazasını başlatmak isteyenler için yararlı bir el kitabı derlemeye karar verdim. OpenCart bu durumda çok iyi bir seçimdir; dolayısıyla böyle bir şey yaratmaya yetecek deneyime sahip olmadığınızı düşünüyorsanız, şu anda internette bulunan bu araçların yardımıyla hiç sıkıntı yaşamazsınız.
E-Ticaret Şablonunun oldukça büyük bir katoloğuna sahip bir şirket olarak, müşterilerimizi neden kendi mağazalarını yaratmalarının bir kek gibi kolay olduğunu açıklamak ve göstermek için çabalıyoruz.
Örneğin, portföyümüzde bulunan en iyi OpenCart şablonlarına hızlıca bir göz atabilirsiniz.
Fooder – Online Sipariş Sistemi ile Pizza Restoranı OpenCart Şablonu
Araba Sesi Duyarlı OpenCart Şablonu
Modern Mobilya – İç dünya / Ev decor Duyarlı OpenCart Şablonu
Taze Yemek – Sağlıklı / Organik Yemek Mağazası OpenCart Şablonu
Pizza ile neden beslendiğimi sanırım anladınız değil mı? Pizza Yeri şablonu 'cehennem gibi' müthiş ve lezzetli görünüyor! Zaten kendime bir paperoni teslimi sipariş ettim, bu yüzden pizza teslimi beklerken size OpenCart şablonunun özelleştirme temelleri üzerinde gezdirmeyi izin verin.
OpenCart CMS nasıl kurulabilir
Herhangi bir tarayıcı açın ve tarayıcı adres çubuğunda OpenCart dizini girin (örneğin, http://your_domain_name/opencart). OpenCart yükleme sayfasını görürsünüz. OpenCart kurulum sayfası göreceksiniz:
- Kurulum lisansı
- Ön aşama
- Yapılandırma
- Hazır
Kurulum lisansı
OpenCart lisans sözleşmesini kontrol edin ve kabul edersiniz Devam düğmesine tıklayın.
Ön aşama
İkinci aşamada, OpenCart, barındırma ayarlarınızın gerekli olanlarla eşleşip eşlemediğini ve dosya ve klasör izinleri doğru olup olmadığını kontrol edecektir.
Yapılandırma
Yapılandırma adımında, veritabanı bilgilerinizi girmeniz gerekir. MySQL veritabanı hazırlık adımında oluşturuldu, şimdi kullandığınız ayrıntıları girmeniz gerekiyor:
- veritabanı sunucusu;
- veritabanı ismi;
- veritabanı kullanıcı adı.
Veritabanı ayrıntılarla ilgili herhangi bir sorun varsa, hosting sağlayıcınzıla iletişime geçin.
Mağazanız için yönetici kullanıcı oluşturmanız gerekir. Ad, şifre ve yönetici e-posta adresini girin. Girdiğiniz ayrıntılar mağazanızın arka ucunda oturum açmak için kullanılacaktır.
Hazır!
Bu son OpenCart kurulum adımdır. 2 seçenek göreceksiniz: OpenCart web sitenize veya OpenCart admin paneline yönlendirebilirsiniz.
Önemli: Sunucunuzdan ''yükleme'' klasörünü kaldırın. Klasör sunucuda kalana kadar mağazaya giremezsiniz.
Yükleme tamamlandı. Mağaza sayfasını açmak için alan adını tarayıcı adres çubuğuna girin. OpenCart yönetim paneline erişmek için, domain name / admin yazın.
OpenCart Şablonu nasıl kurulabilir
Zaten hazır bir OpenCart mağazanız var ve sadece temanın yardımıyla görünümünü değiştirmeniz gerekiyorsa, aşağıdaki yükleme yöntemini kullanın.
01 OpenCart şablonunu yüklemek için, dosyaları sunucundan yüklemeniz gerekir. ''ThemeXXX (update).zip'' arşivini OpenCart klasöründe bulabilirsiniz, bilgisayarınıza sıkıştırılmış halde olmalıdır.
02 Bundan sonra, sıkıştırılmış dosyaları OpenCart kurulumunun köken dizinine yükleyin. Dosyaları sunucuya nasıl yükleyeceğinizle ilgili ayrıntılı video talimatlarını kontrol edebilirsiniz.
03 Web sitenizi herhangi bir tarayıcı ile açın ve tarayıcı adres çubuğuna URL'sinin sonuna ekleyin (örneğin, http:// your_domain_name/opencart/install).
04 Devam düğmesini tıklayın. Bu biraz zaman alabilir.
05 Yönetim paneline girin, Uzantılar > Uzantı Yükleyicisi'ne gidin ve XXXX (uzantılar) arşiv dosyalarını yükleyin. Tüm dosyalar yüklendiğinde, Uzantılar > Değişiklikler'e gidin ve ekranın sağ üst köşesindeki yenileme tuşuna basın.
06 Bir sonraki adımda Sistem > Ayarlar'a gidin, Sakla sekmesine gidin ve Şablon alanında XXX şablonu seçin.
OpenCart nasıl kurulabilir
Modül kurulum işlemi birkaç adım içerir. Yönetim panelinize gidin (tarayıcı adres çubuğundaki web sitenize url'ye / admin ekleyerek – www.siteniz com/admin ).
Uzantılar > Uzantılar'a geçin.
Uzantı türü açılır listesinden Modüller'i seçin.
Yüklü ve kuruluma hazır modüllerin listesini göreceksiniz. Herhangi bir modülün yanındaki Kaldır düğmesini görürseniz, bu modülün zaten yüklü olduğunu anlamına gelir.
Düzenle'yi tıklayarak modül ayarlarını değiştirebilirsiniz.
Yükle düğmesini tıklayarak, modül yükleme işlemine başlayacaksınız.
Modülü kaldırmak için Uninstall (Kaldır) düğmesine tıklamanız gerekir; böylece modül silinir.
Kurulum tamamlandığında, modülü yapılandırmanız gerekir. Ayarlar belirli modüle bağlı olarak farklılık gösterebilir ancak Durum alanı herkes için aynıdır - alan, modülü açıp kapatmanıza izin verir.
Modülü belirli bir saygaya eklemek için sayfalar listesine gitmeniz gerekir.
Yan menüdeki Tasarım > Mizanpaj'a gidin
Sayfa listesinde, modülü yerleştirmek istediğiniz sayfaları seçin ve Düzenle'yi tıklayın.
Sayfa eklenmiş olan modüllerin ve modül konumlarının bir listesini görebilirsiniz.
Aşağıdaki modül konumlarını mevcuttur ( sırasıyla görüntüleme siparişine göre):
- Üstbilgi (Üstbilgi bölümünden sonra);
- Sütünün solu ( sol panel);
- Sütünün sağı ( sağ yan paneli);
- İçerik üstü;
- İçerik butonu;
Sıralama düzeni alanı, aynı konuma atanan modüllerin ekran sırasını gösterir. Bir sayfaya bir modül eklemek için Modül Ekle'yi tıklayın. Gerekli modül ve modül konumunu seçin ve Kaydet'i tıklayın. Modül kurulumu tamamlandı.
Kullanılabilir ayarlar:
- Modül Adı – modülün adı;
- Genişlik – modül görüntü genişleği;
- Yükseklik – modülün görüntü yüksekliği;
- Flulaştır – boyutu çok küçük olduğunda görüntüyü flulaştırmanın etkişini açın / kapatın;
- Yön – paralaks haraketinin setlerinin yönü. Normal – paralel kaydırma ters yönde, Ters – buna paralel.
- Hız – taban hızına göre paralakteki hız oranını ayarlar. Değer: 0'dan 2'ye;
- Durum – modül durumu ( etkin / devre dışı )
Bir Megamenu nasıl etkinleştirilir?
TM Megamenu modülü karmaşık menüler oluşturmanızı sağlar. Tek bir öğeyi (alt menü olmadan) bir alt menüye sahip bir öğeyi ve çok satırlı ve sütünlü alt menü bloğuyla birlikte bir öğeyi görüntüleme olanağını sağlar. Bu modül çeşitli pozisyonlarda gösterilebilir, ancak aynı içeriğe sahiptir.
Megaman'ı etkinleştirmek için, Uzantılar > Modüller > TM Megamenu sayfasına gidin, uygun öğenin yanındaki Düzenle düğmesine basın ve yeni pencerede Etkin seçeneğini seçin.
Megamenü nasıl yapılandırılır
Megamenü öğeleri. Ana menüdeki öğeler kökü
Megamenü düzenleme burada başlıyor. Megamenu parametrelerini düzenlemek için, web sitenizin yönetici panelini açın ve aşağıdaki ekran görüntüsündeki gibi Uzantılar > Modüller > TM Megamenü > TM Megmenü sayfasına gidin. Sonraki sayfada, menü öğeleri oluşturabilir, kaldırabilir ve düzenleyebilirsiniz.
Düzenlemeye başlamak için menü öğelerinden birini tıklayın. Aşağıdaki alanları doldurun:
Menü Öğe türü - menünün türü ( normal / megamenu );
'Özel' seçeneği için:
- Menü başlığı – menü öğesi etiketi;
- Menü bağlantısı – menü öğesi bağlantısı;
- Megamenü gösterme – megamenü görüntüsü;
''Megamenü göster'' (3) seçeneği ''Evet'' olarak ayarlanırsa, aşağıdaki ek alanlar görünür. Şu alanları doldurun:
- Sütün sayısı – sütün sayısı;
- Satır başına sütunlar – satır başına sütun sayısı;
- Arkadan görüntü – arkadan görüntü;
- Arkadan görüntü genişliği – arkadan görüntü genişliği;
- Arka plan görüntüsü yüksekliği – arka plan resminin yüksekliği;
''Sütün sayısı'' alanını doldurduktan sonra aşağıdaki seçenekler kullanılabilir: ''Sütün N''. Sekemeleri doldurun.
- Sütün genişliği – sütunun genişliği;
- Sütunların içeriği – sütunun içeriği;
- Kategoriler (Ürünler) sınırı – sütunda gösterilecek maksimum kategori veya ürün sayısı;
- Modül – görüntülenecek modül adı;
- Kategori adı – kategorinin adı;
- Kategori adını göster – görüntülenen kategori adı;
'Kategori' seçeneği için
- Menü öğesi alt menü türü – alt menü türü;
''Menü öğesi türü'' alanındaki ''Megamenu'' türünü seçtikten sonra, aşağıdaki ek megamenü ayarları kullanılabilir hale gelir:
- Sütün sayısı – sütun sayısı;
- Satır başına sütunlar – satır başına sütun sayısı;
- Arkadan resmi – arkadan resmi;
- Arkadan resmi genişliği – arkadan resmi genişliği;
- Arkadan görüntüsü yüksekliği – arkadan resmin yüksekliği;
''Sütun sayısı'' alanını doldurduktan sonra aşağıdaki seçenekler kullanılabilir: ''Sütun N''. Sekmeleri doldurun:
- Sütun genişliği – sütunun genişliği;
- Sütun içeriği – sütunun içeriği;
- Kategoriler (Ürünler) sınırı – sütunda gösterilecek maksimum kategori veya ürün sayısı;
- Modül – görüntülenecek modül adı;
OpenCart Şablonunda logo nasıl değiştirilir
Uzantılar > Uzantılar'a gidin.
Uzantı türü açılır listesinden Modüller'i seçin.
Logo modülü bulun. Modülü yapılandırmak için bir düzenleme düğmesine basın.
Ayarlar penceresine gönderileceksiniz.
Kullanılabilir ayarlar:
- Modül Adı – modülün adı;
- Genişlik – Logo görüntü genişliğini piksel olarak ayarlayın;
- Yükseklik – Logo görüntü yüksekliğini piksel olarak ayarlayın;
- Durum – modül durumu (etkin / devre dışı ).
Düzenler nasıl yönetilir ve geliştirilir
Uzantılar>Uzantılar'a gidin.
Uzantı türü açılır listesinden Modüller'i seçin.
TemplateMonster Layout Builder bölümünü bulun. Mevcut modülü yapılandırmak için düzenleme düğmesine basın.
Ayarlar penceresine gönderileceksiniz:
Modül temel ayarları:
- Durum - modül durumu (Etkin / Devre dışı);
- Modül Adı - modülün adı;
- Modül Sınıfı - modül sınıfı;
- Modül Kimliği - Modülün kimliği;
Yeni bir düzen oluşturmak için Yeni Düzen Görünümü düğmesine basın.
Modül, düzenleme işlemini çok daha kolay hale getiren birkaç butona sahiptir. Onlara daha yakından bir göz atalım:
01. Sütun Ekle'ye basın. Bu düğmeyi tıkladıktan sonra satır ekleyebileceksiniz. Bu seçenek birkaç bölümden oluşmaktadır:
- Bir sütun ekledikten sonra, bir satır ekleyin. Satır eklemek için Satır Ekle düğmesine basın. Satırdaki sütun sayısı sınırsızdır ve istediğiniz kadar sütun ekleyebilirsiniz. Sütunların genişliği, sütunun sağ kenarını sürükleyerek Sürükle-Bırak işlevini kullanarak ekledikten hemen sonra ayarlanabilir.
- Sil düğmesi, gereksiz sütunları kaldırmanıza izin verir.
- Düzenle düğmesini tıkladıktan sonra, sütun / satır stilini değiştirmenize izin veren mükemmel bir özelleştirme aracı olan bir açılır pencere görürsünüz. Bloklarınızın arka planını ve kenar boşluk değerlerini değiştirmenize yardımcı olabilir.
- Sütunları ekledikten sonra, onları bazı içerikle (modüller) doldurmalısınız. Bir modül eklemek için Widget Ekle düğmesine basın ve açılır menüden istediğinizi seçin. Modül ayarları arabirimini, modül bloğundaki "düzenle" düğmesine basarak Düzen Oluşturucu üzerinden alabilirsiniz.
06. İhtiyacınız olmayan kolonu sütünu kaldırmak için Sil düğmesini kullanın.
07. Düzenle düğmesi sütun stilini ayarlamanızı sağlar. Yukarıda bahsettik.
08. Çoğalt, sütunları manuel olarak kopyalamak zorunda kalmadan kopyalarınıza izin veren harika bir araçtır.
09. Sıralama seçeneği, sütunların sırasını değiştirmenizi sağlar.
Tüm satırları, sütunları ve modülleri ayarladıktan sonra, Oluşturucu modülünü kaydedin ve mağazanın ana sayfasındaki konumlardan birine gösterin.
Bir alışveriş sepeti nasıl kurulur
Sepet Modülü, alışveriş sepetini web sitenizde görüntülemenizi sağlayan uzantıdır.
Uzantılar>Uzantılar'a gidin.
Uzantı türü açılır listesinden Modüller'i seçin.
TemplateMonster Cart modülünü bulun. Modülü yapılandırmak için düzenleme düğmesine basın.
Ayarlar penceresine gönderileceksiniz
Modülü kapatmak için Durum seçeneği açılır menüsünde Devre Dışı Bırak'ı seçin.
Altbilgide bağlantıları yönetme
- Uzantılar > Uzantılar'a gidin.
- Uzantı türü açılır listesinden Modüller'i seçin.
- TM Altbilgi Bağlantısı bölümünü bulun. Mevcut modülü yapılandırmak için düzenleme düğmesine basın.
- Ayarlar penceresine gönderileceksiniz;
- Modül Adı – modülün adı;
- Bağlantılar Grubu – altbilgide görüntülemek istediğiniz bağlantı gruplarını seçin;
- Durum – modül durumunu tanımlayın (etkin / devre dışı ).
Başlangıç aşaması:
- Modül adı – TM Albilgisi Bağlantı Bilgileri;
- Linkler Grubu - Bilgi;
- Durum - etkin
Özet
Herkes çevrimiçi para kazanmaya başlamalı. O zaman neyi bekliyorsun OpenCart, kendi mağazanızı yaratma ve tek bir kod satırı yazmadan başarılı bir iş kurma şansı veren bu harika platformlardan biridir.
Kendi mağazanızı olmadan yaşamak için yeterince başarılı iseniz, premium şablonların kataloğumuza göz attığınızdan emin olun ve işinize kesinlikle uygun bir şeyler bulursunuz.