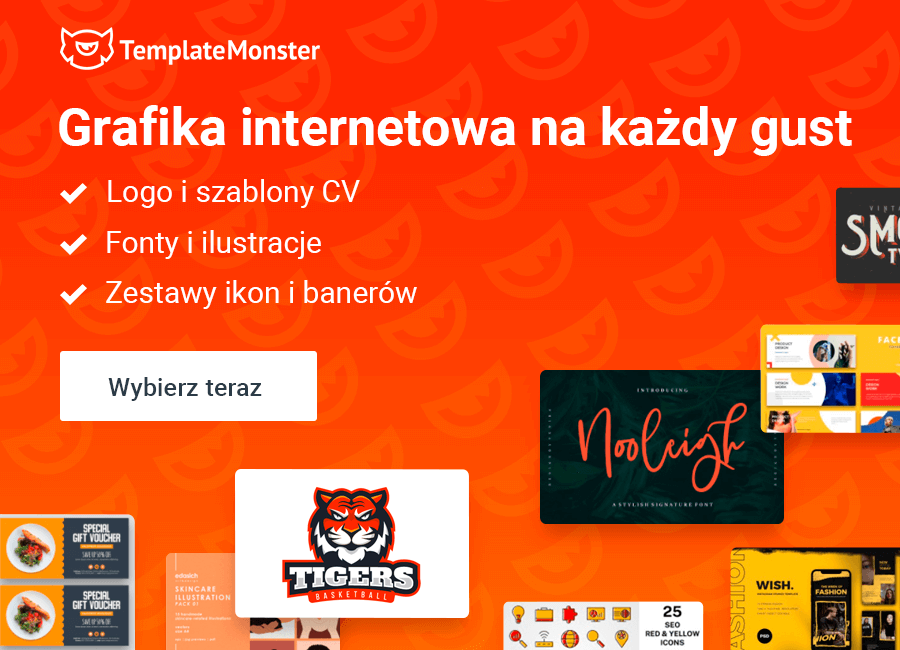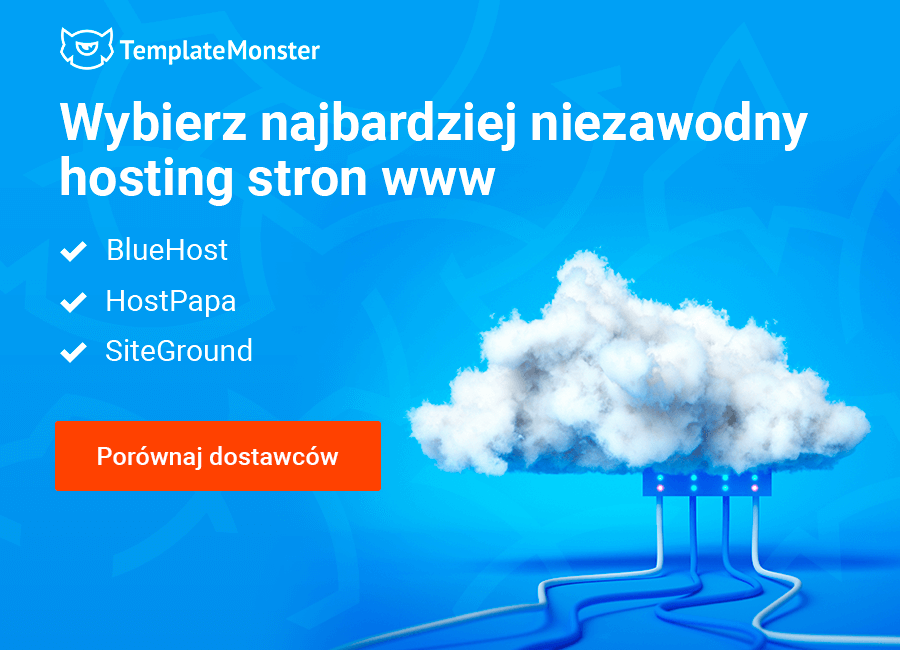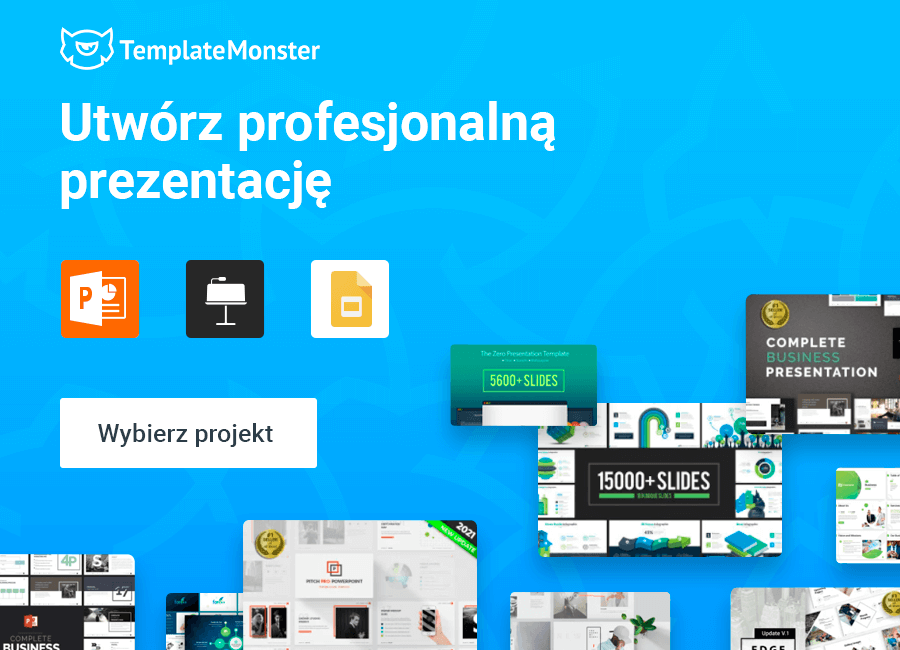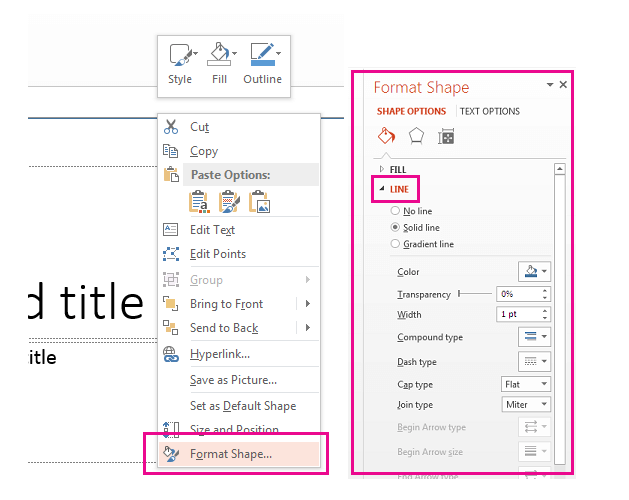Gilbert Keith Chestertonun sözlerine göre Sanat bir sınır. Her resmin en güzel kısmı çerçevedir.
Bu blog yazısı, PowerPoint Sınırları (sınırlar, çerçeveler,) inceleyeceğiz.
Ayrıca bu blog yazısında PowerPoint Sınırları nasıl doğru şekilde ekleneceği, hangi tasarım amaçlara sahip oldukları inceleyeceğiz.
Çerçevesiz slaytların sanki hava ile dolduruluş gibi göründüğünü kabul etmek zorundasınız. Örneğin, Google başlangıç sayfası. Ancak internette en iyi başlangıç sayfaları için bir istek yaparsanız, görsel olarak basit çerçevelerle ayrılmış logoları görürsünüz:
Bu nedenle, bir çerçevenin yardımıyla, insanların dikkatini sunumunuza ve belirli noktalara odaklarsınız. Bu, çalışmanızın tasarımını ve genel konseptini tamamlayabilir.
Slaytlarınız için bazı kullanım durumları ve tasarım fikirleriyle başlamanızı öneririz.
PowerPoint Sınırlarını Kullanmak İçin İlginç Fikirler
Tabii ki, slaytlarda sınırları kullanmak için birçok seçenek var. Her şey hayal gücünüze, her şeyin amaçlandığı ana fikir, hedef kitleye, renklere ve şirketinizin tasarımına bağlıdır. Bu nedenle, her şey uyumlu ve zevkli görünüyor. Sonuçta, iyi tatlar değişir ama kötü tadı asla değişmez. Aşağıda evrensel çözümleri görebilirsiniz:
- Ticari sunumlar, çevrimiçi eğitim, bazı kurslar için düz çizgiler kullanın. Eğri çizgiler, çiçekler ve süslemeler atmosferi çok iyi iletmez.
- Sınırlarınızda karmaşık tasarımlardan kaçının. Bu, ana konudan uzaklaşabilir ve profesyonellik eksikliğine tanıklık edebilir.
- PowerPoint Sınırlardan slaydın içeriğine olan mesafe her tarafta aynı olmalıdır.
- Slaydın tamamını kaplamayan çizgiler kullanın. Örneğin, sınırınız sunumun dört yerine yalnızca iki tarafında olabilir veya bir köşe oluşturabilir. Çok orijinal olacak. Örneğin: Business Star PowerPoint sunum şablonları.
- Her şey neyin ve kimin için sunulduğuna bağlıdır. Birinin bir forma diğerin ise içeriğe ihtiyacı var. Bazı durumlarda, beyaz arka plan ve siyah metin yeterlidir.
- PowerPoint Sınırları, örneğin sadece ana slaytlarında kullanılabilir, böylece tüm bilgi akışını bölümlere ayırır.
- Görüntüyü PowerPoint'te saydam yapın. Bu şimdi çok popüler. Örneğin: Forest - PowerPoint Şablonu. Ayrıca bu blog yazısında bu sınırların nasıl ekleneceğini daha ayrıntılı olarak anlatacağız.
- Endişelenmek istemiyorsanız, hazır bir şablon kullanın. Örneğin, web sitemizde sunulan 3,164'ten biri kullanabilirsiniz.
Slayt çerçeveleri ve bunları kullanma seçeneklerini inceledik. Şimdi PowerPoint'e nasıl kenarlık ekleneceğini araştıralım.
Şeklin anahattını kullanarak PowerPoint Sınırları
Bu yöntem çok basittir ve PowerPoint'in tüm sürümleri için kullanılabilir.
İlk önce, üst menüden Ekle sekmesine gidin ve ardından “şekiller” e tıklayın. Kenarlığınızın kaydırıcının boyutuna sığmasını istiyorsanız, dikdörtgenin şeklini seçin:
Ardından, şekli slaytta doğru yere yerleştirin. İstediğiniz boyutun şeklini çizmek için imleci sol üst köşesine yerleştirin. Sol fare düğmesini basılı tutarak imleci sağ alt köşeye sürükleyin. “Format” sekmesi, üzerine tıklayarak bir form seçtikten sonra şeritte mevcut olacaktır.
Şimdi doğru kenarlık boyutuna sahip olduğunuzda, arka plan rengini şeklin dışında bırakmak mantıklı olacaktır. Bunu yapmak için, "Format" sekmesindeki "Şekil Doldurma" düğmesini tıklamanız ve ardından açılır menüden "Formsuz Doldurma" komutunu seçmeniz gerekir.
Varsayılan olarak, dikdörtgen şeklinin ince bir sınırı vardır, ancak isterseniz daha kalın yapabilirsiniz. “Format” sekmesinde, “Shape Outline” düğmesine tıklayın. Açılır menüden “Ağırlık” ı seçin. Sonra kenarlığınız için kalınlığı seçin. Daha kalın bir kenarlık istiyorsanız, bu
“Shape Outline” açılır menüsünde, Şekil Formatı panelini açmak için Diğer Satırlar komutunu tıklayın. Bu panelin “Çizgi” bölümünde, “Genişlik” ayarını, noktanın boyutunu girerek veya yukarı ve aşağı okları tıklatarak istediğiniz gibi ayarlayabilirsiniz.
Diğer slaytlara çerçeve eklemek için formunuzu seçmeniz ve “Giriş” sekmesindeki “Kopyala” düğmesini tıklamanız gerekir (veya sadece Ctrl + C tuşlarına basın). Başka bir slayta geçin ve ardından “Yapıştır” düğmesini tıklayın (veya Ctrl + V tuşlarına basın).
Küçük resim kullanarak kenarlık nasıl eklenir
Bu yöntemi kullanmak için, görüntüleri galeriye kendiniz yüklemeniz gerekecektir. Bütün bunlar herhangi bir PC kullanıcısı için çok basit ve sezgiseldir.
İlk önce, Resimler grubundaki Ekle sekmesine gidin. Sonra Küçük resim bölümüne tıklayın:
Küçük görüntünün görev çubuğunda, kenarlıkları arayabilirsiniz. Ardından Git'i tıklayın. Mevcut sınırlara göz atın ve doğru olanı bulduğunuzda üzerine çift tıklayın.
Bing resimleri araması ile PowerPoint Sınırları nasıl eklenir
Kenarlık için basit bir şekil anahattı eklemek yerine, internetten daha güzel bir görüntü de arayabilirsiniz. Bu yöntemin işe yaraması için Bing Görsel Arama'da ayarlanmış sınırları içeren bir resim eklersiniz. “Ekle” sekmesine gidin ve “Çevrimiçi Görseller” i seçin:
Bing resim arama kutusuna "line borders" veya "floral borders" gibi bir arama ifadesi girin ve ardından Ara'yı tıklayın. Hoşunuza giden bir çerçeve gördüğünüzde, üzerine tıklayın ve ardından slayda eklemek için “Ekle” butonu tıklayın.
Yeni sınırlarınız için her şey hazır!
Arka plan resmi kullanarak kenarlık nasıl eklenir
Bu, bugün sınırları kullanmada çok popüler ve şık bir yöntemdir. Bunu yapmak için, daha sonra bir çerçeve uyguladığınız bir arka plan görüntüsü eklemeniz gerekir. Görüntüleri (Ekle sekmesiyle ve ardından Görüntüler'i tıklatarak) PowerPoint'in herhangi bir yerinden gömebilirsiniz. Sadece bir resim seçin ve PowerPoint gerisini sizin için halleder. Biraz saydam bir slayt arka planı bırakmak için görüntüyü yeniden boyutlandırabilirsiniz:
Bir görüntü seçin, sonra açılır menüyü açmak için sağ tıklayın. “Resim formatı” üzerine tıklayın. “Resim formatı” bağlantısını tıkladıktan sonra, resimle çalışırken neredeyse istediğiniz her şeyi yapılandırabileceğiniz bir açılan görev çubuğu göreceksiniz:
Bu örnekte, bu kenarlık için düz bir çizgi, çizgi için 4 punto ağırlığı ve çizginin siyah rengidir. Resmin etrafındaki çizgiyi istediğiniz gibi düzenleyebilirsiniz.
Genel olarak, slaytta bir arka plan görüntüsü kullanıyorsanız, çerçeve eklemeniz gerekmez. Arka plan resmini, slayttan biraz daha küçük olacak şekilde yeniden boyutlandırabilirsiniz. Bu, slaytlarınızın çevresinde beyaz bir çerçeve olduğu yanılsamasını yaratır.
Genellikle, projektör ekran için bir sunumda kullanılıyorsa, o zaman beyaz bir duvarda gösterilecektir ve tüm arka plan bu çerçeve olacaktır. Bu şekilde, izleyicilerin dikkatini slaytlarınızda çekeceksiniz.
Tüm slaytlarınız için aynı kareyi kullanmayı planlıyorsanız, bu sınırı PowerPoint Slide Master'ınıza ekleyebilirsiniz.
Tüm insanlar "çerçeveler" hakkında farklı görüşlere sahiplerdir. Geniş anlamda, çerçeveler sınırları göstermek, konuya açıklık ve kesinlik kazandırmak için kullanılmaktadır. Ancak bazı insanlar çerçeveleri sınırlı gördüğü için onları hiç bir yerde kullanmak istemiyorlar. PowerPoint Sınırları gözden geçirin ve korkmayın; sadece “zevkle” kullanın. Sunularınız için sonsuz bir ilham kaynağı bulmanızı dileriz!