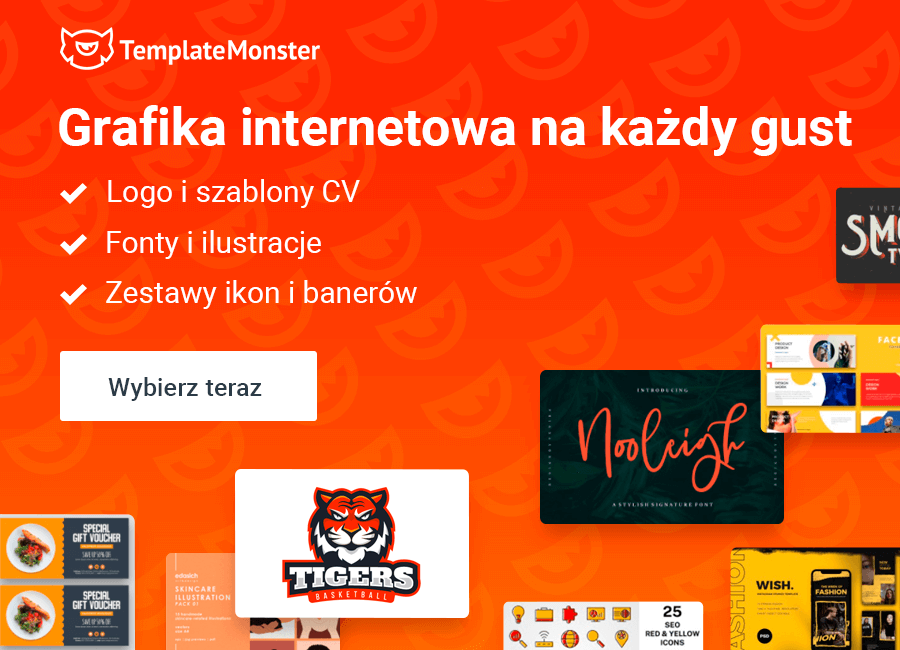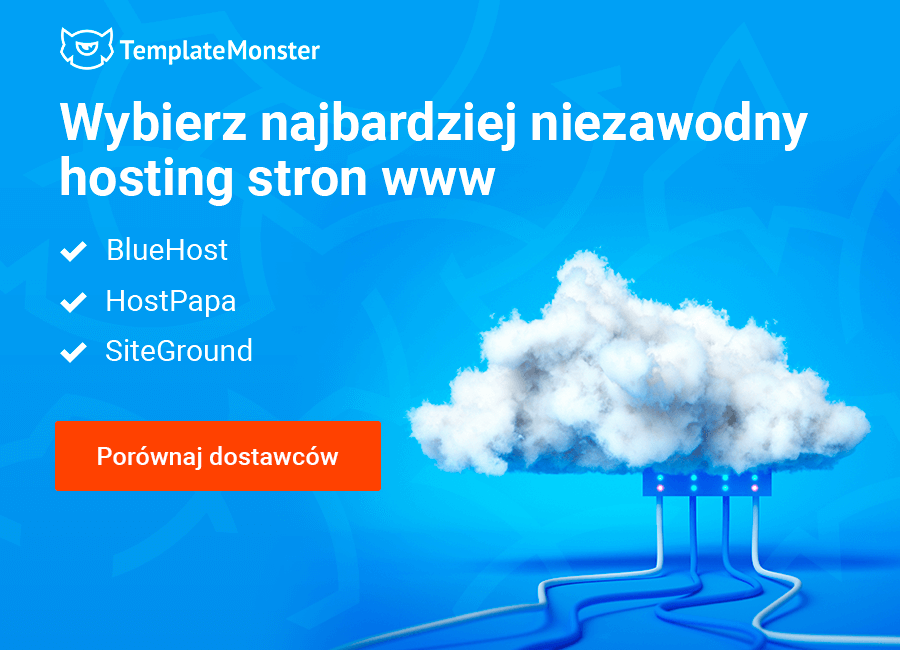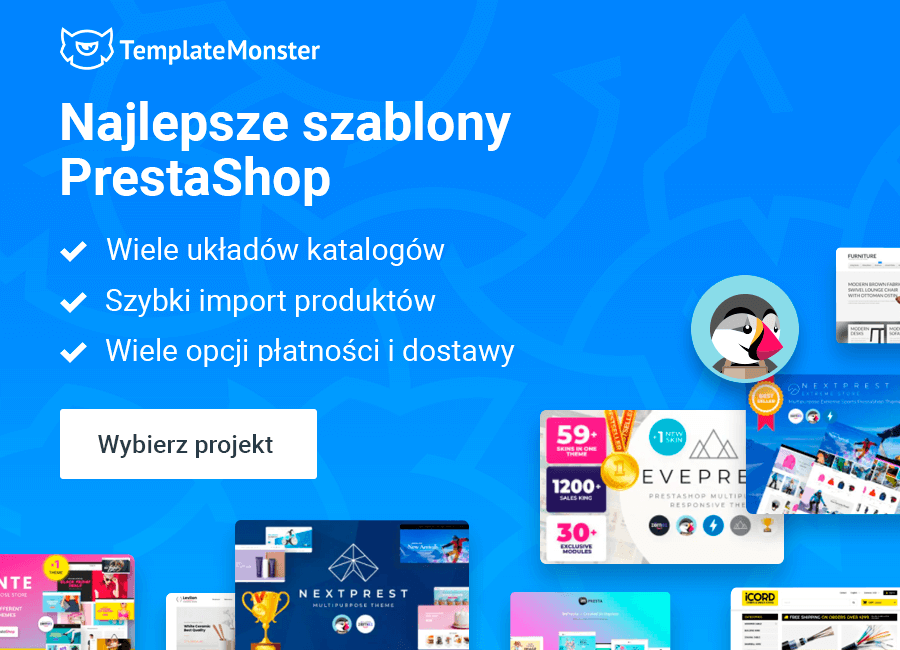PrestaShop Mağazası nasıl kurulur?
Burada olmanızın iki nedeni olabilir: PrestaShop CMS'den hoşlanıyorsunuz ya da tamamen işlevsel bir mağazanın nasıl oluşturacağı üzerine sahip olduğumuz diğer el kitaplarından kaçırdınız. Şimdiye kadar WooCommerce ve Shopify kullanarak bir mağaza nasıl oluşturacağını açıkladık. Size verecek çok şey içeren başka bir platformu inceleyelim.
Öncelikle, PrestaShop'u çok ciddi bir şekilde kullandığınızdan emin olun, bu çocuklar büyük ve küçük mağazalar için iyi görünümlü ve kullanışlı bir CMS oluşturmada iyi bir iş çıkartıyorlar.
Bu yüzden bügün PrestaShop şablonlarımızdan birini kullanarak bir mağaza oluşturacağiz.
E-ticaret sizin için ilginç görünmüyorsa, diğer platformlar için çok sayıda premium temalarımız var, katalogumuzu incelediğinizden emin olun!
Size bu CMS'nin temellerini ve işlerin sizin için nasıl ilerlediğini göstereğim.
Bol Premium PrestaShop Şablonlarınızı sunuyoruz ancak müşterilerimiz arasında popüler olan çok amaçlı temalar var. Bunun nedeni çok basit: bir şablon için bir kerelik ödeme, size yalnızca bir şablonu sunacaktır. Birkaç cilde sahip olan bir tema elde edeceksiniz, bunlar size ihtiyacınızı tam anlamıyla uyacak bir mağaza yaratma fırsatı sunacak.
Aşağıda, seçim yapabileceğiniz birkaç örnek verilmiştir:
imPresta – Çok amaçlı PrestaShop Teması
Canlı önizleme/Şimdi satın alın
Mobilli – Cep Telefonu ve asksesuarları PrestaShop Teması
Canlı önizleme/Şimdi satın alın
Erkek ve Kızlar – Kids Fashion Responsive PrestaShop Teması
Canlı önizleme/Şimdi satın alın
Everprest temamızı kullanmaya karar verdim, bu en çok satılan listemize ait çok amaçlı PrestaShop temalarımızdan biridir!
Canlı önizleme/Şimdi satın alın
Size, PrestaShop temasıyla nasıl çalışacağınızı ve kendi mağazanızı başlatacağınızı konusunda adım adım göstereceğim, tüm en önemli anları göstereceğim, emin olun!
Tema kurulumu
PrestaShop yönetim paneline giriş yapın ve Tercihler - > Temalar'a gidin. Sayfanın üst kısmında Yeni tema ekle düğmesini tıklayın (1).
Bilgisayarınızdan içe aktarma bölümünde Dosya ekle düğmesini (1) tıklayın. Daha önce sıkıştırılmamış şablon paketine gidin ve tema yükleme klasörünü açın.
Temanızın.zip dosyasını seçin ve Kaydet'i tıklayın (2).
Yükleme işlemi başlatılacak. 'Teması yüklendi' mesajı göreceksiniz. Yeni tema önizlemenizi, yüklü temalar listesinde görünecektir.
Temayı etkinleştirmek için imleci tema önizleme simgesininin üzerine getirin ve bu temayı kullan'ı tıklayın.
Tema içinde kullanılan, açılan ve kapanan modülleri sayısı hakkında bilgi içeren ekranı göreceksiniz.
Devam etmek için Kaydet'i tıklayın.
Bundan sonra, açılır pencerede başarılı tema etkinleştirme ile ilgili mesaj görüntülenir: tema başarıyla kurulmuştur, resimler tema boyutlarına göre yeniden üretildi. Yüklemeyi bitirmek için Son düğmesini tıklayın.
Örnek veri yükleme
İddiaya girelim tıpki bizim muhteşem demomuz gibi teması istiyorsunuz, değil mı? Hiç de zor değil, bunun için sadece demo verilerini yüklemeniz yeterlidir.
Örnek verileri yükleyici modülünü kullanarak örnek verileri yüklemek için lütfen bu kılavuzun 1. Adımındaki (Tema içe aktarma) talimatı takip edin. Sonra mağazanızın yönetim panelinde Örnek veri yükleyici modülü görürsünüz.
Bu modülü kullanarak mağaza örnek verilerini birkaç adımda kolayca kurabilirsiniz. Lütfen şunları yapın:
Yönetici paneli menüsünden 'Demo Mağazasını Yükle' öğesine tıklayın.
Örnek veri dosyalarını seçin ve şablon paketinizin 'sample data' dizininden yükleyın. Bunu ''Yerel dosyaları tara'' düğmesini kullanarak örnek veri dosyalarını tarayıcı penceresine sürükleyerek yapabilirsiniz.
Dosyaları yüklenene kadar bekleyin
Daha sonra 'Kuruluma devam et' butonuna tıklayın.
Ondan sonra, Örnek veri yükleyicisi mağazanızı ve diğer modüllerini otomatik olarak yapılandıracaktır. Bu işlem birkaç dakika sürebilir.
Örnek verileri başarıyla yüklendiğinde, son adımı gerçekleştirmeniz gerekir – resimleri yeniden oluşturun. 'Sayfayı Yeniden Oluşturun' butonuna tıklayın.
Görüntüleri yeniden oluşturmak için ''Küçük resimleri yeniden oluştur'' düğmesine tıklayın.
Modülleri nasıl yüklenir ve resimleri nasıl yapılandırılır
Her şablon, bazı özel modül ayarlarıyla sağlanır. Modülleri demo önizlemesindeki gibi görünmesi için onları yapılandırmanız gerekir. Tüm modüller PrestaShop yönetim panelinde yapılandırılabilir.
PrestaShop yönetim panelinde, ana menüden Modüller ve Hizmetler>Modüller ve Hizmetler'I seçin.
Modüller sayfasında, mevcut PrestaShop modüllerinin listesini görebilirsiniz. Bazılarını yüklemeniz gerekebilir.
Bir modülü kurmak için listede bulunan ve 'Yükle' düğmesini tıklayın.
Modül bağlantılarını kullanarak onları etkinleştirebilir/devre dışı bırakabilir (Enable | Disable links), varsayılan olarak ayarları sıfırlayın (Reset links), modülü iptal edin (Delate link) veya yapılandırın (Configure link).
Gerekli modülleri etkinleştirdikten sonra, onları doğru pozisyonlara atamanız gerekir.
PrestaShop yönetim panelinde, üst menüden Modüller ve Hizmetler>Pozisyonlar'ı seçin. Bir modülü gerekli konuma yerleştirmek için, modüller listesinde yukarı ve aşağı doğru sürükleyin.
PrestaShop'ta ürün ve kategori görüntüleri, üreticileri vb için önceden tanımlanmış görüntü boyutlarını kullanabilirsiniz.
Örneğin, 'ev' boyutlarının resimlerini genellikle kategori listelerindeki ürün görüntüleri için, 'büyük' olanlar ürün bilgisi sayfasındaki ana ürün resmi için kullanılır.
Ürün görüntüsü boyutlarına yapılandırmak için PrestaShop yönetim panelini açın, Tercihler> Görüntüler bölümüne gidin ve görüntü boyutlarını, şablon canlı demosundaki Yapılandırma Sayfasında açıklandığı gibi ayarlayın.
Genel mağaza bilgilerinizi nasıl yapılandırabilirsiniz
PrestaShop yönetim panelini açın ve Tercihler>Mağaza İletişim Bilgileri'ne gidin.
Önce, Mağaza İletişim Bilgileri bölümünde mağaza listesi görürsünüz. Burada, her mağazayı etkinleştirebilir/ devre dışı bırakabilir, ekleyebilir/ silebilir veya düzenleyebilirsiniz.
Mağazalar listesinin altında, mağazanızın haritalarınmasına ilişkin ana ayarları düzenleyebileceğiniz Bir Parametreler Bölümü bulunur. Bunları ihtiyaçlarınıza göre değiştirin ve 'Kaydet' butonuna basın (1).
İletişim Ayrıntıları bloğunda mağazanızla ilgili temel bilgileri değiştirebilirsiniz – adı (1) ve diğer iletişim bilgileri. Düzenlendikten sonra 'Kaydet' düğmesine (2) basmayı unutmayınız.
Belirli bir mağazadaki bilgileri düzenlemek için Mağaza İletişim Bilgileri bölümünde istediğiniz mağazayı seçin ve 'Düzenle' butonuna tıklayın (1).
Burada mağazanızı ile ilgili tüm iletişim bilgileri (mağazanın adı, adresi, durumu, resmi, çalışma programı vb) düzenleyebilirsiniz.
İşlemi tamamlandıktan sonra 'Kaydet' düğmesini tıklayın (1).
PrestaShop'da slayt nasıl düzenlenir?
Öncelikle, ana sayfa modülünüz için Resim kaydırıcısını, PrestaShop mağazanızın Modüller ve Hizmet menü sekmesindeki Modüller listesinde bulun (1) ( Ön büro Özellikleri modülleri bolümünde bulunur).
Sonra modülü düzenlemek için 'Yapılandırma' düğmesine basın (2).
Daha sonra görünen ekranda, kaydırıcıların ana özelliklerini resimlerin maksimum genişliği, slaytları değiştirme hızı, iki slayt arasındaki gecikme ve otomatik oynatma seçeneği gibi ayarlayabileceksiniz.
Değiştirdikten sonra 'Kaydet' düğmesine basın (1).
Yeni bir slayt eklemek için Slaytlar listesi bölümünün (1) sağ üst köşesindeki '+' düğmesini bulun ve tıklayın.
Mevcut slaydı düzenlemek isterseniz, 'Düzenle' düğmesini tıklayın (2).
Daha ileri süreç oldukça basittir. 'Slayt Bilgisi' bölümünde gerekli tüm alanları doldurun ve 'Kaydet'i (1) tıklayın.
Tema yapılandırma modülü yönetimi
Tema yapılandırma modülü temanız üzerinde çok sey işlemektedir. Temel olarak, bazı özellikleri açıp kapatabilmenizi sağlar (sosyal paylaşım butonları, üst banner, ödeme logoları vs.) ve belki de daha önemlisi, anasayfanıza kolayca resim ekleme/değiştirme olanağı verir.
PrestaShop yönetim panelinize giriş yapın ve Modüller ve Hizmetler (1) - >Modüller ve Hizmetler bölümüne gidin (2).
Ardından 'Tema Yapılandırıcısı' modülünü Modüller listesinde (1) bulun. Sağ sütunda görünecek. Henüz yüklü değilse, 'Yükle' düğmesini tıklayın. Modül kurulduktan sonra 'Yükle' düğmesi, yapılandırma ayarları için tıklamanız gereken 'Yapılandır' düğmesine (2) dönüşecektir.
Ayarlar yapılandırma sayfasında 'Evet' ve 'Hayır' düğmelerini (1) tıklayarak açıp kapatabileceğiniz farklı blokları görebilirsiniz. Belirli bir bloğun ayarlarını yapılandırmak için 'Yapılandır'ı (2) tıklayın:
Mağazanızın sosyal hesaplarına bağlantıları görüntüleyın: Bu blokta görüntülemek istediğiniz simgelerin web adreslerini girin ve işiniz bittiğinde 'Kaydet'i (1) tıklayın.
İletişim bilgilerinizi gösterin: ilgili alanlara şirketinizin adını, adresini, telefon numarasını ve e-postasını girin ve 'Kaydet'i tıklayın (1).
Ürün sayfasındaki sosyal paylaşım butonları görüntüleyin: ürün sayfalarınızda Facebook, Twitter, Google, Pinterest düğmeleri görüntüler.
Ana sayfadaki Facebook bloğunu görüntüleyin: 'Bizi Facebook'da takip edin' blokunu görüntüler.
Özel CMS bilgi blokunu görüntüleyin: sitenizin her dili için bir veya daha fazla bilgi bloğu eklemenizi sağlar. Yapılandırma sayfasında, yeni bir özel CMS blogu eklemek için sağ üstteki '+' düğmesini tıklayın (1). Metninizi metin alanına girin ve 'Kaydet'i tıklayın. Ya da herhangi bir bloğu değiştirmek için 'Düzenle'yi (2) tıklayın.
- Ana ve kategori sayfalarında hızlı görünüm penceresi görüntülemesi
- Kategorileri varsayılan grid tabanlı ekran yerine bir ürün listesi olarak görüntülemesi
- Benner görüntülemesi: 'Yapılandırma' düğmesini tıklayın. 'Ayarlar' bölümünde başka bir banner (1) seçebilir, bağlantısını ve açıklamasını değiştirebilirsiniz. Düzenlendikten sonra 'Kaydet' düğmesine tıklayın (2).
Kullanılabilir ödeme yöntemlerinin logolarını görüntüleme: Resminizi yüklemenize ve ürün sayfasındaki ödeme logoları için başlık/bağlantı eklemenize izin verir. Ödeme logosu için kendi dosyanızı yüklemek için 'Dosya ekle'yi (1) tıklayın veya 'Resmi bağlantısı' alanlarına resimle bir linki ekleyin (2). Ardından 'Kaydet' düğmesine tıklayın (3).
- Canlı Yapılandırma (Live Configurator) görüntülemesi: yalnızca etkinleştirildiğinde sitenizin Fron Page (Ön Sayfa) bölümünde görebilirsiniz.
- Alt kategorileri göster
- HTML içerik öğelerini değiştirmek/kaldırmak/eklemek için aşağı kaydırın.
Başlangıçta bu modülle birlike varsayılan öğeler, yalnızca Tema Yapılandırıcı Modülü devre dışı kaldığında kaldırabilir veya öğe yapılandırma sayfasında 'Etkin' seçeneğinin işaretini kaldırarak yayınlayabilirsiniz.
Öğe başlığını girin, önerilen resmi konumlardan birine (ev, üst, sol, sağ, altbilgi ) bağlayın, bir resim yüklemek için 'Gözat' düğmesine tıklayın, resim genişlik/yükseklik değerlerini manuel olarak piksel olarak girin, URL'yi belirtin bu öğeye işaret edilecek ve içeriğiniz 'HTML' dosyasına girilecek bir duruma gelmiş olur. Ardından 'Kaydet'i tıklayın.
Çok dilli bir siteyi çalıştırıyorsanız, ilgili dil sekmesini tıklayın ve aynı ayarlamaları tekrarlayın.
Yeni bir öğe eklemek için 'Öğe Ekle' düğmesini tıklayın. Değişiklikleri görmek için sitenizin ön ucunu açın.
Son düşünceler
Bunlar, PrestaShop ile kendi mağazanızı başlatmanıza yardımcı olacak temel özellikler. Bununla birlikte, mağazanızı ön plana çıkarmak için öğrenecek çok şey var. PrestaShop temalarımıza göz atın, kendi temanızı seçin ve bu şaşırtıcı e-ticaret yolculuğuna başlayın. Bir şablon satın aldıktan sonra, PrestaShop mağazasının tüm ihtiyaç duydukları içeriğini ve çıkışını kontrol etmenize yardımcı olacak belgeler sağlanacaktır!