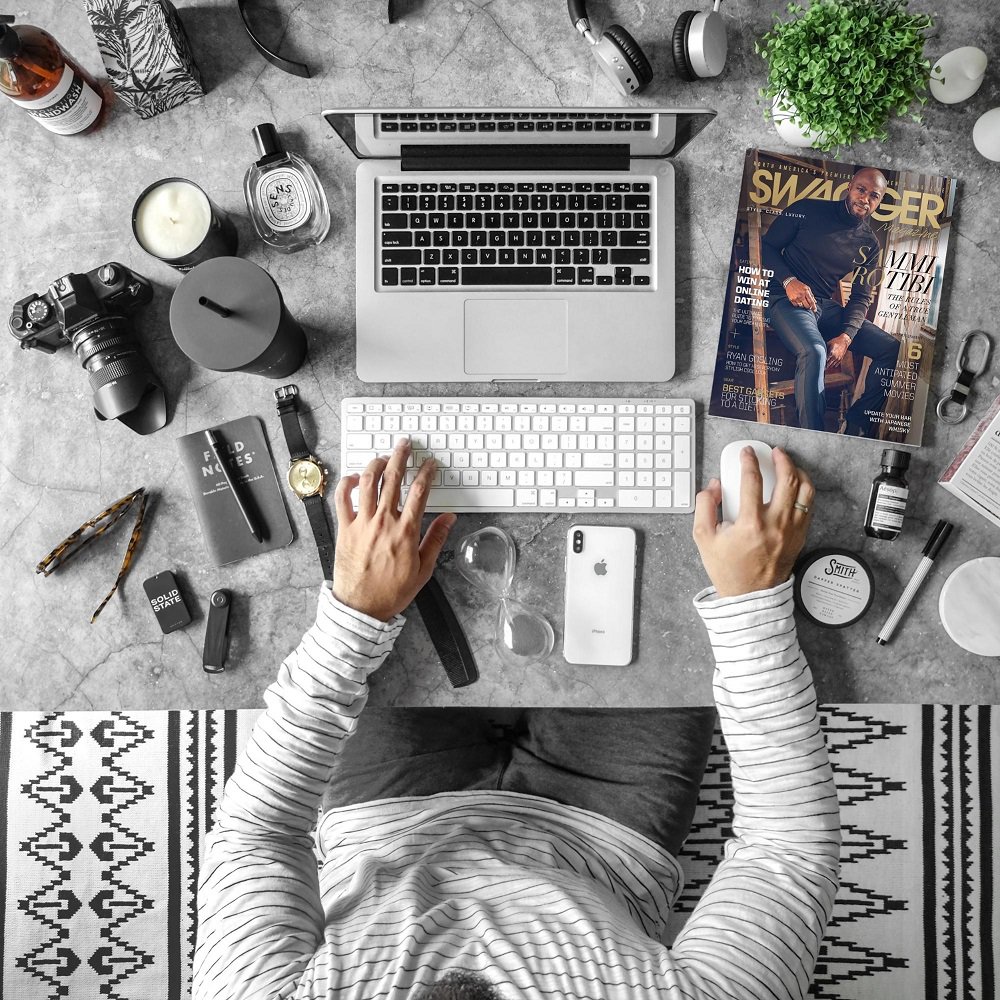Modern iş dünyasında rekabet gücü gerçekten çok büyük, bu da girişimcilerin yatırımcıları ve fayda sağlayan iş ortakları için mücadele etmeleri gerektiği anlamına geliyor.
Profesyonel bir iş sunumu yapmak, potansiyel yatırımcılarınızın veya ortaklarınızın kalbini kazanmanın en yaygın yoludur.
Proje veya ürününüze layık bir sunum, ortaklarınızın size inanmasını sağlayacak ve ayrıca para yatırımcılardan para alacağınızı garanti edecektir. Açıkçası, iyi bir sunum yapmak için çok çaba gerektirir. Yalnızca PowerPoint sunumunuz hem harika hem de karizmatik olmalı.
Hedef kitlenizin dikkatini çekmek için iş sunumunuzun unutulmaz ve profesyonel olmalıdır. Sunumunuzu etkileyici kılmanın en iyi yolu elbette bir PowerPoint şablonudur.
Çok çeşitli stiller var, bu yüzden kesinlikle sunumunuz için sevimli bir şeyler bulacaksınız ve daha da önemlisi iş sunumunuz kesinlikle öne çıkacaktır. Böylece, sunumunuzu en üst seviyeye çıkaracak zarif bir PowerPoint şablonuna göz atın.
Ancak ilk önce, PowerPoint'te profesyonel bir iş sunumu yapmaktan bahsedeceğiz. Özellikle, PowerPoint'teki metnin gücüne odaklanayacağız. Öyleyse başlayalım.
PowerPoint Metin Efektleri
PowerPoint metin efektleri, sunumunuzun temel noktalarını vurgulamanıza ve okunabilir hale getirmenize yardımcı olacaktır. En yararlı metin efektleri arasında Metin Dolgusu ve Anahat, Gölge, Işıltılı, Yansıma ve 3B Format vardır. Bu basit efektler sunumunuzu gerçekten daha iyi hale getirebilir.
PowerPoint'te Metin Vurgulama
Bugün konuşacağımız ilk şey PowerPoint'teki metni vurgulama. Sunumunuzdaki bazı önemli cümleleri veya bölümleri vurgulamanız gerekebileceğini söylemeye gerek yok. Aslında, metni vurgulamak oldukça kolaydır. Burada bunun nasıl yapılacağını görebilirsiniz:
- "Ekle" sekmesine gidin ve Metin Kutusu bölümünü bulun.
- Vurgulamak istediğiniz kelimeleri veya metni içeren kaydırıcıya ilerleyin.
- Vurgulamanız gereken kelimenin veya metnin çevresinde bir metin kutusu çizin.
- Çizim Araçları'na gidin ve Biçim sekmesini bulun.
- Şekil Stili bölümüne gidin ve Şekil Doldur'u seçin.
- İhtiyacınız olan rengi seçin.
- Yeni vurguladığınız metin kutusuna sağ tıklayın ve Arkaya Gönder'i seçin.
PowerPoint'te metni vurgulamanın başka bir yolu da Glow Text Effect'i kullanmaktır. İşte bu böyle yapılır:
- Vurgulamanız gereken sözcüğü veya metni seçin.
- Çizim Araçları'na ve ardından Biçim sekmesine gidin.
- Metin Efektleri'ni ve ardından Glow'u tıklayın.
- En çok sevdiğiniz glow varyasyonunu seçin.
PowerPoint'te Metin Eğrileri
PowerPoint sunumunuzu biraz canlandırmak için yapılabilecek diğer metin eğridir, bunu nasıl yapabileceğinize bir bakalım. PowerPoint aşağıdaki adımları izlemeniz gerekir:
- " Ekle" sekmesine gidin, "WordArt" düğmesine basın
- Beğendiğiniz WordArt stilini seçin.
- Metninizi girin.
- WordArt metnini seçin.
- Çizim Araçları Biçimi sekmesine gidin ve WordArt Stilleri bölümünü bulun.
- Metin Efektleri > Dönüştür'ü tıklayın ve ihtiyacınız olan görünümü seçin.
PowerPoint'te Bir Görüntünün Etrafında Metni Kaydırma
Ayrıca, metninizi bir resmin etrafına sararak sunumunuzu daha da güzelleştirin. Yapması çok kolaydır ve sonuç her zaman mükemmeldir. Bir resmin etrafındaki metni manüel olarak kaydırın:
- Metni kaydırmak istediğiniz resmi seçin.
- Eve gidin, Düzenle'yi seçin ve Arkaya Gönder'e tıklayın.
- Metninizi resmin üzerine yapıştırın veya yazın.
- İmleci, metni kaydırmanız gereken resmin sol üst köşesine konumlandırın.
- Boşluk çubuğuyla metinde görsel bir mola verin.
- Her iki taraftaki metni hizalamak için boşluk çubuğunu kullanın.
- Resmin etrafındaki metni kaydırmanın başka bir yolu da, sarılı metni Microsoft Word'den almaktır. Bunu yalnızca PowerPoint 2013 veya sonraki bir sürümde yapabileceğinizi unutmayın. Bunun prosedürü budur.
- "Ekle" sekmesine gidin ve "Nesne" yi seçin.
- Nesnenin Türü'nde Microsoft Word Belgesi'ni seçin.
- Resmi seçin, Resim Araçları Formatına gidin ve Metni Kaydır> Tight'i seçin.
PowerPoint'te metin kutusu nasıl silinir
Sunumunuzu inceledikten sonra gereksiz bulduğunuz bazı metin kutularını silmek isteyebilirsiniz. Aslında, bir metin kutusunu silmek çok kolay ve hızlıdır, silmeniz gereken metin kutusunun sınırını tıklamanız ve Sil'i tıklamanız yeterlidir. İşte bunu, siz yaptınız.
PowerPoint'te metin ana çizgileri nasıl kaldırılır
PowerPoint sunumunuzda bazı sözcükleri veya bölümleri ana hatlarıyla belirlemek istediğinizi düşünüyorsanız, aşağıdakileri yapabilirsiniz:
- Metni seçin.
- Biçim sekmesine gidin.
- WordArt Stillerine gidin ve Metin Ana hatına tıklayın.
- Beğendiğiniz rengi seçin ve Weight üzerine tıklayın.
- Ardından, metin ana çizgileri kaldırmak için Metin Doldur'a tıklayın.
PowerPoint Metni Kaydırma
Kaydırma metni animasyonu sunumunuzu bir sonraki seviyeye getirme gücüne sahiptir. Bu yüzden, metninize bu gerçekten süslü efekti eklemek için aşağıdakileri yapmanız gerekir:
- Kaydırıcı üzerinde bir metin kutusu yerleştirin ve metninizi yapıştırın veya yazın.
- Metin kutusuna tıklayın ve Animasyon'u seçin.
- Diğer Animasyonlar bölümünü bulun ve tıklayın.
- Daha Fazla Giriş Efekti'ni seçin ve Krediler'i seçin.
- Animasyonun Önizleme modunda çalışıp çalışmadığını kontrol edebilirsiniz.
PowerPoint'te Metin Canlandırma
Tabii ki, sunumunuz bazı güzel metin animasyonları olman harika olmayacaktır. Bu basit prosedürü kullanarak onları kolayca ekleyebilirsiniz:
- Metninizi seçin.
- Animasyonlar sekmesine gidin.
- En sevdiğiniz animasyon stilini seçin.
- Önizleme modunda animasyonu inceleyin.
PowerPoint İçindekiler Tablosu
Sunumunuzda gezinmeyi kolaylaştırmak istiyorsanız bir içindekiler tablosu hazırlamanız gerekir. Neyse ki, bunu yapmak hiç zor değil. İşte yapmanız gerekenler:
- İçeriğiniz için bir kaydırıcı oluşturun.
- Sunumunuzdaki tüm kaydırıcıların başlıklarını kopyalayın ve bunları oluşturduğunuz kaydırıcıya yapıştırın.
- Slaytlara köprüler ekleyin. PowerPoint'te köprüler oluşturma konusunda bir kılavuz.
MLA PowerPoint Metin İçi Alıntı
Elbette, iş sunumunuzda bazı saygın yazarların ve profesyonellerin kelimeleri alıntılamanız gerekir. Dolayısıyla, temel olarak, PowerPoint sunumunda en sık kullanılan iki ana alıntı stili vardır: Modern Dil Kurumu (MLA) ve Amerikan Psikoloji Derneği (APA) formatlarıdır. MLA'dan başlayalım.
Genel olarak, bir yazardan alıntı yaparak parantez içinde alıntı yaptığınız yayındaki sayfa numarasının yanı sıra yazarın soyadını de belirtiyorsunuz.
“Alıntı” (Soyadı sayfa numarası).
Ayrıca referanslarda başka bir PowerPoint sunumundan bahseden bir örnek:
- Adı, soyadı "Sunum başlığı."
- Yer, Ay yılı, bağlantı, Kaydırıcı 1.
APA PowerPoint Metin İçi Alıntı
PowerPoint sunumunuzda APA stilini kullanırsanız metin içi alıntı biraz farklı olacaktır. Temel olarak, yazarın adını, alıntı yaptığınız yayının sayfa numarasını ve yayın yılını yazmanız gerekecektir. İşte bazı örnekler:
- Soyadı (yıl) "alıntı" (s. 1)
- “Alıntı” (Soyadı, yıl, s. 1)
Ayrıca, APA stilindeki referanslarda diğer sunumdan bahseden bir örnek:
- Soyadı, A. (Ay yılı). Başlık
- [PowerPoint kaydırıcıları] 1 Mayıs 2019 tarihinde linkten alındı
Özet
Dijital Çağ'da yaşadığımız gerçeğine rağmen pek çok insan hala Microsoft PowerPoint gibi basit bir aracı nasıl kullanacaklarını bilmiyorlar. Aynı zamanda, yüksek kaliteli bir profesyonel PowerPoint sunumuna sahip olmak, iş sunumu başarılı yapmak için kilit. bir faktör, bu her girişimcinin nasıl yapılacağını bilmesi gerektiği anlamına gelir. PowerPoint'in nasıl çalıştığını bulmak hiç de zor değil, bu yüzden herkes bunu nasıl kullanılacağını hemen öğrenebilir.
Bununla birlikte, potansiyel yatırımcılarından projenizi tamamlamak için para almak için PowerPoint sunumuna ihtiyacınız yoktur. Mükemmel bir PowerPoint sunumuna ihtiyacınız var. Bu hedefe ulaşmak için, işinizi tek ve tek öne çıkaran bir PowerPoint şablonu almanız gerekir.
Bu nedenle, en cesur başlangıç hayallerinizin güçlü ve profesyonel bir PowerPoint sunumu ile gerçekleşmesine izin verin.