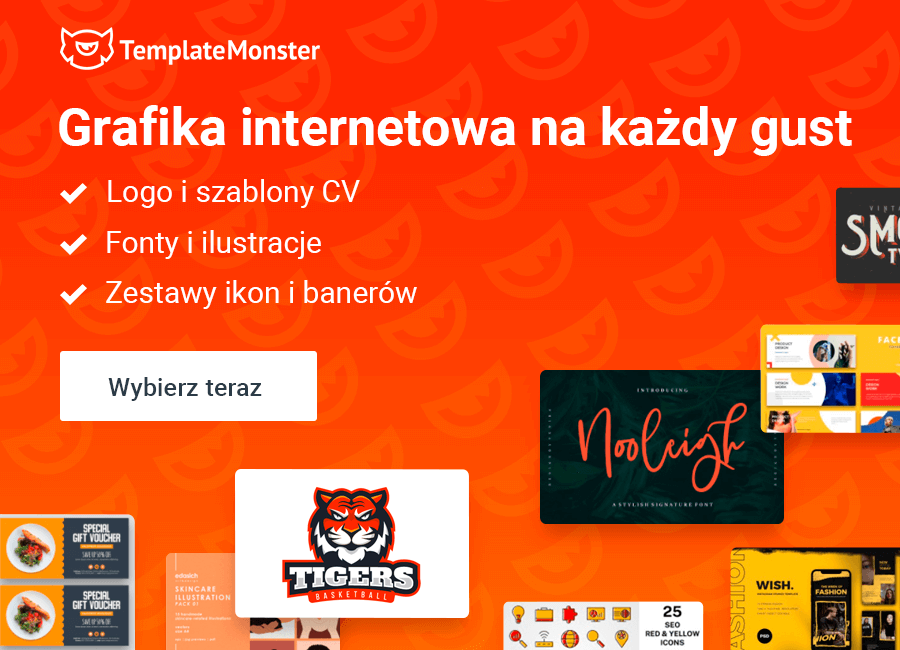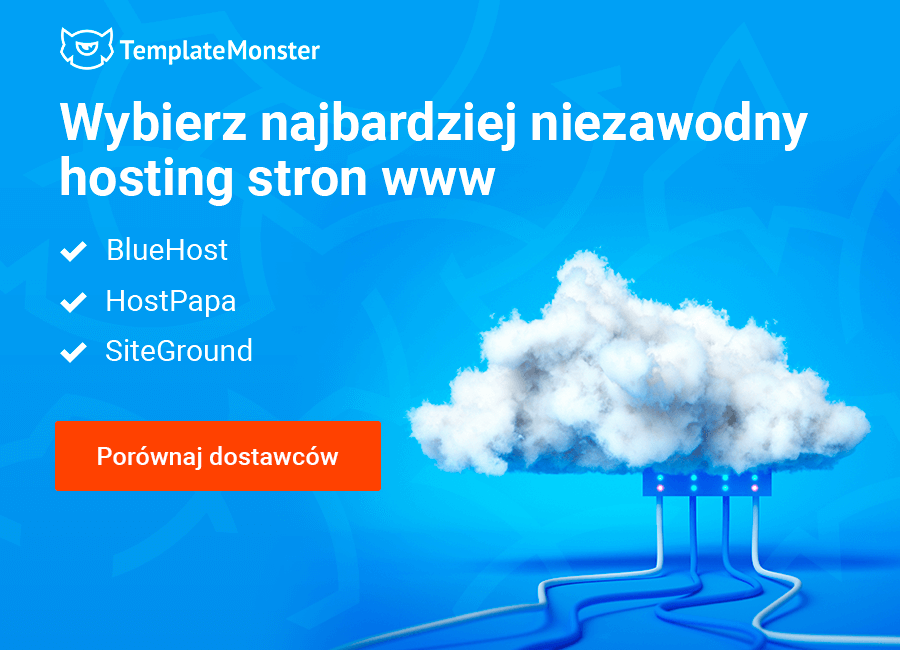Şaraphane Logo Tasarımı İçin Photoshop Eğitimi (İzlenecek Yol)
Dostlarım, yeni bir Photoshop eğitimi için hazır mısınız? Bugün sizlerle paylaşmak istediğim konu bazılarınız için yararlı püf noktaları içermektedir.
Muhtemelen Salı günü yayınladığım ücretsiz HTML5 şablonu görmüşsünüzdür. Şimdi o şablonda yayınlamış olduğum temanın logosunu özellikleri ile yapımını sizlere anlatacağım. Eğitimi adım adım takip etmenizi öneririm.
1. Adım Öncelikle yüklemeniz gereken Neat Retro Badges (PSD) yüklemeniz gerekiyor. ben logo tasarımı için ilk olarak bunu kullanmaktayım.

Yeni bir belge oluşturarak (Arka planını siyah olarak değiştirdim, böylece arama formunu rahatlıkla görebilirsiniz.) ve Move Tool kullanarak gerekli katmana sürükle bırak uyguluyoruz.
2. Adım şimdi şeklin rengini değiştirebilmek için izin vermek gerekiyor. renk olarak #752433 seçin. Şeklinize basılı tutarak ALT+Backspace basarak vektör maskesi küçük resme tıklayın. Şimdi beyaz zemin üzerinde logomuzu daha iyi görebilirsiniz, arka plan rengini tekrardan beyaza dönüştürmenizi tavsiye ederim.
3. Adım Şimdi, shape Opacity değerini 20% yapalım ve Pen Tool'u alalım. Şeklin vektör maskesindeki küçük resme tıklayın. Şimdi CTRL tuşuna basılı tutup şeklin içerisinde bir kaç nokta oluşturalım. Delete tuşuna basıyoruz. Bizim şeklimizin değiştiğini göreceğiz:
4. Adım Daha sonra yeni bir katman oluşturalım. Beyaz rengi seçin ve Eclipse Tool ile beyaz bir daire oluşturalım. Oluştururken CTRL tuşuna basmayı unutmayın unutursanız oval bir şekil olmayacaktır.
5.Adım Move Tool aracını kullanarak şeklin ortasına beyaz bir daire yerleştirin: Ctrl basılı tutun ve beyaz daire katmanına tıklayın, ardından iki simgeye de basın ekran üzerinde görüntüleyebilirsiniz. Böylece yatay ve dikey merkezleri uyumlu hale gelecektir.

6.Adım Bir sonraki adım aşağıdadır. Bizim küçük beyaz daireye basılı tutarak menü şekli alanından çıkartarak seçin. Daha sonra beyaz şeklin merkezine taşımak gereklidir bir kez daha daire çizin. Ctrl+Space basılı tutun.
Siz bu sonucu almalısınız:
7. Adım Bu(PSD) dosyasını kullandık şimdi temiz RetroRozetlerini geri alma zamanı geldi. Bu kez sürükleyerek son gelen rozeti düşürün. Şekil üzerine yerleştirin Move Tool ile sürükleyerek dikey hizalama merkezini ayarlayın. Rengini #752433 olarak değiştirin. 2. Adım ve 5. Adımdaki manipülasyonları tekrarlayın. Şimdi CRLL+T tuşuna basarak şerit boyutunu değiştirin.
8. Adım basit şekilde üzümü nasıl çizeceğimizi göstermek istiyorum. Şüphesiz, dilerseniz hazır şekilleri de bulup indirebilirsiniz. Aramak ve buna zaman harcamak yerine bazen kendiniz yaptığınızda daha kolay olacaktır. Şimdi, biz yeni bir katman oluşturalım Brush Tool (6px) olarak seçin ve 6 adet küçük daireler çizin.
9. Adım Şimdi yaprakları oluşturun. logonun içerisinde uygun olarak görünüyor basit ve kullanışlı logo. ben şimdi basit şekillerden oluşan çeşitli manipülasyonları yaptım:
ben damlalarin her biri için yeni katmanlar oluşturdum. Sonra damlaları çoğaltarak dikey olarak çevirdim. Move Tool aracı ile taşıyıp iki katmanı birleştirdim. bu yüzden yapraklar iki bölümden oluşuyor.
10.Adım Sonraki adım CTRL+T tuşuna basarak elemanları düzgünce yerleştirelim.
11. Adım Katmanı çoğaltın ve yatay çevirin:
12.Adım şimdi bir kez daha damla çizmek gerekiyor. Değiştirmek için bir mecburiyet bulunmuyor. Sadece yaprakları diğer unsurların üzerine koyun.
13.Adım logomuz neredeyse hazır. Şimdi ona bazı metinler eklememiz gerekmektedir. Ben Type Tool - Babes Neue yazı tipini kullandım ve altına 1800 yazdım.
14. Adım Şimdi şirket ismi yazmak gerekmektedir, ama kelimeler şerit şeklinde tekrar etmek zorundadır. bu numara ileride sizin için gerçekten yararlı olabilir. Bebas Neue tipini kullanarak beyaz rengi seçerek ve kurdele tabakasının vektörel maske olarak minik minik basarak uyguladım. Şimdi şeridin kendisini tıklayarak isteğinize göre kenarlarını tipine göre ayarlayın. Move Tool kullanarak metin katmanını yerleştirin.
15.Adım metnin geri kalanını yazmak için aynı yolu izleyin. Rengini #752433 fakat bu kez bizim beyaz dairenin iç sınırlarını seçerek daha sonra dış sınırları ile küçük vektörel maskesine yavaşça basın.
* * *
Hepsi bu kadar! Ben açık bir şekilde anlatmaya çalıştım, bazı ip uçlarını öğrendiğinizi umuyorum. Yaratıcılığınız ile zenginleştirilebilir ve mükemmel sonuçlar alabilirsiniz.