Adobe Photoshop Tricks to Give a Stunning Look to Your Images
Photoshop is an amazingly easy-to-use tool but mastering it is quite tough! Image editing, retouching, and different image redesigning works can be done in Photoshop. Some professionals gain high expertise on Photoshop and its various incorporated tools and retouch the raw images to bring out its fullest!
With the advancing tech efficiencies, several versions of Photoshop have released. Learning new approaches of image designing and retouching, the expert image editors confidently and comfortably edit the images to enhance its look as per requirement. The raw images with pro touch of Photoshop enhance its looks that impress the viewers.
Remove the Blemishes and Other Distracting Features from Image to Enhance its Looks
Though the highly advanced cameras capture the most detailed view of the object, it also captures every blemish that is quite distracting for the viewers. Following simple Photoshop tricks to give a pro touch to the image with the removal of the distracting blemishes without affecting the quality of the picture, the approach of the image can be enhanced. A comprehensive list of tips and tricks have released that helps the image editors to use different layers, master over pen tool, improve brushwork and much more.Though the highly advanced cameras capture the most detailed view of the object, it also captures every blemish that is quite distracting for the viewers. Following simple Photoshop tricks to give a pro touch to the image with the removal of the distracting blemishes without affecting the quality of the picture, the approach of the image can be enhanced. A comprehensive list of tips and tricks have released that helps the image editors to use different layers, master over pen tool, improve brushwork and much more.
Increasing the Exposures Naturally
The natural light of sun creates a texture over the image while capturing! Naturally, there are few dark regions where the sunlight was not able to access. To control the intensity of the image, an editor can draw more light on a separate layer or else increase the existing light. Navigate to Layer-New-layer or use short-key- Shift+ Control+ N on the keyboard. Now set “Color Dodge” as the blending mode and set the opacity to 15-30%.
Now, use the brush tool and pick the soft brush. Along with this, you need to hold Alt key to pick the appropriate colors if there is any alteration in the background. Create a second layer in Overlay mode. Following this, you can increase the light of the image as well as enhance the saturation of the image that enhances the realistic feature of the picture.
Adjustment of Levels
While applying the Level adjustment, in general, the image editors set black and white points that help in decreasing the color tints! But, what about the brightest and darkest spots in the image! Move to New Adjustment layer and threshold to find the brightest and darkest area in the image. Such function is available in the Layer menu! When the slider moves to the right, few white spots are visible in the image.
Using Color Sampler Tool and setting a point over there when the slider is moved to the left, few black spots are visible. You can set the second point over there. You can find neutral gray as well in the image by using Threshold adjustment layer. You need to add a new blank layer in between the raw image and threshold adjustment layer. The next step is to fill this layer with 50% gray. Navigate to Edit-Fill and select 50% Gray that you can find under the Contents and for final approval click OK.
You need to change the blending mode of the particular layer to Difference and then select the Threshold Adjustment Layer. Move the slider to the left and slowly move the slider to the right until the black dots appear! The black dots that have appeared are the neutral gray areas. Now, you need to add Color Sampler Spot. The next step is to delete the Threshold Adjustment Layer (both) as well as the 50% gray layer.
Now, you need to create a new adjustment layer “Levels.” For the darkest area, you need to use the first Eyedropper while for the brightest area you need to use the third Eyedropper. For decreasing the color tint, you need to use gray Eyedropper tool over the third Color Sampler Spot. The color sampler spots can easily be deleted by simply dragging those from the canvas with the help of color sampler tool.

Enhancing Color with Adjustment Layer
Navigate to the Layer menu and click on New Adjustment Layer. Select Hue/Saturation and reset the blending mode to Soft Light and along this check Colorize. For controlling the color and giving the image a cool look, make use of the Hue/Saturation as well as the Lightness sliders. Click on the New Fill/Adjustment Layer for creating several color layers from the layer palette. Next, select a color and set the blending mode to ‘Vivid Light’ and reduce the opacity to 25%.
Navigate to the Layer menu and click on New Adjustment Layer. Select Hue/Saturation and reset the blending mode to Soft Light and along this check Colorize. For controlling the color and giving the image a cool look, make use of the Hue/Saturation as well as the Lightness sliders. Click on the New Fill/Adjustment Layer for creating several color layers from the layer palette. Next, select a color and set the blending mode to ‘Vivid Light’ and reduce the opacity to 25%.
Along, this, you also need to invert ‘layer mask’ which can is done with Ctrl+ i. Now, using the big brush and white color, paint the colored light. This trick is quite helpful to give a pro touch with lighting effects to the portraits having a textured background.
Gaining Control Over the Mid-Tone Contrasts
For increasing the detailed impacts of the landscape shots, you need to increase the mid-tone contrast. You need to copy the background layer (Ctrl + J) and click on the menu on Filter-Convert for Smart Filters. Then, again you need to click on the Filter-Other-High Pass and set the radius to 3 Pixels. Along with this, you need to change the blending mode to ‘Overlay’ and double click on the layer that is next to its name for opening the ‘Layer Style.’
Setting the trim layer to 50/100 and 150/200 range, you need to press the Alt key to split the sliders. Once the sliders get to split, the numbers get visible. Following this step the contrasts for the mid-tones increases. Now, you need to double click ‘High Pass’ filter that is in the layer palette that would bring the dialog box which will allow you to adjust the radius as per your creative ideas.
Conclusion
Following few of the described simple Photoshop tricks, you can easily give a pro touch to the raw image and enhance its approach and visibility. You may not require pro-expertize in Photoshop to enhance the visibility and quality of the raw image. Your interest and creative ideas are enough to alter the raw image with blemishes into an attractive and stunning image!
P.S. Just to make sure you get PSD templates in the right place.
Get more to your email
Subscribe to our newsletter and access exclusive content and offers available only to MonsterPost subscribers.

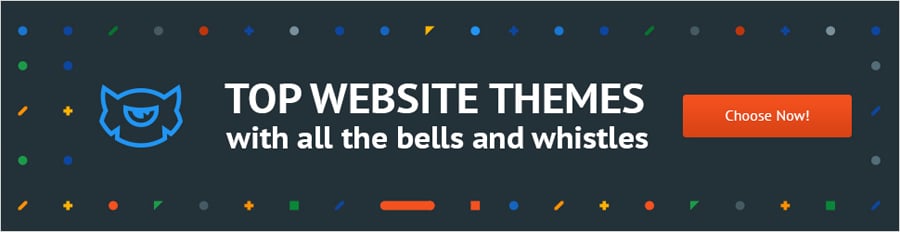
Leave a Reply
You must be logged in to post a comment.