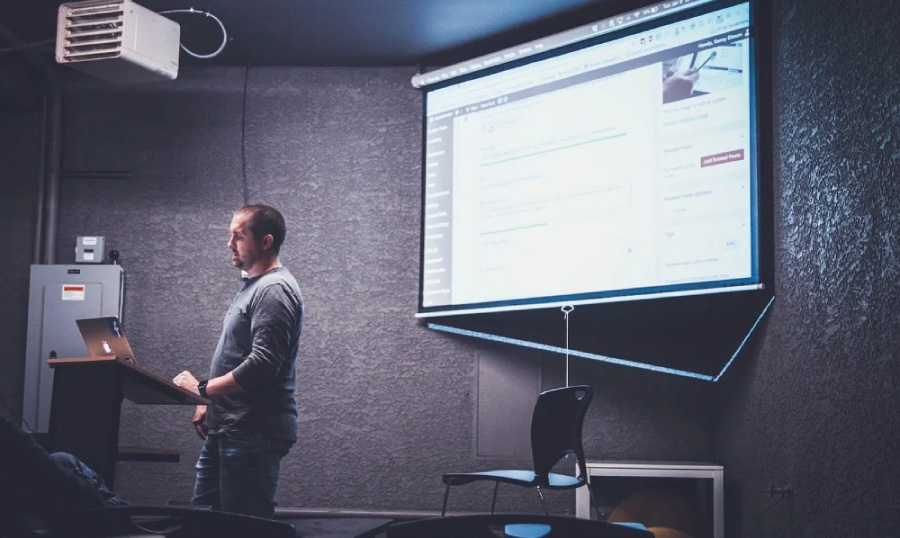- How to Make a Vector Logo in PowerPoint
- How to Add A PowerPoint Logo on Every Slide
- Bonus: Tips on How to Make a Great PowerPoint Presentation
- Final Thoughts
Microsoft PowerPoint is one of the most popular office software. From school projects to business presentations, PowerPoint is always ready to back you up. Indeed, this software is super helpful and simple to use, yet sometimes you might face some challenges, such as creating PowerPoint logos.
Working with vector logos in PowerPoint can be pretty tricky, yet it is completely possible and rather easy if you know how to do it correctly. So today, we are going to figure out how to add and edit PowerPoint vector logos.
How to Make a Vector Logo in PowerPoint
Vector logo is basically a small image either in JPG, PNG, GIF, EPS, TIF or SVG format. There are many ways to create a vector image and Microsoft PowerPoint is one such way. So how do you do that? Let’s move on to our guide.
1. Think of the theme
First things first; think of the theme for your logo. It can be your company or organization name or a small picture that represents it. The key factor here is the logic between your logo and the services you provide. In this guide, we are going to create a logo with an organization name.
2. Work on your Powerpoint logo
Once you have come up with your idea, it’s time to make it. So create a PowerPoint file, head to the Insert tab and find “WordArt”. Enter the text you are going to use in your logo and use inbuilt styles to restyle your text according to your desires.
3. Add some glow
Your logo is almost done, but you probably want to make it fancy. Go back to the Insert tab, find “Shapes”, and pick the one you want to use on your logo. You can edit the object to make it fit your needs, or you can resize and rotate it.
4. Make it fancier
In case you are not satisfied with WordArt and Shapes options, you can experiment with PowerPoint illustration tools such as Pictures, SmartArt or Clip Art to make a truly unique and fancy logo.
5. Complete your Powerpoint logo
Well, it seems like your logo is almost ready, and only one simple step stands between you and your fancy logo. The final step is grouping all the elements you used in your logo to make a single item. Select all the elements of your logo, right click, and select “Group”. Done! Now your logo is a single entity.
6. Save your Powerpoint logo
If you want to use your logo more than once (and you probably want to), you have to save it as a picture. Luckily, this is not difficult at all. Just right click on the logo and select “Save as Picture”. Your logo is ready to go.
If you still think that creating a decent logo in PowerPoint is impossible, here are some examples by Anurag Bansal from LinkedIn that will definitely change your mind. So then, go ahead and try to create your very first logo in Microsoft PowerPoint.
How to Add A PowerPoint Logo on Every Slide
Once you finally have your fancy logo, you might want to use it in your PowerPoint presentation. The best way to use your logo in a business presentation is to add it on every slide so it is some sort of a slide design. Here is how you do that:
- Turn on Slide Master mode.
- Head to the Insert tab > Photo > Picture from File and select the logo you just made.
- Rotate your logo on the slide and click on “Insert”.
- Adjust the logo size.
- Switch off Slide Master mode by going to Choose View > Normal.
Now your logo is on every slide.
Bonus: Tips on How to Make a Great PowerPoint Presentation
1. Do not use too much text
Nobody likes reading huge passages on slides, especially those who sit in the last rows and those who have poor eyesight. So think about the people who are going to watch your presentation and use some pictures or infographics instead of huge text passages.
2. Use some GIFs
GIF images can really spice up your presentation a little bit and make it playful and fun, so why not use them? Though, you probably want to give up funny GIFs if you are preparing a presentation for a business meeting.
3. Embed some multimedia
Prove the point of your presentation with some additional tools such as videos. Just embed all the necessary multimedia files into your presentation and use them at the proper moment.
4. Try Custom-shaped images
Another fun way to liven up your PowerPoint presentation is using Custom-shaped images. You can easily crop any picture into a custom shape by clicking on the image, going to “Format” > “Crop” > “Make to Shape”. Then select the shape you like the most and enjoy your super fancy image.
5. Use a lovely PowerPoint template
Finally, the best way to make a truly fancy PowerPoint presentation is to use a pretty template. In fact, there is a huge selection of great PowerPoint templates that can make your presentation the one and only. These templates are quite affordable, too. For instance, TemplateMonster offers a wide variety of cool PowerPoint templates for all occasions, so you will definitely find something lovely there.
Final Thoughts
Making a good PowerPoint presentation is demanding, yet possible. Moreover, you can make a fancy presentation using a good template or some PowerPoint features very few people actually use. For instance, most people do not even consider PowerPoint as a software by means of which you can create a logo, yet, as you can see, you can create a pretty decent logo in PowerPoint. So do not underestimate PowerPoint, and create your excellent presentation with your stunning logo.
Powerpoint logo FAQ
A logo is a visual symbol associated with a product, a company, or an idea. They are meant to give the product identity and a visual appearance people can remember.
Click on the “Notes and Handouts” tab and place a check into the box next to “Header.” Type in any header information you wish to display on your slides, and then press the “Apply to All” button. Click the “Picture” icon to open a file browser.
These are the steps you need to follow:
Understand why you need a logo
Define your brand identity
Find inspiration for your design
Check out the competition
Choose your design style
Find the right type of logo
Pay attention to color
Pick the right typography
Communicate with your designer
Evaluate your logo options
What not to do when designing a logo
Integrate your logo design into your brand
To save an object as an image, we first need to select the object to be saved. In this example, we'll select our title. Right-click the object and select “Save as Picture” from the menu that appears. Next, rename your file, select the file type you'd like to use, and then click “Save.”
Read Also
PowerPoint Slide Sizes: General Information + Instructions for Resizing a Slide
How to Make a Poster in PowerPoint
Design in PowerPoint: Step-by-Step Instructions on How to Create Awesome Slides