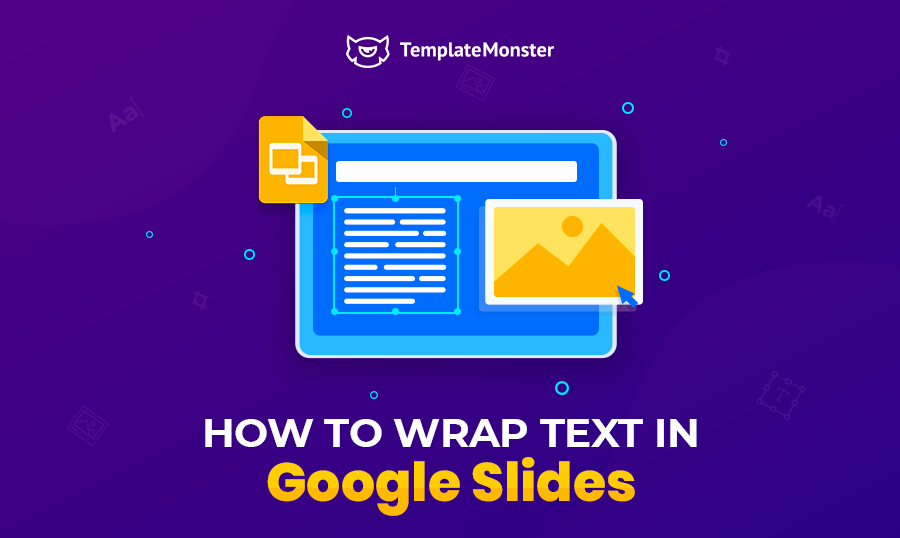Žijeme v úžasné době. Svět se rychle mění a předpovědi jsou takové, že do roku 2025 převládne digitální realita. Aby informace byla snáze čitelná, musí být dobře strukturovaná.
Google Slides jsou bezplatnou službou pro prezentaci vašich nápadů ve formě prezentací. Tato služba umožňuje používání různých motivů, fontů, přidávání videí, animačních efektů a dalších expresivních prvků.
Někdy je těžké vytvořit si ideální prezentaci, protože to vyžaduje mnoho úsilí, Vkládání mediálních souborů a tabulek, prací s textem a sloučení mnoha prvků.
Když začínáme s Google Slides, máme množství otázek: jak posunout obrázek do popředí v Google Docs, jak změnit barvu textu v Google Prezentacích, jak udělat průhlednost v Google Slides, jak na obtékání textu kolem tabulky v Google dokumentech atd. Je čas vyplnit si mezery ve znalostech. Podívejte se na několik tipů a doporučení, jak pracovat s textem v Google Prezentacích a jak na obtékání textu v Google Slides.
Práce s textem v Google Slides
JAK NASTAVIT OBTÉKÁNÍ TEXTU V GOOGLE SLIDES
- Jakmile si vyberete obrázek, můžete jej přidat do slidu. Uvidíte jej na středu snímku.
- Teď můžete změnit velikost, polohu textového pole, obrázku a nastavte obtékání textu v Google Slides.
JAK NA OBRYS TEXTU V GOOGLE SLIDES
Pokud se vám nelíbí prostý text, můžete použít nástroj WordArt pro experimenty s textem.
- Přejděte do položky menu pod názvem “Insert” a v rozevíracím seznamu si vyberte položku „Word art“.
- V otevřeném dialogovém okně vložte Váš text. Použijte tlačítka Shift + Enter, abyste mohli přidat více řádků.
- Uložte vše kliknutím na tlačítko Uložit.
Teď si můžete hrát s barvou, obrysem, nastavením tloušťky čáry a tečkované čáry.
JAK VYTVOŘIT TEXTOVÝ RÁMEC V GOOGLE DOCS
Google Docs umožňují přidávání textu do vašich dokumentů bez žádných potíží. Je to skvělé řešení, pokud chcete upoutat pozornost diváka na konkrétní informace. Řešením by také mohlo být přesunutí textu v rámci dokumentu.
- Přejděte do položky menu pod názvem “Insert” a v dialogovém okně si vyberte položku „Drawing“.
- Použijte objekt Text Box.
- Přetáhněte ho do kreslící plochy, abyste získali textové pole.
- Přidejte text do textového pole, které se objevilo po puštění myši.
- Když ukončíte, nezapomeňte kliknout na Uložit & Zavřít.
- Pro formátování zálohování klikněte na volbu “formatting” a upravte textové pole svým preferencím.
Chcete smazat textové pole? Klikněte dovnitř pole a poté na okraj pole. Přejděte na položku menu “Edit” a zvolte “Delete”.
JAK NA PŘEVOD TEXTU V GOOGLE SLIDES NA KŘIVKY
Pokud chcete zvýšit atraktivitu obsahu, můžete používat nejen obrázky, ale i použít různé linky a zarovnat text podle křivky.
- Přejděte do položky menu pod názvem “Insert” a v dialogovém okně si vyberte položku „Drawing“.
- Klikněte na šipku umístěnou napravo od ikony „Line Tool“ a vyberte položku „Curve“.
- Vytvořte křivku, podle které se bude text tvarovat.
- Jakmile bude vše hotovo, klikněte na Uložit & Zavřít.
- Klikněte na obrázek v dokumentu a převeďte text na křivky v textovém poli pro úpravy.
JAK OTOČIT TEXT V GOOGLE DOCS (POUZE GOOGLE SHEETS)
Existuje několik způsobů, jak otočit text v Google sheets. Otočení textu je možné použít, pokud je potřeba do jedné buňky vložit velký text nebo pokud je v záhlaví uveden dlouhý název.
Jedním z nejjednodušších řešení je:
- Kliknout na položku menu “Format”.
- Zvolit položku „Text orientation”
Chcete-li získat vertikální orientaci:
- Vyberte si text, na kterém pracujete.
- Vložte do buňky na místo tuto formulu:
=ARRAYFORMULA(CONCATENATE((MID( “Text to become vertical”, ROW(INDIRECT(“YY1:YY”&LEN( “Text to become vertical” ))), 1)&CHAR(10))))
- Vložte do uvozovek text, který chcete otočit (Text se stane vertikálním).
- Klikněte na Enter.
Chcete-li změnit stupeň rotace textu v buňce:
- Zkopírujte text, který chcete otočit.
- Přejděte na položku menu „Vložit“ a vyberte si položku „Kreslení”.
- Vyberte si ikonu textového pole a nakreslete textové pole.
- Text, který chcete otočit, vložte do textového pole.
- Umístěte kurzor myši na horní část textového pole a počkejte, dokud se nezobrazí symbol plus „+“. Tento symbol znamená, že jste můžete začít otáčet.
- Až budete s výsledkem spokojeni, klikněte na Uložit a Zavřít.
- Nyní si můžete hrát s kresbou tak, jak chcete.
OK, pojďme porovnat, jak …. text do Prezentací Google a PowerPoint.
| Google Slides | PowerPoint | |
| Jak na obalení textu |
|
|
| Jak nastínit text |
|
|
| Jak vytvořit textová pole |
|
|
| Jak převést text na křivky |
|
|
| Jak otočit text | Jedním z nejjednodušších řešení je:
|
|
Obě aplikace mají své výhody a nevýhody. Vyberte si vhodně řešení podle vašich očekávání a potřeb.
Práce s obrázky
JAK VLOŽIT OBRÁZEK ZA TEXT V GOOGLE SLIDES
Fotografie se používá nejen při vytvoření webdesignu. Tato moderní technika se těší velké oblibě nejen v tiskových médiích, ale i ve webových médiích. Rozhlédněte se kolem sebe. Text umístěný v horní části obrázku může vytvořit expresivní a emocionální atmosféru. Na internetu najdete mnoho diskusí o tom, jak zvýšit zájem o text pomocí fotografie. Určitě jste přemýšleli, jak přesunout obrázek v Google Docs.
Jak vložit obrázek za text v Google Slides:
- Přejděte na položku menu “Insert”.
- V rozbalovacím menu si vyberte “Drawing”.
- Nahrajte obrázek nebo vložte ho pomocí Ctrl/Cmd V.
- Vyberte si nástroj Text a přetáhněte textové pole na potřebné místo na obrázku a změňte ho, pokud chcete.
- Zadejte text, který chcete přidat.
- Nezapomeňte kliknout Save & Close, abyste uložili výsledek vaší práce.
Pokud se zajímáte o to, jak uložit upravený obrázek z Google Slides, musíte kliknout pravým tlačítkem myši na obrázek a zvolit Save to Keep. Obrázek bude uložen do Google dat. Pak klikněte pravým tlačítkem myši na uložený obrázek a vyberte si Save Image as.
JAK PŘIDAT TITULEK K FOTOGRAFII V GOOGLE DOCS
- Přemístěte ukazatel myši na místo, kam chcete umístit svou fotografii.
- Přejděte na položku menu “Insert” a vyberte “Drawing”.
- Vložte obrázek, který jste zkopírovali, nebo vyhledejte ten, který chcete v dokumentu vidět.
- Klikněte na ikonu „Add a text box“ a přidejte do obrázku popisek.
- Naformátujte text tak, jak chcete.
- V momentě, kdy ukončíte formátování, klikněte na “Save & Close”.
- Zkontrolujeme výsledek v dokumentu.
Pokud se se vám nelíbí velikost Google slidu, můžete je snadno změnit. Přejděte na položku menu “File” a klikněte na “Page Setup”. Vyberte si vhodnou velikost a klikněte na OK. Teď už víte, jak změnit velikost Google slidu.
JAK PŘEPNOUT OBRÁZEK
V Dokumentech Google nenajdete konkrétní rotační nástroj, takže než do dokumentu nebo tabulky vložíte obrázek, musíte pomocí aplikace pro kreslení připravit obrázek.
- Přejděte na položku menu “Insert” a vyberte si položku “Drawing.”
- Klikněte na tlačítko "Image" v panelu nástrojů a zvolte, zda chcete nahrát svůj obrázek, vytvořit snapshot, hledat podle URL atd.
- Klikněte na okraj obrázku a podržte jej. Pohněte myší, abyste přetahli obrázek.
- Jakmile, jste spokojeni s výsledkem, můžete uvolnit tlačítko myši. Klikněte na „Save & Close“, abyste uložili výsledek.
JAK NASTAVIT OBRÁZEK V POZADÍ GOOGLE DOCS
Možnost nastavení obrázku je jako kouzelnická hůlka, která vám pomůže vytvořit působivý design. Obrázek na pozadí může výrazně změnit vzhled stránky a nastavit správnou náladu Vašich prezentací.
Změňte obrázek v pozadí Google Docs můžete podle těchto jednoduchých kroků:
- Po přihlášení k účtu Google otevřete Google slides.
- Vytvořte si novou prezentaci pomocí funkcí “Blank”.
- Klikněte na položku menu „File“ a přejděte na položku “Blank”.
- Vyberte si „Custom“ a nastavte stránku podle svých preferencí. Poté klikněte na OK.
- Chcete-li pokračovat dále, klikněte na položku menu “Change Background”.
- Klikněte na “Choose” a vyberte si obrázek, který chcete dát do pozadí.
- Po nastavení obrázku je nutné kliknout na Done.
PRŮHLEDNÉ POZADÍ V GOOGLE SLIDES
Díky průhlednému pozadí můžete přilákat pozornost ke konkrétnímu předmětu, vytvořit záhadný efekt do pozadí, dodat dokumentu dynamičnost.
- Vložte na pozadí obrázek do prezentace Google Slides. Snímek můžete rovnou přetáhnout do dokumentu anebo využít položky menu “Insert” > “Image.”
Změňte velikost obrázku podle vašich představ. - Klikněte na „Možnosti formátování“ v horním panelu nástrojů.
- Přejděte na sekci Adjustments a vyberte si položku Transparency. Při posouvání slideru musíte si vybrat nejvhodnější úroveň průhlednosti.
Google Slides vs. PowerPoint
Google Slides nemůže zcela nahradit Microsoft PowerPoint, ale přesto má Google Slides velký potenciál a řadu výhod. Google Slides nabízí možnost spolupracovat, komentovat snímky a objekty. Prezentace Google jsou ukládány na Vašem Google Drive a jsou k dispozici z jakéhokoliv místa, kde je dostupné kvalitní připojení k internetu.
Obecné srovnání
| Google Slides | PowerPoint | |
| Dostupnost | Službu můžete používat zdarma jako součást Dokumentů Google. | Vzhledem k tomu, že PowerPoint je součástí balíčku Microsoft Office, musíte si koupit licenci Microsoft Office, abyste mohli pracovat s aplikací PowerPoint. |
| Přístupnost | Nepotřebujete instalovat žádný software, abyste mohli pracovat s Google Slides. Prezentace Google jsou přístupné z libovolného moderního zařízení připojeného k internetu. | Používání PowerPointu je možné jen v případě, že máte na počítači nainstalovaný software Microsoft Office. Slidy se ukládají na pevný disk počítače. Můžete použít OneDrive, pokud potřebujete přístup k prezentacím, které jsou umístěny online. |
| Online výkon | Prezentace Google je cloudová služba, která funguje dobře, pokud máte kvalitní připojení k internetu. | PowerPoint má i online verzi, která se jmenuje PowerPoint Online. Ten program bohužel nabízí méně funkcí než Google Slides. |
| Možnost týmové práce | Můžete spolupracovat se svými kolegy. Uživatelům je k dispozici možnost upravování, komentování slidu atd. | Aby týmová spolupráce byla možná, musí každý člen týmu mít nainstalované nejnovější verze PowerPointu a OneDrive. |
| Speciální efekty | V Google Slides jsou k dispozici pouze základní animační efekty. | V PowerPoint je k dispozici řada kreativních nástrojů a efektů. |
| Hotové šablony | Můžete použít buď základní předpřipravené šablony nebo šablony, které najdete na internetu. | PowerPoint nabízí velký výběr předpřipravených šablon na různá témata. |
| Fonty | Google Slides umožňují používání všech Google fontů. Nemusíte instalovat žádný dodatečný software. | Tato služba používá pouze lokálně nainstalované fonty. Pokud se rozhodnete nainstalovat některá vlastní fonty, můžete narazit na problémy se zobrazením. |
| Prohlížení | Můžete si prohlížet cokoliv, aniž byste přepinali karty. | Obrázky si můžete prohlížet pomocí vyskakovacího okna Bing. |
| Export | Prezentace Google můžete snadno převést do formátu PowerPoint. Máte k dispozici následující možnosti. .pptx, .odp, .pdf, .txt, .jpg, png, .svg. | PowerPointová prezentace může být ve formátech: .pptx, .ppt, .odp, .potx, .pot, .pdf, .ppsx, .pps, .potm, .pptm, .ppsm ; obrázek může být ve formátu .jpeg, .tiff, .png, .gif, nebo .bmp. |
Závěr
Formátovaný text usnadní čtení a přiláká pozornost návštěvníků k důležitým věcem. Nehledě na to, že Google Docs má specifická rozhraní a omezený počet funkcí, má i nesporné výhody (vzdálený přístup, možnost práce s různými formáty souborů atd.). Vývojáři usilovně pracovali na tom, abyste mohli snadno pracovat s textem v rámci Google Slides. Doufáme, že byl tento příspěvek užitečný a že jste pochopili, jak na obtékání textu kolem obrázku.