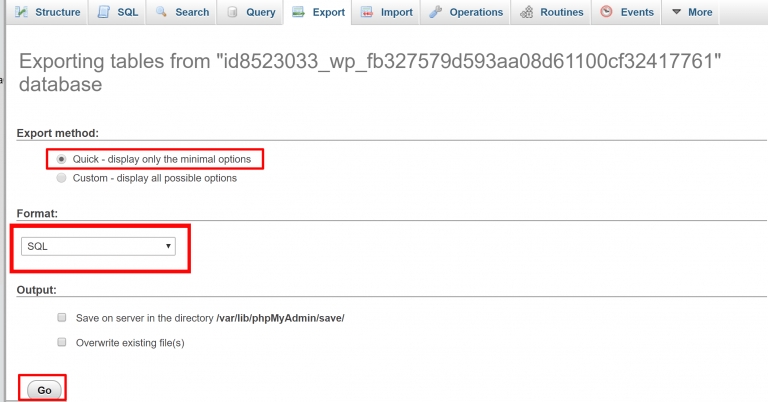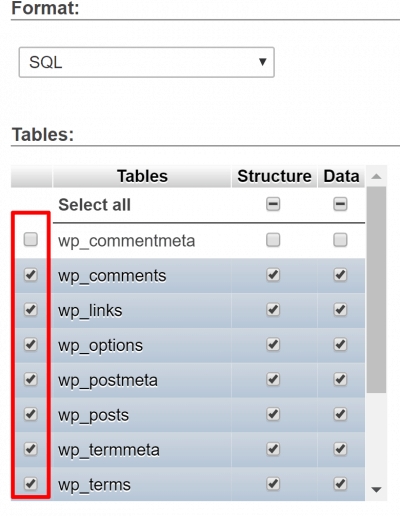Anleitung: Wie du deine WordPress.com-Site löschen kannst
Auf WordPress.com bringst du einen Blog im Nu an den Start. Es kann aber geschehen, dass dir bald verfügbare Optionen nicht mehr ausreichen und du zu einer selbst-gehosteten Website wechseln willst. Damit bei deinen Besuchern keine Verwirrung durch zwei Websites entsteht, sollst du deinen alten Blog löschen. In diesem Beitrag erklären wir dir, wie du das machen kannst.
Hinweis: Wenn auch eine gelöschte Website nicht unter ihrer URL oder in den Suchergebnissen erscheint, kann sie dennoch in Archiven von Drittanbietern bleiben und somit im Web nach wie vor erreichbar sein.
WordPress.com-Site löschen - so geht es
- Um deine Website zu löschen, sollst du dich als Erstes bei deinem Hosting-Konto auf WordPress.com anmelden. Öffne das Dashboard und scrolle hinunter. Finde den Settings-Button und klicke darauf, um auf die Seite mit Einstellungen zu gelangen.
2. Unten auf der Seite siehst du "Delete your site permanently" (Ihre Website endgültig löschen). Klicke auf diesen Button, um den Vorgang zu starten. Bitte beachte, dass diese Aktion nicht zu einem vollständigen Löschen führt. Es sind noch weitere Schritte nötig, um deinen Blog zu löschen.
3. Obwohl dieser Schritt nicht obligatorisch ist, empfehlen wir dir, deine Blog-Inhalte zu exportieren, besonders, wenn du darin viel Zeit und Mühe investiert hast. Klicke auf den Button “Content exportieren”, um Inhalte herunterzuladen.
4. Nachdem du “Content exportieren” angeklickt hast, wirst du auf die Seite mit zwei Sektionen - Content und Medienbibliothek - weitergeleitet. Beginnst du mit “Content”, so kannst du Blogbeiträge und Seiten deiner Website exportieren. Wähle “Alles exportieren”, um den Prozess zum Laufen zu bringen. Wenn das Exportieren abgeschlossen ist, erhältst du einen Download-Link per E-Mail (die du in der Datei angegeben hast) zugesandt.
Nun kannst du die Medienbibliothek exportieren, die bei WordPress.com gehostet ist. Klicke auf den Button “Download”, um Dateien auf deinen Computer herunterzuladen. Stelle sicher, dass du sie gespeichert hast.
5. Wenn das Content-Exportieren abgeschlossen ist, kannst du zurückkehren, um das Löschen fortzusetzen. Auf der vorherigen Seite sollst du nach unten scrollen, bis der rote Button “Delete Site” (Website löschen) erscheint. Drücke darauf, um die letzte Phase des Löschvorganges zu starten und das WordPress-Konto zu löschen. Auf dieser Seite erfährst du auch, welche Datentypen dauerhaft gelöscht werden.

Extra Schritt: Wenn du deinen Domainnamen und dein Theme behalten willst, während Dateien gelöscht werden müssen, kannst du diesen optionalen Schritt durchlaufen. Auf der Settings-Seite sollst du den Button “Delete your Content” finden. Klicke diesen an, um den Prozess zu beginnen. Auf der nächsten Seite stehen dir zwei Optionen zur Auswahl: Entweder die Site vom Support-Team löschen lassen oder selbst löschen, indem du den Anweisungen folgst. Wenn du dich dafür entscheidest, den Support zu kontaktieren, wird WordPress.com deine Inhalte löschen.
Wie erstellst du WordPress Datenbank-Backups?
Wir möchten die Dinge nicht dramatisieren, aber Schwachstellen können häufig bei den meisten WordPress-Websites auftreten. Du bist auch nicht davor geschützt, den Zugang zu deinem Konto zu verlieren. Und die Gründe dafür sind ganz unterschiedlich - von einem Hardwareausfall bei deinem Hosting-Service über einen schädlichen Cyberangriff bis hin zum fehlerhaften Plugin. Deshalb ist es wichtig zu wissen, wie du deine WordPress-Datenbank sichern und Datenverluste verhindern kannst.
Es gibt sehr viele hilfreiche Methoden, um eine Kopie deiner WordPress-Datenbank zu erstellen. Weiter möchten wir auf die manuelle Sicherung näher eingehen:
1.Öffne das cPanel auf deinem Hosting-Server und logge dich ein. Gehe auf “Datenbank” und wähle “phpMyAdmin” (Tool, mit dem du die MySQL-Datenbank und darin gespeicherten WordPress-Daten verwalten kannst)

Wer mehrere WordPress-Datenbanken nutzt, muss sich etwas Mühe geben, eine richtige Datenbank auszusuchen. Deshalb ist es ratsam, wp_post zu öffnen und Post-Namen mit denjenigen vergleichen, die du sichern möchtest.
3. Wenn du sicher bist, eine richtige Datenbank ausgewählt zu haben, klicke dann auf den Button “Export”, der sich oben auf der Seite befindet.
4. Durch Anklicken eines Buttons wirst du zur Seite mit mehreren Optionen weitergeleitet. Du musst hier zwischen schnellem (Quick) und benutzerdefiniertem (Custom) Export wählen und entscheiden, in welchem Format du deine Datenbank downloaden möchtest. WordPress-User bevorzugen meistens den Schnell-Export und speichern die Datei im SQL-Format. Diese Kombination ermöglicht es, die WordPress-Seite in ihrer aktuellen Form zu speichern und im Nachhinein einfach auf verschiedenen Servern wiederherzustellen.
Extra Schritt: Falls du nicht planst, deine gesamte WordPress-Site zu sichern, kannst du den Custom-Export wählen. Dann wirst du zur Liste mit diversen Abschnitten weitergeleitet. Entferne das Häkchen neben Dateien, die nicht kopiert werden müssen.
Solltest du daran zweifeln, ob der Custom-Export dir passt, so könnten sich diese Gründe auf deine Entscheidung auswirken:
- Es ist gar nicht nötig, Plugins zu speichern, da sie ohne großen Aufwand auf deiner neuen Website wieder installiert werden können.
- Es ist nicht zwingend erforderlich, Kommentare zu kopieren, insbesondere wenn deine Inhalte nicht aktiv kommentiert werden.
Egal aus welchem Grund du dich für den Custom-Export entscheidest, vergewissere dich, dass alle unnötigen Abschnitte aus der Sicherung ausgeschlossen sind.
Wenn du damit fertig bist, wirst du zur Seite "Output" weitergeleitet. Wähle “Save output to a file”, bevor du den Datenbank-Download startest. Du darfst diesen Schritt nicht verpassen. phpMyAdmin speichert ansonsten deine WordPress-Datenbank in einer ungeeigneten Form für zukünftige Wiederherstellung.
Als Nachwort
Das Ende deines Blog auf WordPress.com-Blogs ist eigentlich ein großer Anfang. Wenn du professionell bloggen willst, dann lohnt es sich, eine selbst-gehostete WordPress-Website aufzusetzen. Vergiss aber nicht, deine WordPress-Datenbank richtig zu kopieren, um dein Projekt später wiederherstellen zu können.
Diese Anleitung wurde aus dem Englsichen übersetzt. Hier kannst du einen Blick auf den Originaltext werfen.