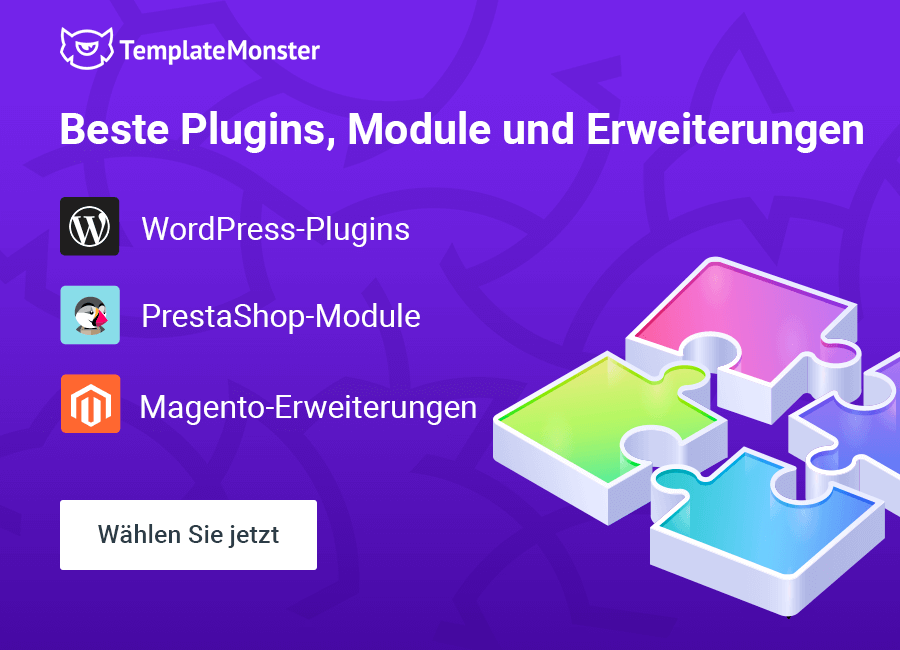Wie erstellt man eine schöne Bildergalerie in WordPress?
Deiner WordPress-Website fehlt eine Galerie? Nun stellst Du Dir die Frage: "Wie erstelle ich eine Bildergalerie in WordPress?". Das ist einfacher, als Du vielleicht ahnst. Das CMS verfügt über eine leistungsstarke Sammlung von Plugins, die alle Prozesse einschließlich der Galerieerstellung vereinfachen. Man kann eine Galerie sogar ohne Codierkenntnisse erstellen.
Es gibt so viele schöne Möglichkeiten, wie man das erledigen kann, aber heute möchte ich meine Beliebteste (via Envira Gallery Plugin) vorstellen. Envira hat alles, was bei anderen solchen PlugIns auf dem WordPress Marktplatz fehlt: unglaublich einfache Bedienung, rasende Geschwindigkeit, Supersicherkeit und absolut grundsolider Code.
Mit dem Download dieses Plugins profitiert man auch von:
- einer enormen Sammlung von wunderschönen vorgefertigten Galerievorlagen
- einer Möglichkeit, Bilder in Alben zu organisieren, Albumcover auszuwählen
- Integration mit Social Media und Share-Buttons
- Diashow-Plugin
- Vollbild-Leuchtkastenmodus
- der Möglichkeit, YouTube-, Vimeo- und Wistia-Videos zu den Galerien hinzuzufügen.
Darüber hinaus kann man WooCommerce-Funktionen hinzufügen und die Galerie in einen Online-Shop verwandeln. Dank komfortablem Drag & Drop-Bedienprinzip gelingt das auch Einsteigern im Handumdrehen!
Obwohl alles ziemlich einfach zu sein scheint, ist es trotzdem sinnvoll, sich diese WordPress-Galerie-Anleitung anzuschauen. Los geht's!
?

1. Schritt: Plugin herunterladen
Als Erstes soll das Envira Gallery Plugin heruntergeladen werden. Envira Gallery ist auf der offiziellen Plugin-Website oder im WordPress Plugin-Verzeichnis zu finden.
Das PlugIn ist kostenfrei
2. Schritt: Plugin installieren
Nachdem Du das Plugin heruntergeladen hast, geh zum Dashboard > Plugins > Installieren. Dort sollst Du nach "Photo Gallery by Envira" suchen und es installieren.
Normalerweise dauert der Installationsprozess nicht länger als 1 Minute. Nachdem du das Plugin erfolgreich installiert hast, muss es zur Verwendung nur noch aktiviert werden.
Nach der Aktivierung erscheint die Envira Gallery im Dashboard.
3. Schritt: neue Gallerie hinzufügen und Dateien hochladen
Im Dashboard klick auf Envira Gallery > Add New, um eine Bildergalerie in WordPress zu erstellen.
Wenn das Fenster erscheint, kann man Dateien aus dem Computer oder einer anderen Quelle kopieren und einfügen. Unterhalb des Fensters findet man die Bilder, die seine Galerie derzeit enthält. Wie Du vielleicht schon gemerkt hast, ist es möglich, nicht nur Bilder, sondern auch Videos herunterzuladen.
Hier ist es möglich auch die Bilderreihe mit wenigen Klicks zu ändern. Außerdem kann man die Elemente einfach löschen.
4. Schritt: hochgeladene Dateien bearbeiten
Mit dem Klick auf ein Bild erscheint der graue Bereich „Anhang-Details“ bzw. Titel, Alternativtext, Beschriftung und Beschreibung. Das alles soll man ausfüllen, denn diese Komponenten sind für die SEO wichtig.
5. Schritt: Einstellungen für Galerie- und Lightbox ändern
Das Aussehen der WP-Bildergalerie kann in den Galerie-Einstellungen geändert werden. Dort kann man die Dateien in Spalten organisieren, den Lazy-Loading-Effekt aktivieren, die Zeilenhöhe sowie die Größe und Abmessungen der Bilder ändern. Außerdem gibt es die Möglichkeit, das Galerie-Thema zu ändern.
Darüber hinaus kannst Du das Lightbox aktivieren und ändern.
Lightbox ist eine Analogie zum Warenkorb, in dem die Besucher deiner Website die gewünschten Bilder speichern können.
6. Schritt: Galerie zur Website hinzufügen
Nachdem Du mit dem Hochladen fertig bist, vergiss bitte nicht, deiner Galerie einen Titel zu geben.
Der nächste Schritt ist dann die Erstellung einer WordPress-Galerie-Seite. Klick also auf den Posts (Beiträge)-Button, der als allererster Button im Dashboard zu finden ist, und wähl die Option Add New (Erstellen).
Füge dann einen Titel hinzu (auf dem Screenshot, der Titel ist Gallery) und klicke auf den Button Add Gallery (Galerie hinzufügen).
Füge die gewünschte Galerie hinzu.
Durch Klick auf den Permalink kannst Du die entsprechende Seite aufrufen und das Ergebnis genießen. ?
Das Ergebnis sollte nun etwa wie folgt aussehen:
Jederzeit kann man zum Dashboard zurückkehren und Änderungen an seiner Galerie vornehmen.
Das war der letzte Schritt. Ich hoffe ich konnte mit dieser kurzer Anleitung das Einbinden von Galerien in WordPress so anschaulich wie möglich schildern. ?