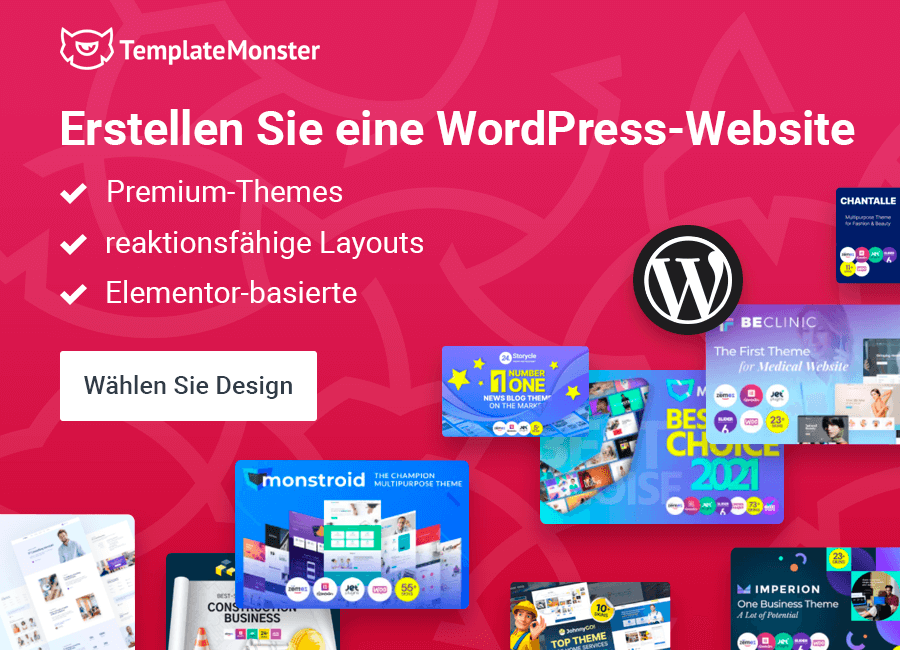90+ hilfreiche Shortcuts für WordPress und Gutenberg, die dein Bloggen beschleunigen
Praktische Tastenkombinationen, die den Workflow beschleunigen, sind heute nichts Besonderes. Fast allen Windows-Nutzern sind Ctrl + C und Ctrl + V zum Kopieren und Einfügen des markierten Textes sicherlich bekannt. Du kannst ähnliche Shortcuts für WordPress verwenden, um deine Inhalte effizienter zu erstellen.
Wenn du regelmäßig bloggst, weißt du es gut, wie viel Zeit es kostet, allerlei Blogbeiträge zu erstellen und zu veröffentlichen. Jedes Mal musst du Hunderte Einstellungen für den Text vornehmen. Zweifelsohne kannst du alle Schritte mit Hilfe der Maus tätigen, indem du nach Symbolen in deinem Beitragseditor suchst, die für jeweilige Optionen stehen.
Aber was hältst du davon, deine Hände einfach auf die Tastatur zu legen und angenehmeres Bedienen mit Shortcuts zu genießen? Das hört sich nicht nur gut an, kannst du auch langfristig viele Stunden Arbeit sparen. In diesem Beitrag entdeckst du Shortcuts, um Texte zu bearbeiten, Überschriften zu formatieren, Gutenberg-Blöcke zu verwalten, Bilder, Zitate und Links einzufügen, schnell Kommentare zu moderieren usw. Solltest du einmal diese Shortcuts verwenden, profitierst du von der beschleunigten Verwaltung deiner WordPress-Website.
Die Shortcuts, die wir weiter aufführen, gelten erfreulicherweise für alle WordPress Themes. Unabhängig davon, welches Design du verwendest, sind diese universell einsetzbar und funktionieren genauso, wie es vorgesehen ist.
Shortcut-Arten für WordPress
Du hast es leichter, die WordPress-Shortcuts in den Griff zu bekommen, wenn du genau verstehst, wann ein bestimmter Typ zu nutzen ist. Wir möchten dich mit folgenden Typen von Tastenkombinationen vertraut machen:
- Shortcuts, die in Gutenberg und TinyMCE funktionieren
- Shortcuts, die in Gutenberg arbeiten
- Tastenkombinationen, die in TinyMCE nutzbar sind
- Gutenberg Shortcuts für ablenkungsfreies Schreiben
- Tastenkombinationen, mit denen du Kommentare verwalten kannst
- Tastenkombination für Massenaktionen
In diesem Beitrag betrachten wir diese Arten von Tastenkombinationen bequemlichkeitshalber der Reihe nach. Du kannst einfach mit dem Abschnitt anfangen, der dich am meisten interessiert, und dann sich mit anderen auseinandersetzen.
Shortcuts, die in Gutenberg und TinyMCE funktionieren
Nachfolgend findest du grundlegende Tastenkombinationen, die sowohl in TinyMCE, dem Standardeditor, als auch mit im neuen Gutenberg-Editor funktionieren. Diese hilfreichen Tastenkombinationen machen deinen Arbeitsablauf erheblich schneller.
| Aktion | Windows | Mac |
| Kopieren | Ctrl + c | Command + c |
| Einfügen | Ctrl + v | Command + v |
| Fettschrift | Ctrl + b | Command + b |
| Kursivschrift | Ctrl + i | Command + i |
| Ausschneiden | Ctrl + x | Command + x |
| Rückgängig machen | Ctrl + z | Command + z |
| Alles auswählen | Ctrl + a | Command + a |
| Speichern | Ctrl + s | Command + s |
| Ctrl + p | Command + p | |
| Unterstreichen | Ctrl + u | Command + u |
| Link in den markierten Text einfügen | Ctrl + k | Command + k |
| Monospace auf den markierten Text anwenden | Alt + Shift + x | Option + Control + x |
Es ist nicht schwer zu erraten, dass diese Befehle auf Standardbefehlen für deinen Computer und Microsoft Word basieren. Höchstwahrscheinlich verwendest du bereits mehr als die Hälfte dieser Befehle. Und es sollte eigentlich kein Problem sein, den Rest zu deinem Gehirnspeicher hinzuzufügen.
Tastenkombination, die Shortcuts anzeigen lässt
Ein Tastenkürzel, auf das wir hier eingehen, gilt sowohl für Gutenberg als auch für TinyMCE. Diese Kombination ist die Einzige, die du brauchst, um alle anderen zu lernen:
Alt + Shift + h für Windows
Option + Steuerung + h für Mac
Verwende diese Tastenkombination, um verfügbare Shortcuts im Popup-Fenster anzuzeigen. Es sieht so aus:
Shortcuts für Gutenberg
Findest du Gefallen an Gutenberg? Du wirst noch schneller arbeiten, wenn du zusätzliche Tastenkombinationen für diesen Editor nutzt. Erweiterte Palette an Shortcuts machst es möglich, sowohl mit Texten als auch mit Blöcken zu arbeiten. Mit Tastenkombinationen lassen sich Blöcke mit einem Klick einfügen, kopieren oder entfernen. Du kannst zudem solcherweise die Navigation im Editor zu verbessern. Diese Tastenkombinationen machen deine Erfahrungen mit Gutenberg ein großes Stück angenehmer. Das nächste Mal, wenn du mit dem Editor arbeitest, kannst du auf diese Shortcuts zurückgreifen:
Shortcuts für Blocks
| Aktion | Windows | Mac |
| Neuen Block hinzufügen | Enter | Enter |
| Block(s) duplizieren | Ctrl + Shift + d | Command + Shift + d |
| Blocks(s) löschen | Alt + Shift + z | Control + Option + z |
| Block vor dem ausgewählten Block einfügen | Ctrl + Alt + t | Command + Option + t |
| Block nach dem ausgewählten Block einfügen | Ctrl + Alt + y | Command + Option + y |
| Den Blocktyp nach dem Hinzufügen eines neuen Paragraphen ändern | / | / |
| Auswahl löschen | Esc | Esc |
Shortcuts zum Navigieren
| Aktion | Windows | Mac |
| Einstellungsleiste anzeigen/ausblenden | Ctrl + Shift + , | Command + Shift + , |
| Navigationsmenü-Block öffnen | Alt + Shift + o | Option + Control + o |
| Zum nächsten Teil des Editors navigieren | Alt + Shift + n | Option + Control + n |
| Zum vorherigen Teil des Editors navigieren | Alt + Shift + p | Option + Control + p |
| Die nächste Werkzeugleiste öffnen | Alt + F10 | fn + Option + F10 |
| Zwischen visuellem und Code-Modus umschalten | Ctrl + Shift + Alt + m | Command + Option + Shift + m |
Shortcuts zum Textformatieren
Gutenberg bietet dir auch eine Reihe von Tastenkombinationen, mit denen du den Text leichter bearbeiten kannst. Somit hast du die Möglichkeit, den Text schnell als eine bestimmte Überschrift zu formatieren, den Text wie beliebt auszurichten und den Stil für Listen zu ändern. Du kannst dazu diese Kombinationen verwenden:
| Aktion | Windows | Mac |
| Überschrift 1 | Ctrl + 1 | Command + 1 |
| Überschrift 2 | Ctrl + 2 | Command + 2 |
| Überschrift 3 | Ctrl + 3 | Command + 3 |
| Überschrift 4 | Ctrl + 4 | Command + 4 |
| Überschrift 5 | Ctrl + 5 | Command + 5 |
| Überschrift 6 | Ctrl + 6 | Command + 6 |
| Adresse einfügen | Ctrl + 9 | Command + 9 |
| Text als Blocksatz | Ctrl + Shift + j | Command + Shift + j |
| Text zentrieren | Ctrl + Shift + c | Command + Shift + c |
| Text rechtsbündig ausrichten | Ctrl + Shift + l | Command + Shift + l |
| Text linksbündig ausrichten | Ctrl + Shift + r | Command + Shift + r |
| Nummerierte Liste | Ctrl + Shift + o | Command + Shift + o |
| Aufzählung | Ctrl + Shift + u | Command + Shift + u |
Einfügen von Elementen und weitere Kürzel für Gutenberg
Möchtest du das Beste aus deiner Gutenberg-Nutzung herausholen? Dann lohnt es sich, diese handlichen Tastenkombinationen zum Einfügen von Links, Anführungszeichen, Bildern zu beherrschen. Sie ermöglichen es dir, verschiedene Elemente zu deinen Blöcken hinzuzufügen und andere häufige Aktionen auszuführen.
| Aktion | Windows | Mac |
| Rechtschreibung prüfen | Ctrl + Shift + n | Command + Shift + n |
| Code-Tag
hinzufügen/entfernen |
Ctrl + Shift + x | Command + Shift + x |
| Seitenumbruch setzen | Ctrl + Shift + p | Command + Shift + p |
| “Weiter lesen“ hinzufügen | Ctrl + Shift + t | Command + Shift + t |
| Link entfernen | Ctrl + Shift + s | Command + Shift + s |
| Link einfügen | Ctrl + Shift + a | Command + Shift + a |
| Bild einfügen | Ctrl + Shift + m | Command + Shift + m |
| Zitat einfügen | Ctrl + Shift + q | Command + Shift + q |
| Hilfe | Ctrl + Shift + h | Command + Shift + h |
Gutenberg-Shortcuts für ablenkungsfreies Schreiben
Diese drei einfachen Tastenkombinationen verdienen deine Aufmerksamkeit, denn sie helfen dir, deine Schnittstelle fürs bequemeres Bloggen einzurichten. Da sind diese Tastenkombinationen:
| Aktion | Windows | Mac |
| Bildschirm vergrößern | Ctrl und + | Command und + |
| Bildschirm verkleinern | Ctrl und - | Command und - |
| Originalgröße anzeigen | Ctrl und 0 | Command und 0 |
TinyMCE-Shortcuts für erweitertes Bearbeiten
Nachdem wir mit Gutenberg fertig sind, werfen wir nun einen Blick auf die besten Shortcuts für TinyMCE. Sie ermöglichen es dir, ähnliche Textanpassungen wie in Gutenberg vorzunehmen. Tastenkombinationen, die du dazu verwenden kannst, sind wie folgt zu sehen:
| Action | Windows | Mac |
| Rückgängig machen | Ctrl + y | Command + y |
| Überschrift 1-6 | Alt + Shift + [number] | Command + Option + [number] |
| Linksbündig ausrichten | Alt + Shift + l | Command + Option + l |
| Zentrieren | Alt + Shift + c | Command + Option + c |
| Rechtsbündig ausrichten | Alt + Shift + r | Command + Option + r |
| Text als Blocksatz | Alt + Shift + j | Command + Option + j |
| Durchstreichen | Alt + Shift + d | Command + Option + d |
| Unsortierte Liste | Alt + Shift + u | Command + Option + u |
| Nummerierte Liste | Alt + Shift + o | Command + Option + o |
| Link entfernen | Alt + Shift + a | Command + Option + a |
| Remove link | Alt + Shift + s | Command + Option + s |
| Zitat | Alt + Shift + q | Command + Option + q |
| Bild hinzufügen | Alt + Shift + m | Command + Option + m |
| Mehr anzeigen | Alt + Shift + t | Command + Option + t |
| Seitenumbruch hinzufügen | Alt + Shift + p | Command + Option + p |
| Vollbild für visuellen Modus | Alt + Shift + w | Command + Option + w |
| Vollbild für den Textmodus | Alt + Shift + f | Command + Option + f |
Mit diesen Tastenkombinationen gelingt es dir schneller, Benutzerkommentare zu bearbeiten. Aber zunächst musst du sie im WordPress-Dashboard aktivieren. Navigiere zu Users > Your Profile. Finde Keyboard Shortcuts und setze ein Häkchen in der Checkbox dabenen. Vergiss aber nicht, Save Profile anzuklicken, sobald du mit Änderungen fertig bist.
Toll gemacht! Du hast Shortcuts aktiviert, deine Arbeit geht ab jetzt schneller!
| Aktion | Taste |
| Nächster Kommentar | J |
| Vorheriger kommentar | K |
| Kommentar genehmigen | A |
| Kommentar nicht genehmigen | U |
| Kommentar löschen | D |
| Kommentar editieren | Q |
| Gelöschten Kommentar wiederherstellen | Z |
| Ausgewählten Kommentar prüfen | X |
| Aktuellen Kommentar bearbeiten | E |
| Auf einen Kommentar antworten (nur Admin) | R |
| Als Spam markieren | S |
Diese Auswahl an Shortcuts ermöglicht es, einen Befehl für mehrere Kommentare auszuführen.
| Aktion | Tastenkombination |
| Kommentare prüfen | shift + x |
| Kommentare genehmigen | shift + a |
| Kommentare löschen | shift + d |
| Kommentare als Spam markieren | shift + s |
| Kommentare in den Müll verschieben | shift + t |
| Kommentare nicht genehmigen | shift + u |
| Kommentare wiederherstellen | shift + z |
Fehlt dir immer noch irgendwelche Tastenkombination? Dann kannst du benutzerdefinierte Shortcuts mit Hilfe von Tools wie AutoHotKey oder Shortkeeper selbst zu erstellen.
Es mag auf den ersten Blick erscheinen, dass sich all diese Tastenkürzel im Gedächtnis schlecht behalten lassen. Doch Übung macht den Meister und bald bemerkst du, dass du dir einige Shortcuts mit ein paar Stunden Praxis leicht einprägen kannst. Dann solltest du dich an die nächste Portion von Kombinationen machen. Und du siehst, dass dein Arbeiten mit WordPress bequem und ablenkungsfrei ist. Also, du liegst nicht falsch, wenn du dir ein Lesezeichen für diesen Beitrag anlegst. Nimm dir also etwas Zeit, um dir diese Tastenkombinationen zu merken, damit sie dich auf dem Weg zur wirkungsvollen Website unterstützen.
Solltest du weitere nützliche Shortcuts für WordPress kennen, lass es unseren Leser in Kommentaren mitteilen.
Die Tastenkombinationen hat Nicole Clark für MonsterPost zusammengestellt. Wir haben ihren Beitrag ins Deutsche übersetzt und ein wenig angepasst.