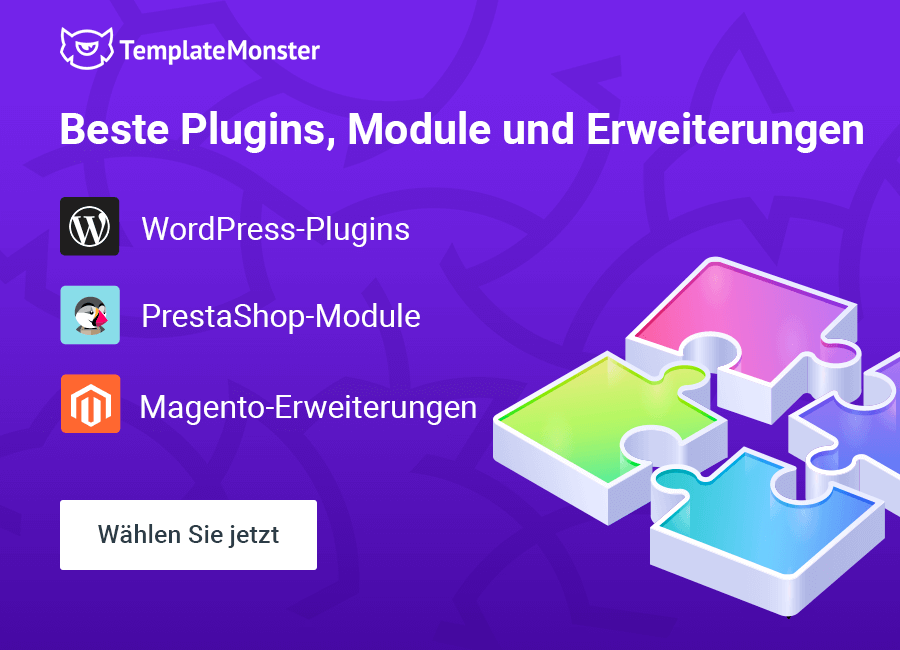Spektakuläre Bildergalerie mit TM Photo Gallery erstellen
Wenn ihr erfahrene Web-Entwickler seid, fehlt euch bestimmt eine richtig gut funktionierende Galerie bei einigen Websites. Unser Entwicklungsteam hat für euch etwas besonderes vorbereitet. Es ist ein PlugIn, mit dessen Hilfe man verschiedene Arten von Fotogalerien einer Website mit einem Mausklick hinzufügen kann.
Dafür erstellt man eine Galerie und fügt sie einer Seite oder einem gewünschten Beitrag hinzu. Es ist eine tolle Lösung für Blogs oder Onlineshops, um attraktive Portfolios und Präsentationen zu erstellen. TM Photo Gallery ermöglicht:
- Sets-Erstellung - Alben mit Fotos und einige Bilder zu verwalten
- Alben-Erstellung - nur Fotos zu verwalten
- nicht kategorisierte Bilder getrennt zu halten
Schnellinstallationsübersicht
Sobald ihr das Plugin aus dem WordPress-Plugin-Verzeichnis heruntergeladen habt, nutzt bitte diese kurze Installationsanleitung, um loszulegen.
- Geht zu 'Plugins’ > 'Neues hinzufügen’ > ‘Plugin hochladen’ > ‘Jetzt installieren'
- Wenn es für Euch funktioniert, ladet den Ordner ‘TM Photo Gallery’ direkt in das Verzeichnis "/wp-content/plugins/" hoch.
- Aktiviert bitte das Plugin im Menü "Plugins" in WordPress.
- Nach der Installation erscheint das Icon “TM Photo Gallery” links im Dashboard.
Wie funktioniert es
Nach der kompletten Installation findet ihr das folgende Menü:
Mit dem Klick auf Media Library werdet ihr zum Arbeitsbereich unseres Plugins geleitet. Es sollte so aussehen:
Hier gibt es drei Hauptblöcke:
- Sets - Hier kann man neue Sets hinzufügen und die schon existierende Sets bearbeiten.
- Albums (Alben) - Eine Menge Alben hinzufügen und sie hier verwalten.
- Photos (Fotos) - Alle hochgeladenen Fotos befinden sich hier. Neue Fotos können auch hier hochgeladen werden.
Der rechte Block enthält alle Einstellungen von dem ausgewählten Element. Egal welches Element ihr auswählt, alle Einstellungen werden dort rechts angezeigt.
Beachtet, dass jedes Bild, das via Media-Bereich hochgeladen wird, steht in der TM Photo Gallery zur Verfügung . Das heißt, dass ihr diese Bilder sowohl in die Galerie als aus der Galerie hinzufügen könnt. Es ist sehr bequem, auf diese Weise die neuen besten Werke im Blogbeitrag zu präsentieren.
Sets, Alben und Fotos haben gemeinsame Einstellungen:
- Titel - Titel vom Set / Album / Foto
- Beschreibung - Beschreibung vom Set / Album / Foto
- Schlagwörter hinzufügen - Schlagwörter fürs Set / Album / Foto eingeben
- Kategorien - Kategorien fürs Set / Album / Foto eingeben
Wenn ihr ein hochgeladenes Bild öffnet, fällt noch ein Feature ins Auge - Photo Editor.
Der Editor erhält zwei Grundfunktionen:
- Ein Bild kann in jede Richtung gedreht werden
- Den Fokuspunkt einstellen
Dank diesen Funktionen ist keine extra Bearbeitung nötig. Also, in einigen Situationen spart es richtig viel Zeit.
Gallerie erstellen und verwenden
Um eine Galerie zu erstellen, geht auf ‘Galleries’ und drückt den Button ‘Add Gallery’. Wie ihr sieht, ist es wirklich kinderleicht!
Jede Galerie erhält Sets und Fotos. Es liegt an euch, zu entscheiden, welche Bilder auf der Galerie-Seite angezeigt werden sollen.
Rechts im Sidebar sieht man Daten, Sets und Alben, die zur Galerie hinzugefügt sind. Man kann sie auch aus der Galerie löschen oder alle Bilder entfernen. Um ein Einzelbild zu entfernen, klickt das entsprechende Bild an und drückt den Button ‘Delete’ (Löschen) oder ‘Remove all’ (Alle entfernen).
Galerie-Optionen
Meine Lieblingsoption in der Galerie-Einstellungen ist Grid-System. Meiner Meinung nach funktioniert es echt fantastisch.
Wollt ihr eine perfekte individuelle Galerie haben? Kein Problem 😉 Wir haben richtig krasse Animationseffekte fürs Grid und Hover für Euch erstellt. Also, ihr könnt gerne das Aussehen der Galerie individuell anpassen.
Navigation, Lightbox und Display Einstellungen ermöglichen es Euch die Galerie-Darstellung euren Bedürfnissen anzupassen.
Galerie auf der Website anzeigen
Lasst mich raten: ihr fragt euch wie man die aktuelle Galerie auf der Website anzeigt. Stimmt?
Dank unserem unermüdlichen Entwicklerteam ist es spielend einfach geworden:
- Geht zum WordPress Texteditor und drückt aufs PlugIn-Icon in der Werkzeugleiste.
- Im Pop-up-Fenster wählt die gewünschte Galerie aus.
Anschließend wird ein Shortcode in den Editor hinzugefügt.
[tm-pg-gallery id="155"][/tm-pg-gallery]
Id ist eine Identitätsnummer der angezeigten Galerie.
Und so sieht das Ergebnis im Frontend aus:
Man kann die Bilder nach Schlagwörtern oder Kategorien filtern und unten mit der Maus durch die Galerie navigieren.
Beispiel zur Inspiration
Wollt ihr sehen, wie das PlugIn "Live" funktioniert? Dann schaut mal das responsive WordPress Theme für Fotografen Portfolio an. Da wird der Portfolio-Bereich mit Hilfe von TM Photo Gallery gemacht.