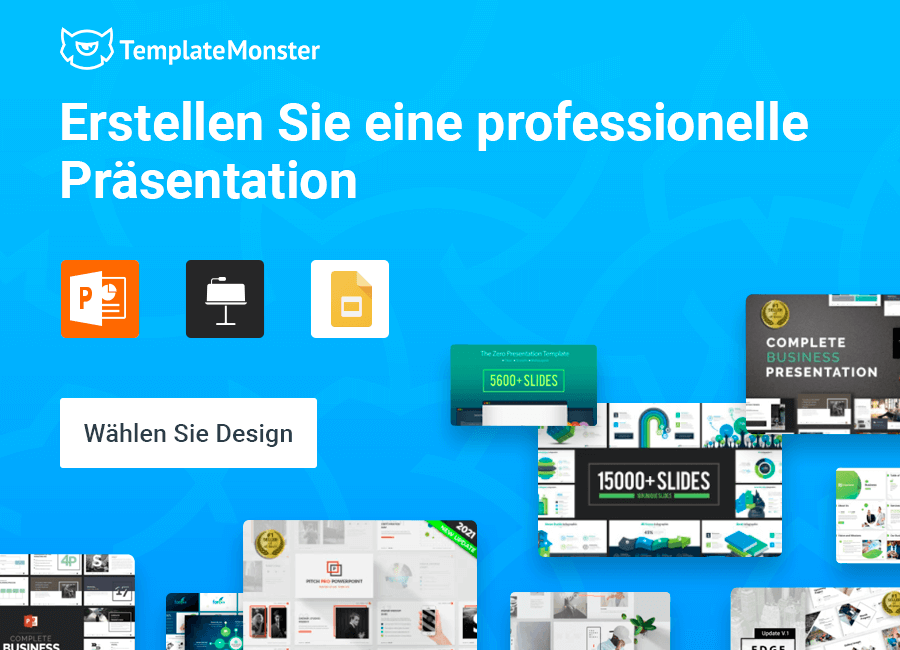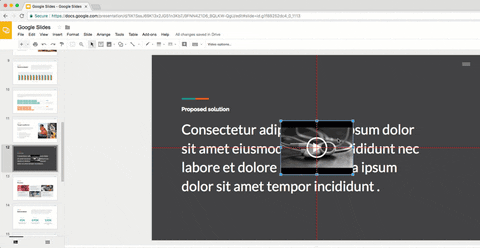Ultimative Anleitung: So wandelst du Google Slides in ein Video um
In diesem Tutorial erläutern wir genau, wie du Google Slides in ein Video konvertieren kannst, und stellen sehenswerte Google Slides-Vorlagen vor.
Wie du Google Slides in ein Video konvertierst
So lassen sich Videos in Google Slides einfügen
Vorlagen für deine Google Slides-Präsentation
Wenn es um die Erstellung einer Präsentation geht, greifen viele Nutzer auf PowerPoint oder Keynote zurück, die seit geraumer Zeit weltweit beliebt sind. Und es ist nicht verwunderlich - die beiden Softwares vereinen alle Möglichkeiten einer visuellen Plattform und eines umfangreiches Textfeldes, die es ermöglichen, die Geschäftsidee auf die klare Weise zu kommunizieren. Deshalb führen diese Softwares die Liste der häufig verwendeten Tools an, die dir das Leben erleichtern sollen.
Die Mitbewerber sind mittlerweile bereit, bessere und kostengünstigere Wege anzubieten, um Geschäftsideen an das Publikum zu vermitteln. Hier kommt Google Slides ins Spiel, eine relativ neue Präsentationssoftware, die sich einer immer größeren Beliebtheit erfreut. Und obwohl das Tool für Google-Präsentationen ähnlich wie PowerPoint funktioniert (du kannst in Google-Präsentationen Vortragsnotizen erstellen, Folien anpassen, Animationen hinzufügen), verfügt Google Slides über Funktionen, durch die es sich von der Konkurrenz abhebt.
Das ist nicht nur ein leistungsstarkes Tool, sondern ermöglicht es auch die Zusammenarbeit und den nahtlosen Austausch. Mehrere Benutzer können gleichzeitig an der Präsentation arbeiten, egal ob sie sich im selben Raum oder in verschiedenen Teilen der Welt befinden. Das ist grundsätzlich eine großartige Option für Unternehmer, die ihre Teams effektiver verwalten und die Arbeit schneller erledigen wollen. Wenn es sich für dich interessant anhört, ist es ist lohnend, Google Slides für deine nächste Präsentation auszuprobieren.
Wie du Google Slides in ein Video konvertierst
Die Umwandlung von Google Slides in ein Video bringt dir viele Vorteile. Du kannst eine Slideshow nicht nur nach dem eigentlichen Meeting mit deinem Publikum teilen, sondern hast auch die Möglichkeit, eine Google-Videopräsentation auf anderen Social Media-Ressourcen wie YouTube, Vimeo usw. zu veröffentlichen. Auf diese Weise kannst du ein breiteres Publikum erreichen und zusätzliche Optionen erhalten, um dein Unternehmen zu promoten.
In dieser Anleitung zeigen wir dir, wie du eine Google Slides-Präsentation als Videodatei speichern kannst. Im Unterschied zu PowerPoint bietet Google Slides keine Option, um eine Präsentation als Video zu speichern. Die Entwickler beschlossen also, die Lücke zu schließen und entwickelten einige Addons, die in der Lage sind, den Exportprozess zu einem Kinderspiel zu machen. Du entscheidest, welche Erweiterungen du verwenden möchtest. Darunter gibt es Screencast-O-Matic, Creator Studio, Screencastify und andere.
In dieser Anleitung verwenden wir die Erweiterung für Google Chrome — Screencastify. Also, lass uns loslegen.
1.SCREENCASTIFY INSTALLIEREN
Navigiere zum Chrome Web Store, um das erwähnte Addon von dort aus zu installieren.
Nachdem die Installation abgeschlossen ist, siehst du in der rechten oberen Ecke des Browsers ein markantes Icon. Klicke das Icon an oder drücke Alt+Shift+S.
Abgesehen davon musst du den Kamerazugriff in Chrome erlauben und wählen, ob du die Aufzeichnung in Google Drive oder lokal auf einem bestimmten Gerät speichern möchtest.
2. GOOGLE SLIDES-PRÄSENTATION AUFZEICHNEN
Öffne die Google Slides-Präsentation im Chrome-Browser und lass sie durch Anklicken des jeweiligen Buttons anzeigen. Bewege anschließend den Mauszeiger über das Screencastify-Icon und klicke es an, damit ein Popup erscheint.
Im Dropdown-Menü findest du drei Optionen: Tab, Desktop und Cam, die es dir erlauben zu wählen, ob du den Tab in Chrome, auf dem Desktop oder mit der Webcam aufnehmen wirst. Wenn du den Ton speichern möchtest, lass alle Einstellungen unverändert. Falls du den Ton nicht brauchst, setze einfach den Tab “Mikrofon und Audio” zurück. Klicke auf den Button "Aufnahme starten", sobald du bereit bist zu starten. Bei der Aufnahme solltest du darauf achten, dass Folien dargestellt werden.
3. AUFNAHME SPEICHERN
Nachdem du damit fertig bist, navigiere zur Erweiterung und stelle ein, ob die Aufnahme beendet werden soll. Beim Speichern siehst du die Enddatei, die zu benennen ist. Du sollst anschließend auch die Daten überprüfen, die du aufgezeichnet hast.
Auf diesem Schritt kannst du deine Google-Videopräsentation auf Google Drive speichern und direkt über den Link online oder durch Hochladen auf alle Social Media-Dienste wie YouTube, Vimeo u.a. weitergeben. So richtest einen Voiceover in Google Slides ein
Das Audio ist in der Lage, jede Präsentation zu beleben. Hier solltest du aber in Kauf nehmen, dass Google Slides im Vergleich zu Keynote oder PowerPoint kein Audio unterstützt. Trotzdem hast du immer noch die Möglichkeit, Videodateien in separate Folien hinzuzufügen. Alles, was dafür zu tun ist, ist es ein Video der Folie hinzufügen, es auszublenden und den Autoplay-Modus zu aktivieren. Lass uns auf diesen Schritt näher eingehen.
1. BEREITE EINE AUDIODATEI VOR
Beginne mit der Umwandlung von Audiodateien in ein Video. Dazu kannst du verschiedene Tools nutzen, wie z.B. FFmpeg oder Audacity. Wenn du mit der Umwandlung fertig bist, lade dann das Video auf Google Drive hoch.
2. VOICEOVER IN GOOGLE SLIDES EINFÜGEN
Rufe als nächstes die Google Slides-Präsentation auf. Finde die Option "Insert" auf dem Panel und wähle “Video” aus dem Dropdown-Menü. Lade eine Datei aus dem Speicher von Google Drive hoch oder füge den Link zu einem beliebigen YouTube-Video ein, indem du zum Tab "By URL" wechselst.
3. AUTOPLAY- MODUS AKTIVIEREN
Nachdem du Videodateien in eine Folie eingebettet hast, klicke darauf mit der rechten Maustaste und wähle “Videooptionen”.
Finde in den Einstellungen die Option “Autoplay when presenting” und stelle die Start- und Endzeit des Videos ein, wenn du dich für den zeitgesteuerten Voiceover entschieden hast.
4. VIDEOPLAYER AUSBLENDEN
Um das Audio im Hintergrund abspielen zu können, solltest du die Videodatei auf der Folie ausblenden. Du kannst dafür die Größe des Videos ändern und es entweder klein machen oder komplett von der Folie räumen, damit es bei der Diashow nicht sichtbar ist (siehe unten).
So lassen sich Videos in Google Slides einfügen
Das Hinzufügen von Videos verpasst deiner Google Slides-Präsentation mehr Dynamik und hilft dir, die Aufmerksamkeit deines Publikums aufrecht zu erhalten. Das Einbinden von YouTube (oder Nicht-YouTube)-Videos in deine Präsentation erfordert gar nicht viel Zeit und Mühe. Hier ist eine schnelle Lösung, um jede Art von Videos zu Google Slides hinzuzufügen.
Nicht-YouTube-Videos:
- Bevor du Videos in deine Google Slides-Präsentation einfügst, stelle sicher, dass diese in deinem Google Drive-Speicher verfügbar sind. Wenn du sie noch nicht hochgeladen hast, dann gehe zu Google Drive, klicke auf den Button "New" und lade die Datei hoch.
- Öffne deine Präsentation, wähle die Option "Einfügen" auf dem Panel und klicke auf den Button "Video" an.
- Wähle den Google Drive-Tab oben im neuen Fenster und finde das Video, das du hinzufügen möchtest. Führe einen Doppelklick auf die Datei aus, damit sie auf der Folie erscheint.
YouTube-Videos:
- Öffne Google Slides und gehe zur Folie, in die du das YouTube-Video einfügen möchtest.
- Wähle “Video” über die Option “Insert”.
- Finde das gewünschte Video über die Suche oder per URL, wenn du weißt, welches Video du in der Präsentation abspielen möchtest. Drücke auf "Select", um es zur ausgewählten Folie hinzuzufügen.
Du kannst es so lassen, wie es ist, aber denke daran, dass du das Video während der gesamten Präsentation manuell abspielen musst. Wenn das für dich kein Problem ist, springe einfach zum nächsten Absatz. Aber wenn du der beste Sprecher sein willst, haben wir ein paar kleine Tipps für dich. Kümmere dich darum, dass die Wiedergabe von Videos reibungslos funktioniert.
1. START- UND ENDZEIT EINSTELLEN
Wenn du mit der Einbettung des Videos in Google Slides fertig bist, klicke darauf mit der rechten Maustaste und gehe zu den Videooptionen. Lege im Popup-Fenster den Start und das Ende für einen bestimmten Teil des Videos fest.
2. AUTOPLAY EINSCHALTEN
Hier im Popup-Fenster kannst du auch die Option "Autoplay when presenting" wählen, wenn du das Video nicht manuell abspielen möchtest. Mit der Autoplay-Funktion startet das Video, wenn die Folie angezeigt wird. Das macht die Präsentation nahtlos und ermöglicht es dir, dich völlig auf deinen Vortrag zu konzentrieren.
3. AUDIO STUMMSCHALTEN
Wenn du nicht von der Idee begeistert bist, den Ton im Video zu überschreien, wird diese Option von Nutzen sein. Aktiviere einfach die Checkbox “Mute audio”, wie bei “Autoplay when presenting.”
Neben den erweiterten Einstellungen für die Videowiedergabe solltest du auch im Auge behalten, dass die Verwendung von kurzen Videos die Darstellung deutlich verbessert und die Wahrnehmung erleichtert.
So lädst du Google Slides auf YouTube hoch
Wenn du schon weißt, wie man Google Slides in ein Video umwandelt, wird das Hochladen auf YouTube für dich ein einfacher Schritt sein. Jetzt betrachten wir die wichtigsten Punkte und zeigen dir ausführlich, wie du dein Video auf YouTube hinzufügen kannst.
- Erstelle eine Präsentation.
- Füge Sprechernotizen jeder Folien hinzu, damit deine Zuschauer ein möglichst vollständiges Bild vom Thema deiner Präsentation erhalten.
- Verwende eines der Addons wie Screencast-O-Matic, Creator Studio, Screencastify oder andere, um deine Google Slides-Präsentation in ein Video umzuwandeln.
- Lade das Video auf den PC herunter.
Bevor du dein Video auf YouTube hochlädst, überprüfe nochmals Formate, welche die Video-Sharing-Website unterstützt. Dann wirf einen Blick auf diese Kurzanleitung.
1. Zuerst musst du dich bei YouTube registrieren oder dich anmelden, wenn du bereits ein Konto hast.
2. Finde den Upload-Button oben rechts und klicke ihn an, um das Video hochzuladen.
3. Wähle eine Datei zum Hochladen aus oder ziehe sie einfach ins Fenster.
4. Wähle Privatsphäre-Einstellungen aus- öffentlich, nicht aufgelistet, privat oder zeitlich begrenzt, je nachdem, wer sich die Google-Videopräsentation ansehen darf.
5. Füge dem Video Informationen einschließlich eines SEO-freundlichen Titels und einer Beschreibung Tags hinzu, die Nutzern helfen dein Video und Miniaturansichten zu finden.
6. Wenn du alle notwendigen Einstellungen getätigt hast, ist es an der Zeit, deine Änderungen zu speichern und das Video zu veröffentlichen.
Nachdem du deine Google-Videopräsentation nun erfolgreich auf YouTube hochgeladen hast, kannst du sie mit deinen Kollegen, Geschäftspartnern, Investoren und vielen anderen teilen, indem du den Link kopierst und an sie sendest.
Vorlagen für deine Google Slides-Präsentation
Wenn Standardvorlagen dir nicht ausreichend erscheinen und du nach einem individuellen Design für deine nächste Präsentation suchst, dann lohnt es sich, diese Google Slides-Vorlagen aus unserer Sammlung auszuprobieren. Sie bieten dir eine Reihe von nützlichen Tools und Elementen, um eine ansprechende Präsentation von Null auf zu erstellen. Diese neuesten Designs für Google-Präsentationen, die TemplateMonster seit Kurzem im Angebot hat, sind deinen Blick definitiv wert.
Doora - Google Slides-Template

Diese minimalistische Google Slides-Vorlage ist ein großartiges Design, mit dem du deine Präsentation kreativ und einmalig gestalten kannst. Da diese Vorlage völlig anpassungsfähig ist, eignet sie sich gut für geschäftliche und private Zwecke. Das Paket enthält eine Vielzahl an Tools und Elementen, die du für die Erstellung einer Präsentation benötigst. Darunter sind:
- 30 einmalige Folien
- 5 Farbschemata
- Master Slide und Platzhalter an Bord
- Infografik-Set
- Portfolio-Folien und Mockups für diverse Endgeräte
Contrax - Google Slides-Template

Contrax ist eine weitere minimalistische Vorlage, gut strukturiert und ohne überflüssige Elemente, die dein Publikum vom Inhalt ablenken könnten. Mit diesem Design sieht deine Präsentation auf der Höhe der Zeit aus. Diese Vorlage kommt mit vorgefertigten Folien, die sich an dein Thema einfach anpassen lassen. Das Template verfügt über die folgenden Features:
- Platzhalter
- 30 einmalige Folien
- 5 Farbschemata
- Bildergalerie und Mockups
- Infografiken
Business Rapture - Google Slides-Vorlage

Diese kreative Vorlage eignet sich hervorragend für Unternehmensprojekte jeder Art. Mit schönen Folien, die völlig bearbeitbar sind, hast du es leicht, eine professionelle Präsentation schnell zu gestalten. Infografiken, Diagramme und weitere nützliche Elemente unterstützen dich dabei, deine Botschaft klar und vertrauenswürdig zu vermitteln.
Im Download-Paket sind enthalten:
- 50 einmalige Folien
- Folienübergänge
- Für die Anpassung ist kein Photoshop nötig
- Full HD
- Infografiken
Smart Report - Google Slides-Template

Smart ist eine attraktive Vorlage, um Berichte und Projekte mit vielen Zahlen und Fakten profihaft zu visualisieren. Dir stehen viele vorgefertigte Folien zur Verfügung, die du leicht editieren kannst. Optionen zur Anpassung machen es möglich, Folien genau für das Thema deines Vortrags zu optimieren. Im Paket entdeckst du:
- 30 einzigartige Folien im professionellen Design
- Kostenloser Support
- Infografiken
- Folien für Berichte und anderes mehr
Business Plaza - Google Slides-Vorlage

Business Plaza bietet dir eine perfekte Möglichkeit, deine Präsentation attraktiv zu gestalten und Geschäftsprozesse verständlich zu erläutern. Diese Vorlage kannst du für die Vorstellung von Business-Projekten, Unternehmen, Berichten u.a. einsetzen. Die verfügbaren Folien sind einfach zu bedienen und lassen sich farblich anpassen.
- 100 einmalige Folien
- Support
- Infografiken
- Anpassungsfähig
Als Nachwort
Nun weißt du, wie du ein Video aus deiner Google Slides-Präsentation machen und es auf YouTube hochladen kannst. Wir hoffen, dass diese Anleitung dich dazu inspiriert hat, Google Slides für deine Präsentationen zu verwenden.
Diesen Beitrag hat Mariana für den englischen Blog von TemplateMonster verfasst. Unter dem Link findet sich das Original.
Lies mehr zum Thema
Anleitung: So erstellst du eine Foto-Slideshow in Google Slides
100 coole PowerPoint-Vorlagen für Eure nächste Präsentation (Updated)
So belebst du deine Projekte mit inspirierenden Herbst-Cliparts