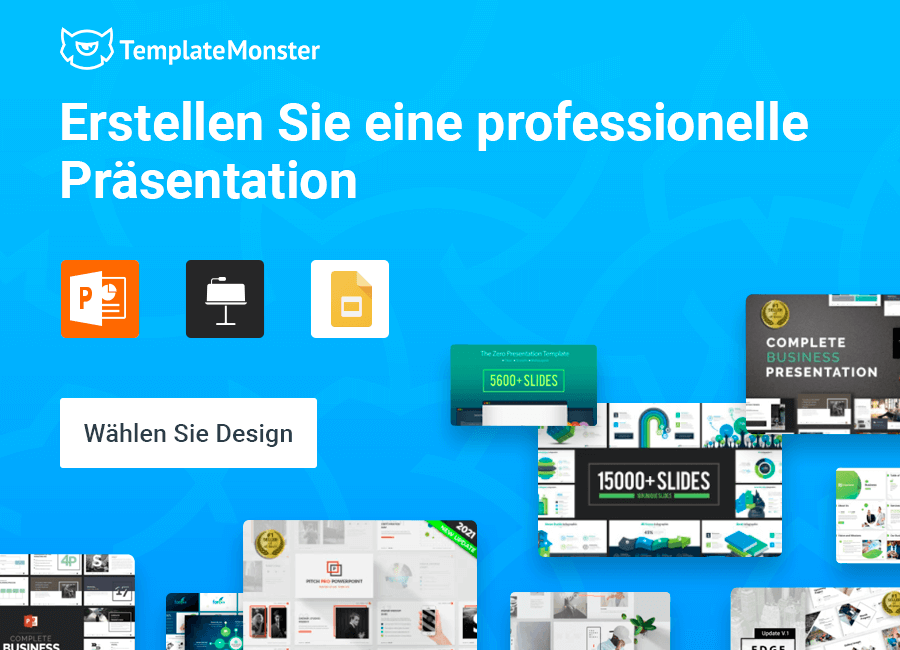Wie bindest du YouTube-Videos in deine PowerPoint-Präsentation ein? (Für verschiedene PowerPoint-Versionen)
In diesem Tutorial zeigen wir dir Wege, wie du YouTube-Videos in deine PowerPoint-Präsentation einbettest.
Videos sind in der Lage, eine PowerPoint-Präsentation zu beleben und deinem Votrag zusätzliche Dynamik zu verleihen. Wenn du einen YouTube-Clip auf der Folie einfügst, kannst du ihn abspielen, solange er auf dem Videoportal verfügbar ist, und dazu unabhängig vom Gerät, auf dem die Präsentation vorgeführt wird. Befolge diese einfache Anleitung unten, um gewünschte YouTube-Videos in wenigen Minuten einfügen zu können.
Für PowerPoint 2010 und 2013
- Nutze den Developer-Tab.
Über den Developer-Tab lassen sich Objekte einfügen, wenn es mit Standardeinstellungen nicht ausgeführt werden kann. Er erlaubt dir, YouTube-Videos einzubinden, ohne auf das Menü Insert zurückzugreifen.
- Klicke auf File und wähle Options.
- Wähle Customize Ribbon.
- Wähle Main Tabs in der Dropdown-Liste.
- Wähle Developer und klicke auf den Button Add.
- Bestätige die Aktion mit OK.
Der Developer-Tab wird in der oberen Menüleiste eingeblendet. 
Dieser Button ist im Abschnitt Controls im Developer-Tab zu finden.
- Wähle Shockwave Flash Object.
Um diesen Tab zu wählen, sollst du durch die Liste scrollen.
- Mach einen Mausklick und ziehe den Mauszeiger, um das eingebettete Objekt zu erstellen.
Das erstellte Objekt entspricht der Größe des Videos, das auf deiner Folie angezeigt wird. Auf dem Bild ist diese Stelle mit "X" markiert.
- Bereite die URL des YouTube-Videos vor.
Finde ein Video auf YouTube, das du einbetten möchtest. Kopiere die URL-Adresse in den Notepad-Editor.
- Entferne "watch?" und ersetze "=" durch "/".
Zum Beispiel, die URL http://www.youtube.com/watch?v=BevOmZtKQ_w wird danach folgenderweise aussehen http://www.youtube.com/v/BevOmZtKQ_w
- Wenn du möchtest, dass ein Video beim Aufrufen der Folie automatisch abgespielt wird, dann muss deren Adresse mit"& autoplay = 1" enden.
Ursprüngliche URL http://www.youtube.com/v/BevOmZtKQ_w bekommt am Ende erwähnte Zeichen: http://www.youtube.com/v/BevOmZtKQ_w&autoplay=1
- Kopiere die finale URL und geh anschließend zurück zu PowerPoint.
- Klicke mit der rechten Maustaste auf das Objekt, das du erstellst hast. Wähle Property Sheet im Kontextmenü.
- Finde die Option Movie.
Wenn du Properties deines Flash-Objekts aufrufst, siehst du eine neue Tabelle. Standardmäßig werden Tabellen-Daten in alphabetischer Reihenfolge angeordnet.
- Füge das finale URL deines Videos ins Feld Movie ein und schließe das Properties-Fenster.
Für PowerPoint 2007
- Rufe den Developer-Tab auf.
Wie bereits erwähnt, kannst du mit dem Developer-Tab YouTube-Videos ohne Insert-Menü einbetten.
- Klicke auf den Button Microsoft Office in der linken oberen Ecke. Wähle PowerPoint Options im unteren Menü-Bereich.
- Im Abschnitt Popular sollst du ein Häkchen in die Box Show Developer in the Ribbon setzen. Drücke auf OK.
- Klicke More Controls an.
Dieser Button findet sich im Abschnitt Controls im Developer-Tab.
- Wähle Shockwave Flash Object.
Scrolle die Liste hinunter, um diesen Punkt zu sehen.
- Mach einen Mausklick und ziehe mit dem Mauszeiger, um das eingebettete Objekt zu erstellen.
Die Größe des Objektes fällt mit der Größe des angezeigten Videos zusammen. Das Objekt ist auf dem Screenshot mit "X" gekennzeichnet.
- Nimm Änderungen an der URL eines YouTube-Videos vor.
Finde ein passendes Video auf YouTube, das du auf deiner Folie einbetten möchtest. Kopiere die URL-Adresse in den Notepad-Editor.
- Entferne "watch?" und füge "/" anstatt "=" ein.
Die URL http://www.youtube.com/watch?v=BevOmZtKQ_w sollst du so ändern: http://www.youtube.com/v/BevOmZtKQ_w
- Für automatisches Abspielen muss die URL mit "& autoplay = 1" enden.
http://www.youtube.com/v/BevOmZtKQ_w wird zu http://www.youtube.com/v/BevOmZtKQ_w&autoplay=1
- Kopiere die finale URL und gehe zu PowerPoint.
- Klicke mit der rechten Maustaste auf das Objekt, das du erstellst hast.
Klicke Property Sheet im Kontextmenü an.
- Finde die Option Movie.
Wenn du Properties deines Flash-Objekts aufrufst, siehst du eine neue Tabelle. Standardmäßig werden Tabellen-Daten in alphabetischer Reihenfolge angeordnet.
- Füge die finale URL deines Video ins Feld Movie ein und schließe das Properties-Fenster.
Für PowerPoint 2003
- Öffne Controls Toolbox.
Klicke mit der rechten Maustaste auf das horizontale Menü und wähle Controls Toolbox. Als Alternative kannst du auf View klicken und Control Panel wählen. Als nächstes wählst du Controls in der Dropdown-Liste aus. Ein kleines Fenster mit mehreren Schaltflächen soll eingeblendet werden.
- Wähle More Controls
Der Button befindet sich im unteren Bereich von Toolbox.
- Wähle Shockwave Flash Object.
Zum Auswählen sollst du hinunter scrollen.
- Klicke an und ziehe mit dem Mauszeiger, um das eingebettete Objekt zu erstellen.
Die Größe des Objektes fällt mit der Größe des angezeigten Videos zusammen. Das Objekt ist hier mit "X" markiert.
- Ändere die Video-URL.
Finde ein Video auf YouTube, das du auf der Folie einbetten möchtest. Kopiere die Adresse in den Notepad-Editor.
- Entferne "watch?" und ersetze "=" durch "/".
Die URL http://www.youtube.com/watch?v=BevOmZtKQ_w wird so aussehen http://www.youtube.com/v/BevOmZtKQ_w
- Füge am Ende "& autoplay = 1" ein, um das Video automatisch starten zu lassen.
http://www.youtube.com/v/BevOmZtKQ_w bekommt "& autoplay = 1" und wird zu http://www.youtube.com/v/BevOmZtKQ_w&autoplay=1
- Kopiere die finale URL und geh zurück zu PowerPoint.
6. Klicke mit der rechten Maustaste auf das erstellte Objekt und dann wähle Property Sheet im Kontextmenü.
YouTube-Videos einfügen - noch leichter gemacht
Es gibt weitere Möglichkeiten, um ein Video in deine PowerPoint-Präsentation einzubauen. Die bekannteste Methode ist es, den YouTube-Code über den Tab Insert einzubetten.
- Kopiere den Einbettungscode für ein Video von der offiziellen YouTube-Seite (klicke auf die Schaltfläche Share unter dem Video, dann auf Embed Video und Copy);
- Klicke den Tab Insert und wähle Insert Video;
- Füge das kopierte einzubettende Video in den Abschnitt From a Video Embed Code ein, klicke auf den Pfeil;
- Um das Video in der Präsentation anzuzeigen, klicke mit der rechten Maustaste auf das Video und wähle View. Danach siehst du die Schaltfläche Play - klicke sie an.
Das Video wird angezeigt, wenn dein Computer über einen Internetzugang verfügt. Schließlich kannst du das kostenlose Plugin YouTube Video Wizard verwenden, um den YouTub-Button zum Insert-Menü bei PowerPoint hinzuzufügen. Das Plugin von Microsoft ermöglicht es dir, YouTube-Videos mit regulären URLs ohne Einsatz von Einbettungscodes einzubinden.
Dieses Tutorial hat Julia Minnie verfasst. Wenn du einen Blick auf die englische Version werfen möchtest, dann schau bei MonsterPost vorbei.