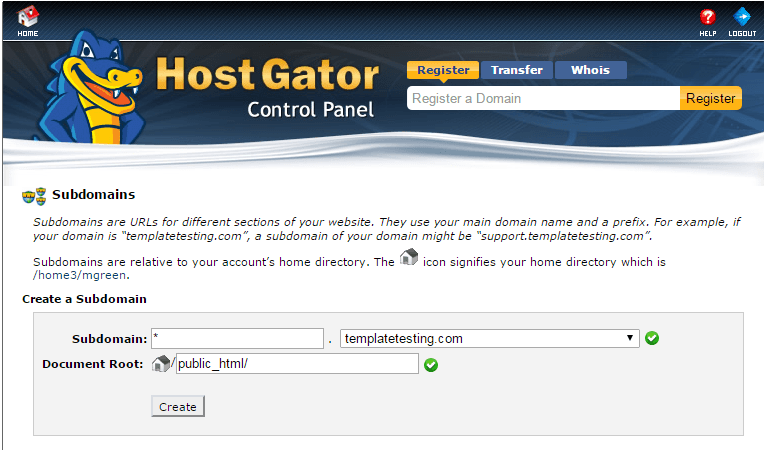Wie lässt sich eine Multisite einrichten
Der heutige WordPress-Hack zeigt, wie sich eine Multisite einrichten lässt.
Es gibt zwei Typen von Multisites. Die einen nutzen Unterdomains: blog.yourdomain.com und Unterordner: yourdomain.com/blog
Als allererste Sache beim Multisite-Einrichten muss man den folgenden Code unten in der wp-config.php-Datei einbinden:
/ *Multisite* / define( 'WP_ALLOW_MULTISITE', true );
Anschließend muss man im Adminbereich alle Plugins deaktivieren.
Als nächstes zieht den Werkzeug-Tab nach rechts und klickt aufs Netzwerk-Setup.
Wählt entweder Unterdomain- oder Unterordner-Struktur für Eure Multisite aus. Danach könnt Ihr Euren Netzwerknamen und Eure Admin-Mail nutzen oder Standardeinstellungen lassen.
Im neuen Fenster seht Ihr den Code, den Ihr in wp-config.php und htaccess-Dateien eingeben. Beide Dateien befinden sich im Stammordner Eurer Installation.
Denkt daran, dass der Code in wp-config.php eingegeben und in .htaccess ersetzt werden soll.
Unten habe ich einen Beispielcode eingegeben, aber es ist besser, einen Code von WordPress anzuwenden.
Das ist ein Beispielcode für wp-config.php:
define('MULTISITE', true);
define('SUBDOMAIN_INSTALL', false);
define('DOMAIN_CURRENT_SITE', yourdomain.com');
define('PATH_CURRENT_SITE', '/your_sub_folder/');
define('SITE_ID_CURRENT_SITE', 1);
define('BLOG_ID_CURRENT_SITE', 1);
Und das ist einer für Eure .htaccess-Datei:
RewriteEngine On
RewriteBase /your_sub_folder/
RewriteRule ^index\.php$ - [L]
# add a trailing slash to /wp-admin
RewriteRule ^([_0-9a-zA-Z-]+/)?wp-admin$ $1wp-admin/ [R=301,L]
RewriteCond %{REQUEST_FILENAME} -f [OR]
RewriteCond %{REQUEST_FILENAME} -d
RewriteRule ^ - [L]
RewriteRule ^([_0-9a-zA-Z-]+/)?(wp-(content|admin|includes).*) $2 [L]
RewriteRule ^([_0-9a-zA-Z-]+/)?(.*\.php)$ $2 [L]
RewriteRule . index.php [L]
Die einzige Sache zwischen # BEGIN WordPress und # END WordPress-Tags in der .htaccess Datei sollte dieser Code sein
Ihr könnt Euch in Eure Webseite wieder einloggen. Nun ist Eure Webseite bereit, als Netzwerk zu funktionieren.
Jetzt klären wir, wie sich Unterdomains zu Eurem Webseite-Netzwerk einfügen lassen. Um die Unterdomains auf Eurer Multisite zu nutzen, müssen Wildcard-Unterdomains eingestellt werden.
Wollt Ihr nicht jede Unterdomain einzeln einrichten, generiert eine Unterdomain mit Sternchen (*).
Gebt zusätzlich die Position Eurer WordPress-Stamminstallation.
Um die Unterdomains zu nutzen, muss sich Eure WordPress-Installation im Stammordner Eures Servers befinden – „public_html“. Wenn Ihr das Netzwerk vom Unterordner einrichten, könnt Ihr nur die anderen Unterordner nutzen.
Manche Webhosting-Accounts unterstützen keine Unterdomains. Dann muss man entweder seinen Webhosting-Plan aktualisieren oder einen anderen Webhosting-Anbieter auswählen. Zum Beispiel Inmotion hostingt oder InMotion Hostimg.
Bitte testet dieses Tutorial von unserer Support-Abteilung, um auf noch mehrere Informationen zuzugreifen. Außerdem vergesst nicht, Eure Kommentare zu hinterlassen, wenn Ihr etwas zum Thema Multisite auf WordPress beitragen könnt.
Besucht unsere Homepage, um Euch die vollste Sammlung der WordPress-Themes anzusehen.