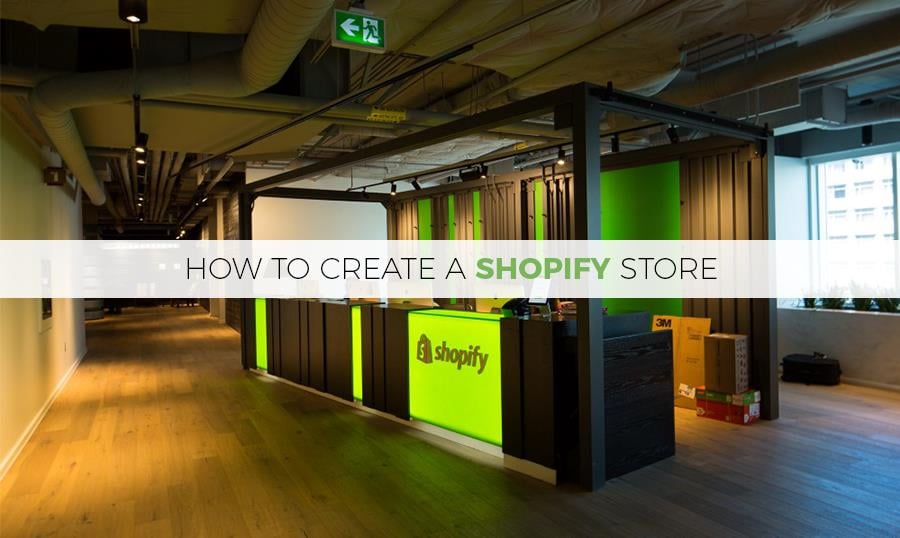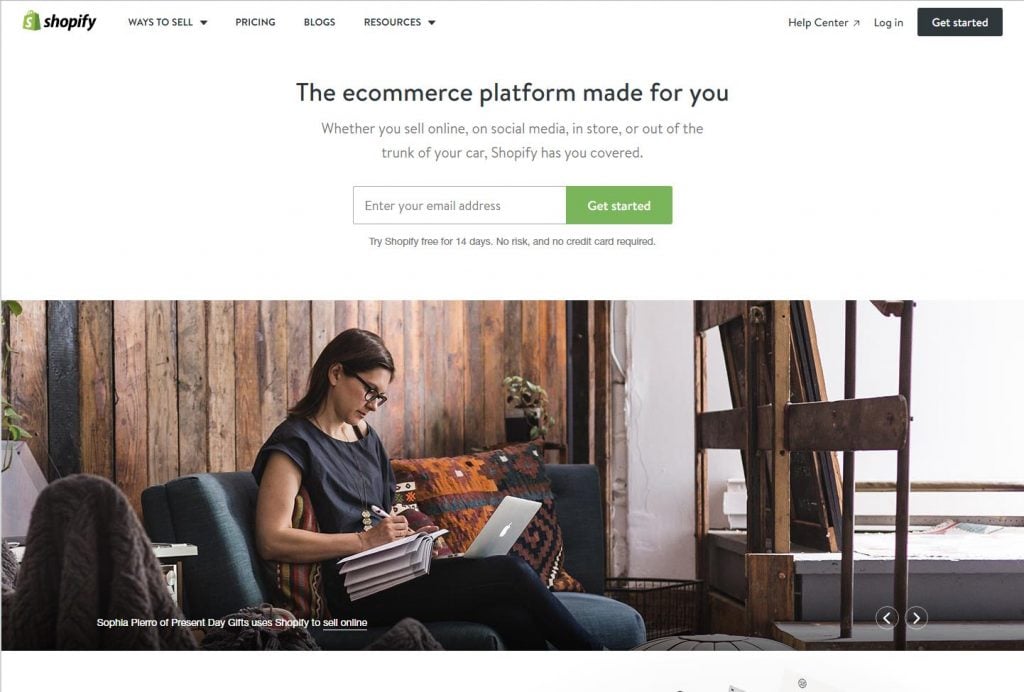Mucha gente todavía se pregunta qué plataforma de comercio electrónico es la mejor opción. Especialmente para un nuevo negocio. Y si bien no existe una solución universal, y cada plataforma tiene sus ventajas y desventajas, Shopify echa ganas para ser la mejor opción y, de hecho, tiene éxito en sus intentos.
Shopify tiene un montón de herramientas que te permiten lanzar una tienda en línea en pocos minutos, sin preocuparte por la adquisión de un hosting y un nombre de dominio. Los planes de precios ofrecidos por Shopify cubren todas la necesidades posibles: desde una tienda nueva hasta una tienda multimillonaria.
En primer lugar, es necesario entender una cosa muy importante de Shopify: sus servicios cuestan dinero. Sí, no se trata de un plugin gratuito y de la oportunidad de invertir 0 $ en tu tienda online futura. Por desgracia, Shopify parece más a una cosa de lujo, pero esta empresa ofrece servicios muy buenos para el precio que cobre.
Estos chicos distribuyen su producto utilizando el modelo SaaS. Esto significa que venden su software como un servicio. Un cliente les paga una pequeña cantidad de dinero mensualmente y se encargan de todo por su parte.
Básicamente, esta es la razón por la que no tendrás que buscar un plan de alojamiento e instalar y configurar algún software. Obtienes una tienda en línea preestablecida con un par de clics.
Pero vayamos directamente al punto: ¿Qué necesitas hacer para crear una tienda Shopify?
Crear una cuenta de Shopify
En primer lugar, es necesario crear una cuenta de Shopify. Te mostraremos cómo hacerlo paso a paso. Shopify ofrece una prueba de 14 días, por lo que puedes probar y asegurarte de que te gusta trabajar con su CRM antes de pagar, lo que es bastante útil.
- Abre https://www.shopify.com/, escribe tu dirección de correo electrónico y haz clic en el botón ‘Get Started’ (Empezar).
- Escribe tu contraseña, nombre de tienda y haz clic en el botón ‘Create your store’ (Crear tu tienda).
- Shopify quiere conocerte mejor, así que, contesta sus preguntas y déjale saber si ya vendes cualquier cosa o si estás sólo empezando. Una vez que hayas completado todo, haz clic en el botón ‘Next’ (Seguir).
- Introduce tus datos personales y haz clic en el botón ‘Enter my store’ (Entrar en mi tienda).
- Se te redirigirá a tu tienda recién creada. El tablero de herramientas de Shopify en realidad es muy similar al panel de WordPress, por lo que te sentirás como en casa!
Elección de tema Shopify
Es siempre importante que la tienda tenga un hermoso tema que da a los clientes una oportunidad de comprar cómodamente sin ningún tipo de molestia.
Como ya sabes, ofrecemos muchos temas Shopify premium, por lo que definitivamente encontrarás una plantilla adecuada en nuestra colección. ¡Déjame mostrarte algunas de ellas!
Tema Shopify para Tienda de Decoraciones y Muebles
Tema Shopify para Tienda de Bolsos
Tema Shopify para Tienda de Trajes de Baño
¿Cómo instalar un tema de Shopify?
Así que, supongamos que ya has elegido un tema adecuado para tu negocio y que actualmente estamos trabajando en el panel que se ve así.
- Haz clic en ‘Online store’ (Tienda en línea) en el menú de la izquierda. Se te redirigirá a la página con el tema predeterminado.
- Haz clic en el botón de subida del tema en la esquina superior derecha.
- Haz clic en 'Browse' (Seleccionar) en la ventana emergente y abre la carpeta de plantilla en tu computadora.
- Selecciona el fichero theme###.zip.
- Haz clic en el botón 'Upload' (Subir). En pocos segundos, el nuevo tema aparecerá en la lista de los temas disponibles para tu tienda en línea.
- Haz clic en el botón 'Publish theme' (Publicar tema) debajo de tu nuevo tema.
- Haz clic en el botón 'Publish' (Publicar) en la ventana emergente.
¡Felicitaciones! Has instalado correctamente una plantilla de Shopify. Ahora puedes abrir tu tienda en línea en un navegador web y examinar cómo se ve.
¿Cómo configurar tu tienda?
Configurar todo no es difícil en absoluto, déjame mostrarte en detalle.
- Abre la pestaña ‘Online store’ (Tienda en línea) -> ‘General settings’ (Configuración general) y escribe el nombre de tu tienda. Ese es el nombre que tus clientes verán en cada página de tu sitio web.
- Ahora vamos a configurar los métodos de pago, por lo que tus clientes pueden pagar por productos con sus tarjetas de crédito o PayPal.
Para hacerlo, abre la pestaña ‘Online Store’ (Tienda en línea) -> ‘Payments’ (Pagos). Se abrirá la siguiente página.
Aquí puedes especificar si quieres que los chicos de Shopify tomen los pagos por tí o no. Si no, simplemente haz clic en ‘Change provider’ (Cambiar proveedor) y selecciona los proveedores externos con los que Shopify trabaja.
Básicamente, nuestro consejo sería elegir la opción de ‘Shopify Payments’ (Pagos de Shopify). Una vez que lo hayas seleccionado, podrás rellenar tu información bancaria y todo estará listo para funcionar.
¿Cómo personalizar un tema de Shopify?
Ajustes de tema
Haz clic en el botón "Customize theme" (Personalizar tema) para abrir la página del editor en la que se puede modificar la apariencia y el contenido del tema. Éste es un editor en vivo: te permite realizar y ver los cambios realizados sin recargar la página.
Las secciones principales de la página de configuración del tema
General
En esta sección, puedes subir una imagen de logotipo y un favicon (el icono que aparece en la barra de direcciones del navegador web) para tu tienda en línea. También hay opciones para mostrar/ocultar tu logotipo en la página de pago y el texto de derechos de autor en el pie de página.
Hay una sección en la que puedes cambiar los ajustes de tipografía, tales como la familia de fuentes, el tamaño de la fuente y su color. Se te permite modificar las siguientes configuraciones:
- Estilo de la fuente principal de las páginas de tu tienda
- Enlaces de texto
- Títulos
- Nombres de productos
- Descripciones de productos
- Precio de producto
Puedes utilizar tanto fuentes del sistema, como Google Fonts.
Colores
Configuración de la combinación de colores del tema. Los colores deben especificarse en el formato hexadecimal (por ejemplo, #aabbcc). También, es posible seleccionar un color de la paleta ofrecida.
Layout y contenido
Configuración básica de visualización de contenido. Puedes configurar la visualización de la lista de productos en la página principal y en la página de categorías, controlar el diseño de las columnas laterales (barras laterales) y su contenido.
Gradientes (opcional)
En esta sección puedes editar gradientes (si están disponibles en tu tema). Utilizamos gradientes verticales lineales en nuestros temas. Puedes modificarlos cambiando los marcadores de color superiores e inferiores.
Ajustes de layout y contenidos
Utilizando los ajustes principales de tu administración de contenido, puedes hacer lo siguiente:
- Seleccionar la navegación principal de la tienda (que se muestra en el menú horizontal superior)
- Controlar las barras laterales
- Activar la lista de productos en las páginas de categorías y en la página principal
Megamenu
Nuestras plantillas integran el widget Megamenu que ayuda a construir un potente y funcional menú principal de tu tienda. El widget tiene muchas opciones que están disponibles en la sección correspondiente. El menú incluye 6 elementos, cada uno de los cuales está configurado en la subsección correspondiente. Puedes agregar una etiqueta con un texto (insignia de producto) a cada artículo:
- un vínculo personalizado habitual, sin submenú.
- un catalogo de producto. Puedes establecer un enlace a una lista de todos los productos. El control del submenú desplegable con la lista de categorías (Colecciones) también está disponible. Las categorías a mostrar se seleccionan por el usuario.
- productos especiales. Puedes elegir la categoría de productos a mostrar. También está disponible la opción para activar/desactivar el submenú desplegable con la lista de las entradas más recientes.
- enlaces personalizados regulares, un submenú no está incluido.
Slider (opcional)
Esta sección contiene los ajustes del slider colocado en la primera página (si este slider se incluye en el diseño de la plantilla). Puedes activar/desactivar el slider, reemplazar las imágenes, editar la descripción y los enlaces asignados a las diapositivas.
Bloques personalizados
En esta sección puedes gestionar banners, bloques de enlaces, opciones de iconos de redes sociales y otros contenidos disponibles en tu tema. No es necesario tener conocimientos de programación para editar estos bloques. La configuración se realiza de manera sencilla, es decir, puedes simplemente agregar textos, seleccionar iconos y subir imágenes.
Google maps
Esta sección contiene los ajustes que controlan la visualización de los mapas de Google en las páginas de la tienda.
Ajustes básicos:
Dirección. Establece la dirección de correo del objeto deseado, y el widget mostrará este objeto en el mapa con un marcador.
La función del mapa a mostrar. Puedes activar o desactivar la visualización del mapa en la página de inicio o en la página de contacto.
Monedas
Si quieres utilizar varias monedas en tu tienda en línea, puedes administrarlas en esta sección. Es necesario seleccionar la opción "Show currency selector" (Mostrar selector de monedas) y añadir códigos de monedas de tres letras (norma ISO 4217) al campo "Currencies you wish to support" (Divisas que desea utilizar).
Opciones del boletín
Esta sección contiene los ajustes de los formularios de suscripción a boletines. Aquí puedes configurar el mensaje emergente que solicita que se suscriba (ventana emergente de boletín). Hay muchas opciones de configuración detallada que te permiten cambiar la imagen de fondo y el texto para satisfacer tus necesidades.
Además, puedes elegir el diseño del formulario de suscripción:
- Formulario de Shopify incorporado. Si seleccionas esta opción, todos los correos electrónicos de los suscriptores se recogerán en la sección "Customers" (Clientes) y serán marcados como "Newsletter Subscriber" (Suscriptor al boletín).
- Integración de formularios de Mailchimp. Para trabajar con listas de correo, puedes utilizar el servicio de Mailchimp. Simplemente obtén un formulario de suscripción e introducelo en el campo de URL de acción del formulario de Mailchimp.
Lista de correo (opcional)
Esta sección contiene la configuración del correo.
Métodos de pago
En esta sección puedes administrar los logotipos de los sistemas de pago que aparecen en la página de pago. Puedes activar/desactivar estos logotipos para satisfacer tus necesidades.
Política de cookies
Hay un widget incorporado en nuestras plantillas que muestra la información sobre el uso de cookies. El widget se puede administrar en la sección de Política de cookies:
Puedes activar/desactivar el widget, editar el texto, el período durante el cual no se mostrará el mensaje (haciendo clic en el botón OK), así como establecerel enlace de redirección en caso del rechazo del usuario (haciendo clic en el botón NO).
Pago
En esta sección puedes configurar el aspecto de la página de pedido. Puedes personalizar el banner, el logotipo, el título de la página, así como los colores del botón.
Layouts adicionales
Aquí puedes administrar diseños adicionales de las páginas. Puedes ir a Themes > Template Editor > Layouts to add (Temas > Editor de plantillas > Diseños para añadir), eliminar o editar el diseño de las páginas.
Ajustes de idioma
- En la página de configuración de la plantilla, haz clic en el enlace "Theme options" (Opciones del tema).
- Selecciona "Edit HTML/CSS" (Editar HTML/CSS) en el menú desplegable.
En la nueva página, se abrirá el editor de configuración del idioma del tema:
En este editor puedes configurar y editar traducciones para todos los textos del tema. Nuestras plantillas incluyen traducciones listas a 5 idiomas: el inglés (de forma predeterminada), el alemán, el francés, el español y el ruso.
Traducción de texto de plantilla
Para traducir el texto de la plantilla, da los siguientes pasos:
- Introduce las traducciones en los campos de texto;
- Haz clic en el botón "Save" (Guardar) en la parte superior derecha de la página.
Para cambiar el idioma de la plantilla:
- Haz clic en el botón "Change theme language" (Cambiar el idioma del tema).
- Selecciona un idioma en el menú desplegable;
- Haz clic en el botón "Save" (Guardar).
Fuente: "How to Create a Shopify Store?" por Alex Tkachenko