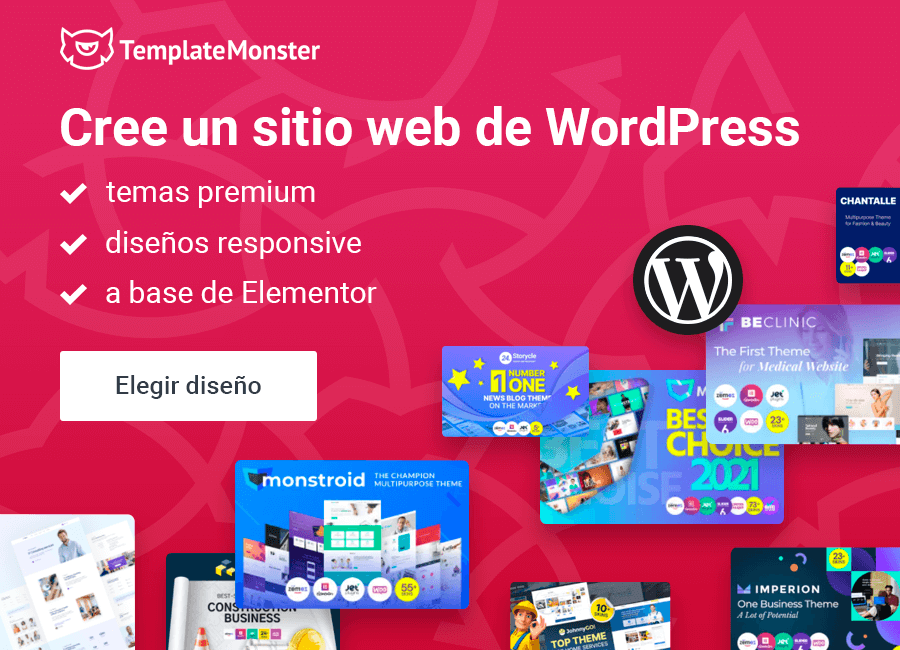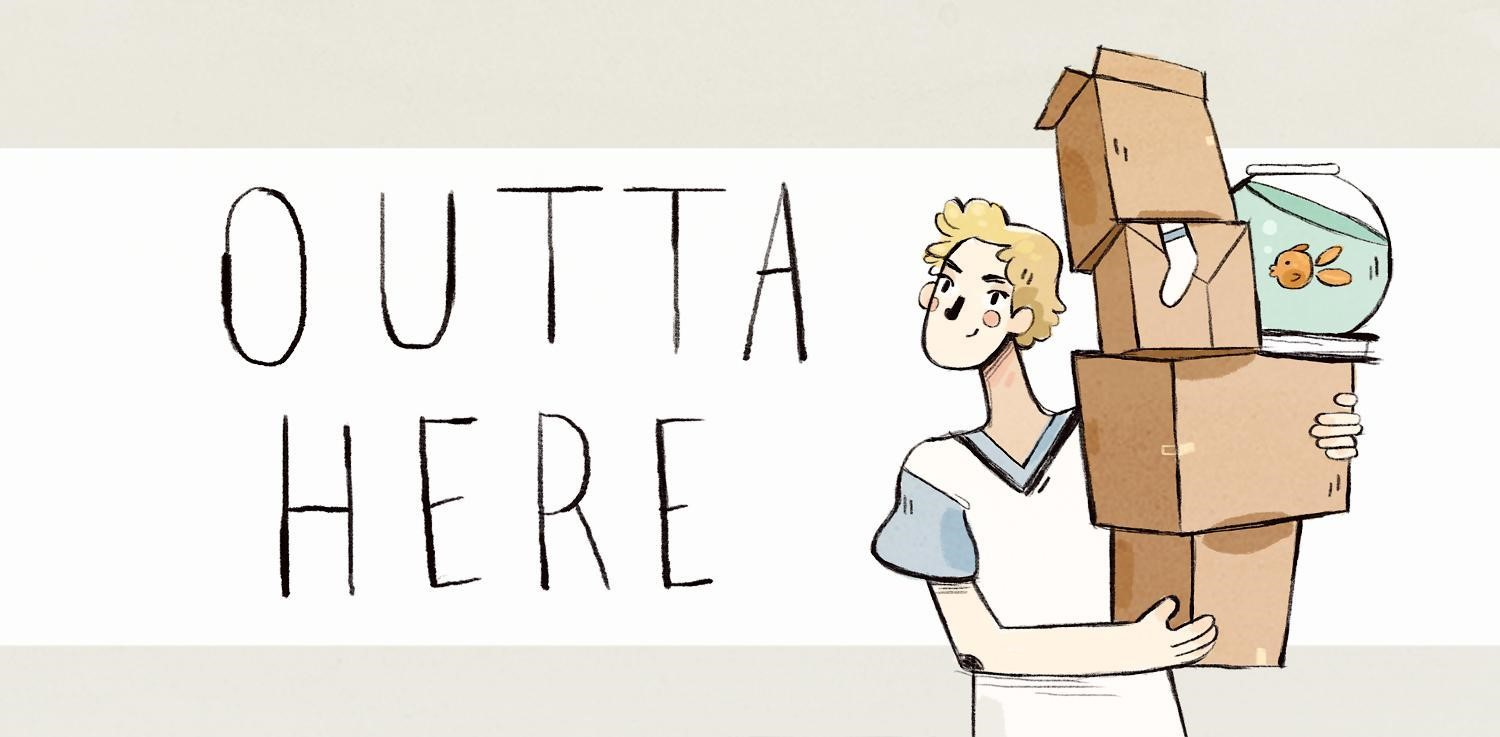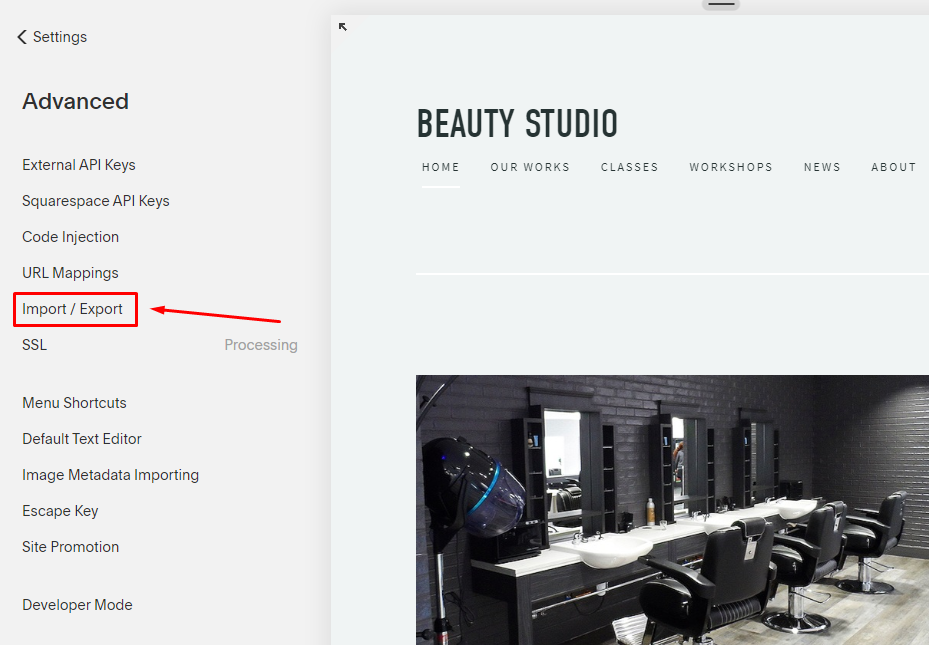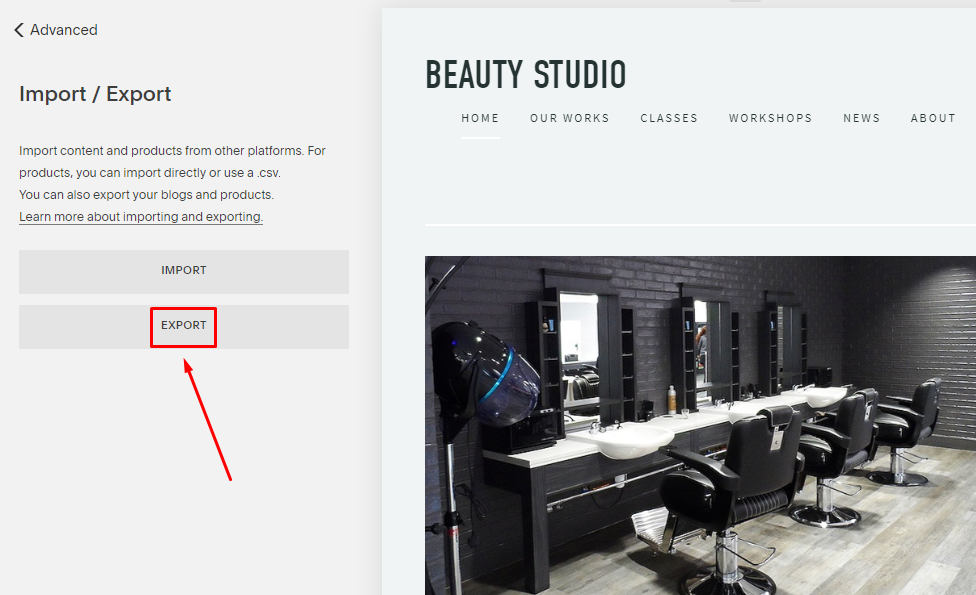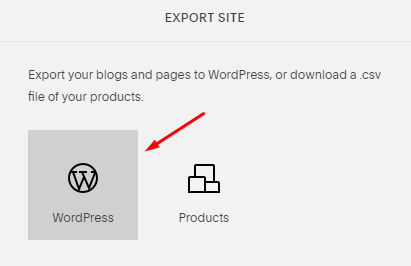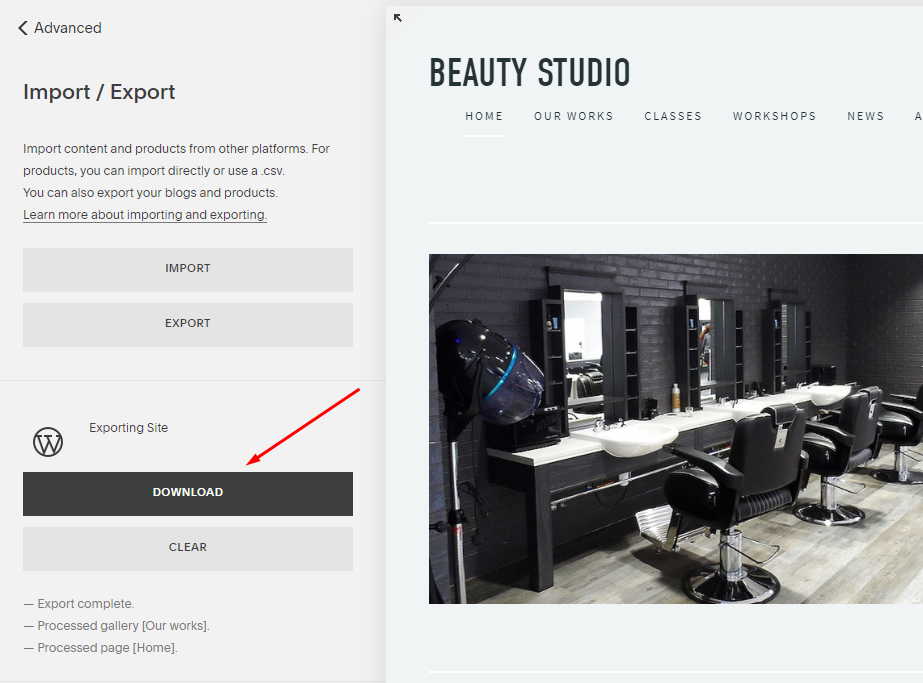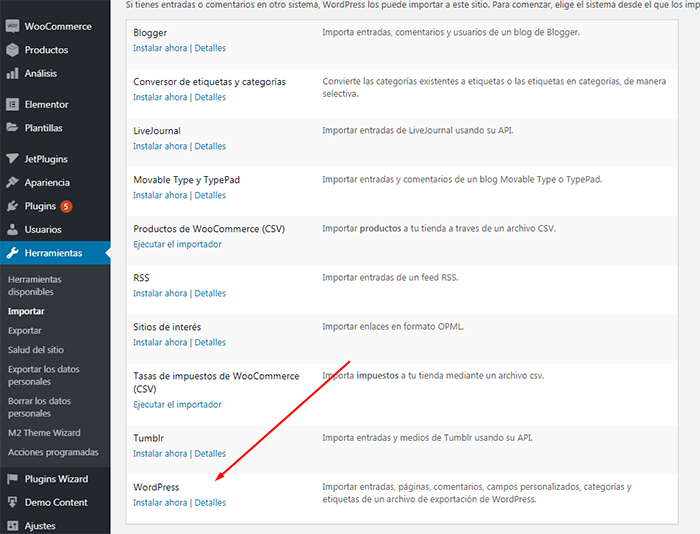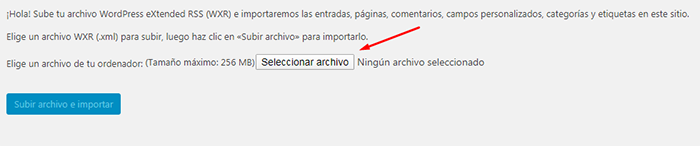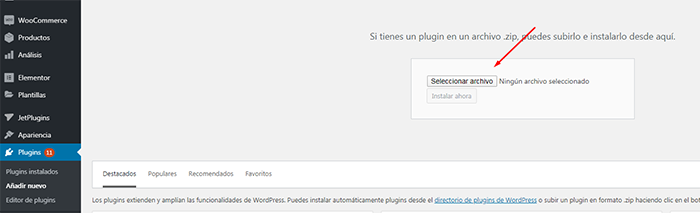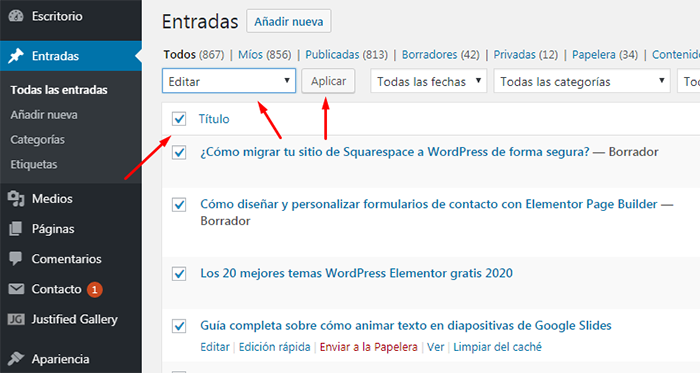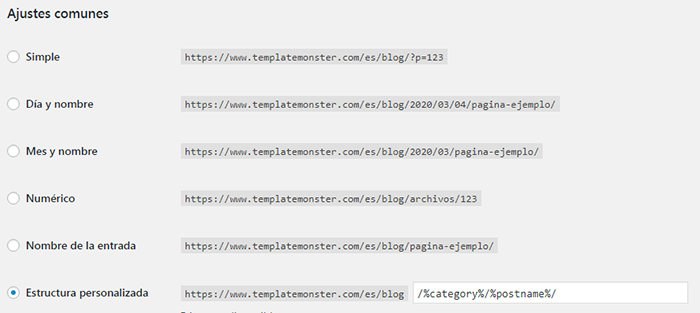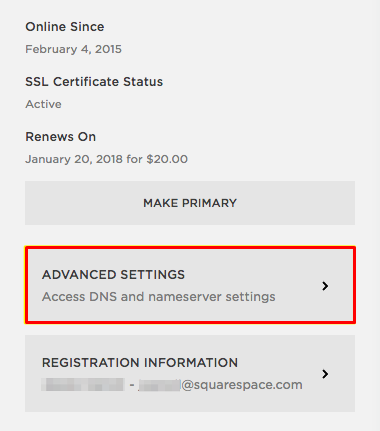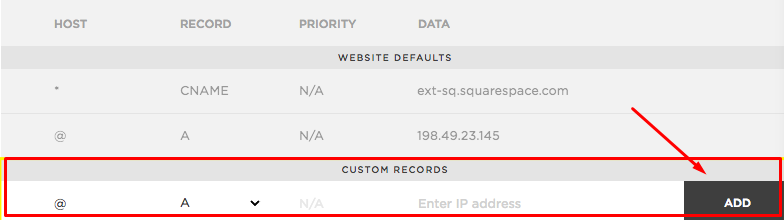¿Cómo migrar tu sitio de Squarespace a WordPress de forma segura?
Squarespace es una plataforma muy popular para crear sitios web de forma rápida y sencilla. En Squarespace, los usuarios suelen crear sitios web de portafolio personal, blogs y pequeños sitios de comercio electrónico. La ventaja clave de Squarespace es que al crear tu sitio en su base no deberías preocuparte por el código. De hecho, lo único por lo que sí debes preocuparte es el contenido de tu sitio web, es decir, los textos e imágenes. Esto convierte Squarespace en la mejor opción para el usuario que desea crear un sitio pequeño realmente rápido y sin siquiera tener una idea de por dónde empezar. Con todo eso, Squarespace sirve perfectamente solamente para proyectos pequeños. Si decides expandir tu sitio algún día en el futuro, hacerlo será realmente difícil.
- Desventajas de Squarespace
- Primeras preparaciones
- Migración del sitio
- Configuración de detalles finales
Después de usar Squarespace durante algún tiempo, te darás cuenta de que comienzas a sentirte un poco incómodo. Es normal, ya que a medida que tu negocio crece, sus necesidades también crecen. Nada de asombroso que algún día, probablemente, te decidas a cambiarte a un CMS más grande, mejor y más conveniente. Por ejemplo, puede ser que te decidas a cambiar de Squarespace a WordPress.
Por el momento, WordPress es el sistema de gestión de contenido más popular en la Web. Más de un tercio de todos los sitios web del mundo se crearon con WordPress. Una de las razones clave de esta popularidad loca es una enorme cantidad de tutoriales y guías paso a paso de WordPress que se pueda encontrar en la Web. YouTube y blogs están repletos de artículos y videos detallados de "Cómo hacer algo en WordPress". Además, WordPress es muy flexible y permite crear cualquier tipo de sitio web, así como dispone de muchos complementos gratuitos para incorporar casi cualquier funcionalidad que puedas imaginar.
Desventajas de Squarespace
- Difícil para novatos. La interfaz de Squarespace es intuitivamente comprensible, pero solo para aquellos usuarios que ya han probado usar al menos un constructor de sitios web. La persona que nunca ha trabajado antes con ninguna de las herramientas de creación de sitios web tendrá problemas con esta solución.
- Sin prueba. En realidad, Squarespace te deja usar su plataforma absolutamente gratis durante 14 días, pero solo te permite crear un sitio web; no podrás publicarlo hasta que compres un plan. Esto significa que no podrás ver tu sitio web por parte del cliente antes de pagar por el servicio.
- Mala optimización para motores de búsqueda. Las páginas web que están creadas en Squarespace (o incluso en WiX o Weebly) a menudo tienen posiciones bajas en los resultados de búsqueda de Google. A los motores de búsqueda no les gustan sitios web creados con dicho software de terceros, por lo que es muy probable que tu sitio web en Squarespace tenga problemas con el tráfico orgánico.
- Menú de navegación superficial. La mayoría de los constructores de sitios web del tipo Squarespace permiten crear un solo nivel de submenú. Esto significa que no podrás crear un menú más detallado y comprensible, lo que significa que la navegación por tu sitio web no será fácil ni agradable para el visitante.
- Interfaz solo en inglés. Es verdad que Squarespace te deja crear un sitio web en tu idioma natal, pero su interfaz no se traduce a otros idiomas.
- Ausencia de copia de seguridad. Squarespace no te deja hacer una copia de seguridad de tus datos, ni restaurar tu sitio cuando sea necesario. Así que, si algo sale mal con tu página existente, tendrás que crear otro sitio web desde cero.
Comparación de Squarespace y WordPress
| Squarespace | WordPress | |
| Precio | Desde 12 $ | Gratis |
| Plantillas | Cerca de 100 | Millones de variantes |
| Tutoriales | Muchos artículos y videos | Muchos artículos y videos |
| Propósito | Portafolio, blog, tienda online pequeña | Cualquier tipo de sitio web |
| Flexibilidad | Tiene pocas opciones de personalización | Se puede personalizar de cualquier forma que desee |
Primer paso: preparar una pista de aterrizaje
Antes de ponerte a volar, primero debes preparar una pista de aterrizaje. Es que antes de mudarte de casa, primero debes encontrar una alternativa a tu hogar actual. La migración del sitio web es un proceso muy similar a la mudanza: primero debes encontrar y preparar una plataforma nueva, y luego puedes comenzar a llevar tus cosas del hogar "antiguo" al nuevo. Migrar tu sitio de Squarespace a otro CMS no es una tarea complicada (especialmente si tu sitio web es pequeño), pero se compone de ciertas etapas.
Si te has decidido a migrar tu sitio web de Squarespace a WordPress (y esa es probablemente la mejor opción posible), el punto de partida será crear un nuevo sitio web. Puedes hacerlo en tres pasos simples:
- elegir un proveedor de servicios de alojamiento y adquirir un plan adecuado,
- adquirir un nombre de dominio o migrar el existente,
- instalar WordPress en tu sitio.
COMPRAR UN PLAN DE ALOJAMIENTO WEB
A pesar de que es posible encontrar un plan de alojamiento web gratis por lo que no debes pagar ninguna tarifa mensual, te recomendamos optar por un plan de pago. Puedes elegir entre docenas de proveedores de servicios de alojamiento web confiables. El alojamiento web de pago es más seguro, más confiable y no coloca ningunos anuncios en tu sitio web sin tu permiso. Los más populares proveedores de alojamiento web son Bluehost, InMotion, HostGator, GoDaddy y SiteGround.
ADQUIRIR UN DOMINIO
Si colocaste tu sitio web en un subdominio de Squarespace, ahora debes adquirir un nuevo nombre de dominio. La mayoría de los proveedores de alojamiento confiables (como, por ejemplo, Bluehost) proporcionan un nombre de dominio gratis a todos los usuarios que compran algún plan. Si tu proveedor de alojamiento web no te proporciona ningún dominio gratuito o si deseas utilizar algún otro dominio, debes adquirirlo por separado. Puedes elegir entre registrar un dominio gratis (en este caso, la extensión de tu sitio web no será .com u .org, sino una similar a .gt o .ml) o comprar uno.
Una vez obtengas un nombre de dominio hermoso y adecuado, podrás proceder a migrar tu sitio web de WordPress a este dominio. Lo primero que debes saber al respecto es que no se migrará al instante. En migrar a un nuevo dominio se puede tardar hasta diez días. Todo depende del proveedor de hosting. De hecho, no eres tú quien cambia de dominio manualmente, sino tu proveedor de alojamiento lo hace por ti; solo debes solicitar esta migración.
Si deseas que tu sitio web de WordPress tenga la misma URL que tenía mientras estaba en Squarespace, puedes cambiarlo de la misma manera. Simplemente no te olvides de configurar la redirección en tu sitio de Squarespace. A continuación, te explicaremos cómo hacerlo.
INSTALAR WORDPRESS
La mayoría de los paneles de control de hosting, incluso los gratuitos, cuentan con una herramienta de instalación automática de WordPress. Pues, solo debes hacer clic sobre el botón correspondiente, y todo se hará por ti. Sin embargo, si tu panel de hosting no tiene una herramienta que te permita instalar WordPress automáticamente, todavía puedes hacerlo manualmente, como na hay nada difícil en este procedimiento.
Segundo paso: migración de Squarespace a WordPress
Así que, una vez todo esté preparado para la mudanza, es hora de sacar todo el contenido de tu sitio web de Squarespace y llevarlo a WordPress. En esta etapa, tenemos buenas y malas noticias para ti. La buena noticia es que una parte del contenido de Squarespace se puede migrar automáticamente a WordPress. Y la mala noticia es que no podrás exportar todo el contenido de esta manera. Sí, esto significa que una parte de tu contenido todavía tendrás que migrar manualmente, copiándolo y pegándolo. El contenido que tendrás que exportar manualmente es:
- Páginas de productos y eventos
- Álbumes
- Imágenes, audio y video
- Bloques de productos y códigos CSS (los personalizados que escribiste o copiaste y pegaste en alguna parte)
- Páginas de blog (en caso de que tengas más de una página de blog)
Además, la plantilla actual de tu sitio de Squarespace tampoco se importará automáticamente. Para hacer que tu sitio web se vea de la misma manera que en Squarespace, tienes que encontrar un tema similar entre los temas de WP. Afortunadamente, hay miles de plantillas de WordPress para elegir.
COPIAR EL CONTENIDO DE SQUARESPACE
Accede a tu panel de Squarespace y abre la pestaña Settings (Configuración). Allí debes hacer clic en Advanced > Import/Export (Avanzado > Importar / Exportar).
La opción Exportar se utiliza para mover algo de Squarespace a otro lugar, e Importar es para copiar algo de otro lugar a Squarespace. Pincha la función Exportar.
Se abrirá una ventana emergente con dos opciones. El botón con el logotipo de WordPress te deja exportar tu contenido al sitio web de WordPress. Si tienes una pequeña tienda en línea en Squarespace, también puedes optar por exportar tus productos en un archivo .csv. Ahora haz clic sobre el botón con el logotipo de WP.
Una vez finalice el proceso de exportación, verás el botón para descargar el archivo con tu contenido. Descarga y guarda el archivo en tu PC.
DESARCHIVAR EN WORDPRESS
Pues, el contenido de tu sitio web de Squarespace ahora se almacena en tu computadora, y es hora de subirlo a WordPress. Inicia sesión en tu panel de control de WordPress y accede a Herramientas > Importar. Estás a punto de importar un archivo compatible con WordPress, por lo que debes optar por WordPress. Haz clic en "Instalar ahora" para que se vuelva disponible.
Cuando se complete la instalación, haz clic en el botón Ejecutar el importador. Haz clic en el botón Seleccionar archivo y selecciona el archivo que guardaste anteriormente. A continuación, pincha el botón Subir archivo e importar para comenzar el proceso de descompresión.
En esta etapa, puedes crear otros autores y asignar publicaciones a esos autores. La función Importar archivos adjuntos no funciona adecuadamente, así que, simplemente ignórala. Te mostraremos cómo importar imágenes de Squarespace a WordPress más adelante. Una vez termines, haz clic en el botón Enviar y eso es todo. Tu contenido ahora está presente en tu sitio web de WordPress.
NO TE OLVIDES DE LAS IMÁGENES
Afortunadamente, no tienes que descargar manualmente cada imagen una por una y luego subirla a Biblioteca de medios de WordPress. En su lugar, puedes utilizar el complemento Auto Upload Images. Comienza a funcionar, cuando guardas una entrada. Importado de Squarespace, el contenido del sitio web contiene algunas imágenes, URLs, y el complemento busca esas imágenes y las inserta en la entrada. Por un lado, el proceso en sí no es completamente automatizado, porque todavía tienes que guardar cada entrada por separado para que el complemento funcione. Por otro lado, definitivamente será más rápido usar el plugin que descargar y subir imágenes una por una. Además, existe un truco que te ayude a añadir todas las imágenes a todas las entradas en tan solo unos pocos clics.
Haz clic sobre el botón "Descargar" y guarda el complemento en tu computadora. Abre tu panel de WordPress, ve a Plugins > Añadir nuevo y pincha el botón Subir plugin.
Haz clic sobre Seleccionar archivo y selecciona el archivo correspondiente en tu computadora (no te olvides que debe ser un archivo .zip, y no lo descomprimas). Haz clic sobre Instalar ahora, y una vez que finalice el proceso de instalación, activa el complemento al hacer clic en el botón correspondiente. El complemento está listo para trabajar.
Ahora, déjanos mostrarte un pequeño truco. WordPress te permite realizar acciones en lote: simplemente elige alguna acción, marca las entradas y haz clic en Aplicar. Hagámoslo paso a paso. Abre Entradas > Todas las entradas y haz clic sobre el botón Opciones de pantalla en la esquina superior derecha.
En el campo Número de elementos por página, escribe un número mayor, por ejemplo, 200, y haz clic sobre Aplicar. Si tienes una gran cantidad de entradas, esto te permitirá trabajar con una mayor cantidad de ellas.
Ahora marca la casilla de verificación cerca del Título (para que todas las entradas se seleccionen), elige Editar en el menú desplegable de acciones en lote y pincha Aplicar.
Puedes hacer algunos cambios en el cuadro de edición que se abre o simplemente haz clic en el botón Actualizar sin aplicar ningún cambio. Todas las publicaciones seleccionadas se actualizarán y, por lo tanto, el complemento Auto Load Images automáticamente añadirá todas las imágenes a ellas.
De esta manera, también haces que el complemento suba todas las imágenes utilizadas en las entradas a Biblioteca de medios de WordPress. Y todas las imágenes se volverán disponibles para uso y edición posterior.
Paso siguiente: pulir los detalles
En esta etapa, tu sitio web de Squarespace está parcialmente migrado a WordPress. El contenido y las imágenes ya han sido subidos a WP. Sin embargo, todavía quedan algunos ajustes pequeños que debes hacer para pulir el resultado. Estamos seguros de que también deseas guardar alguna información adicional y los datos sobre tus clientes.
PERMALINKS
Es que Squarespace tiene su propio enfoque a la estructura de enlaces de publicaciones del blog. De hecho, cada CMS tiene su propio enfoque, pero en WordPress, tú, como un administrador del sitio web, puedes cambiar de enfoque.
Si vinculaste algunas de las páginas del sitio web de Squarespace a las publicaciones, es probable que ahora los enlaces estén rotos. Es decir, ellos no dirigen a los lectores a las páginas, como simplemente no existen ahora. Pero no te preocupes, te ayudaremos a solucionar este problema.
Si usas el mismo nombre de dominio que tenía tu sitio de Squarespace, puedes limitarte a cambiar la regla de creación de enlaces de entradas de blog en WordPress. Examina los enlaces de las entradas en tu sitio web de Squarespace. Por lo general, se ven así: https://niceperson.com/blog-1/year/month/day/astonishingpost. WordPress te permite hacer que todas las publicaciones de tu blog tengan enlaces similares. Accede a Ajustes > Enlaces permanentes y examina las configuraciones disponibles. Incluso si alguna regla ya está establecida, puedes cambiarla fácilmente.
No hay ninguna opción lista para usar que sea similar a la que usa Squarespace. Sin embargo, WordPress te permite establecer una estructura personalizada. Así que, debes establecer el siguiente orden: blog-1/%year%/%monthnum%/%day%/%postname% /. Después de hacerlo, haz clic sobre Guardar cambios en la parte inferior de la página.
REDIRECCIÓN DE SQUARESPACE A WORDPRESS
Si por alguna razón cambiaste el nombre de dominio, pero no quieres perder a los clientes o lectores acostumbrados a encontrarte en la URL determinada, debes configurar una redirección de Squarespace a WordPress. De esta manera, los usuarios que vinieron al enlace "antiguo" serán redirigidos automáticamente a tu nuevo dominio.
En tu panel, accede a Settings > Domains (Configuración > Dominios) y haz clic sobre el nombre de dominio que utilizas. En la ventana abierta, pincha el botón Advanced settings (Configuración avanzada).
Verás dos tablas: Valores predeterminados del sitio web y Registros personalizados. En primer lugar, haz clic en Valores predeterminados del sitio web y elimina todos los datos (habrá un botón rojo con un icono de contenedor de basura). Luego haz clic sobre la sección Registros personalizados.
Ingresa el host (será "www"), elige CNAME (registro de nombre canónico) en el menú desplegable y escribe tu nueva URL. También puedes llenar los campos con los datos de la dirección IP 0 y luego escribir "@" en Host, elegir A CNAME y escribir la IP en el campo de datos correspondiente. Cuando haces clic sobre el botón "Add" (Añadir), el proceso se completará.
Conclusión
Eso es todo, has completado la migración. Ahora casi todos tus datos se almacenan de forma segura en WordPress, y el resto puedes transferir manualmente, copiando y pegando el contenido en nuevas páginas.
Otras entradas que te podrían interesar
¿Cómo incrustar un documento PDF en WordPress?
Cómo cambiar colores y tipos de letra predeterminados en cualquier tema de WordPress
Las 30 mejores plantillas de WordPress Elementor de 2019
Fuente: "How to Leave Squarespace Safely and Move on to WordPress" por Elizabeth Thistle