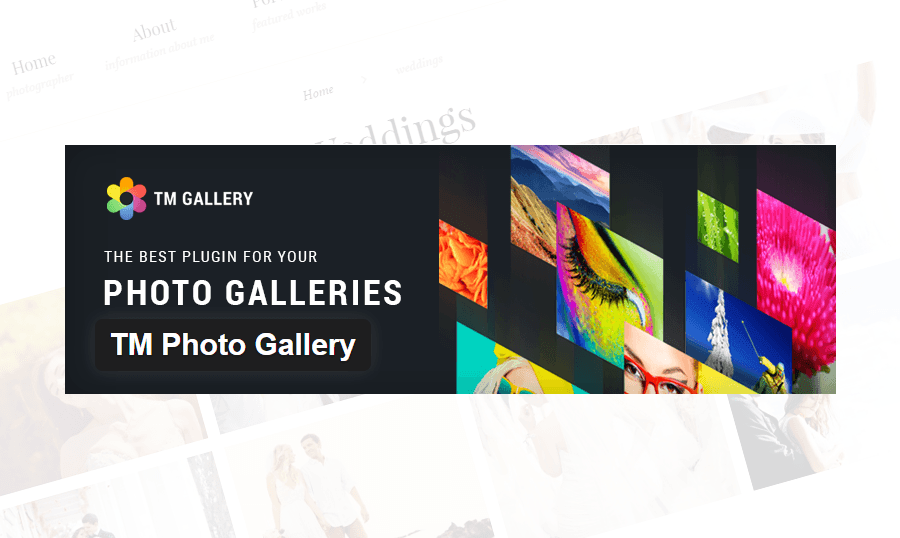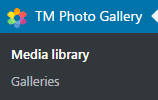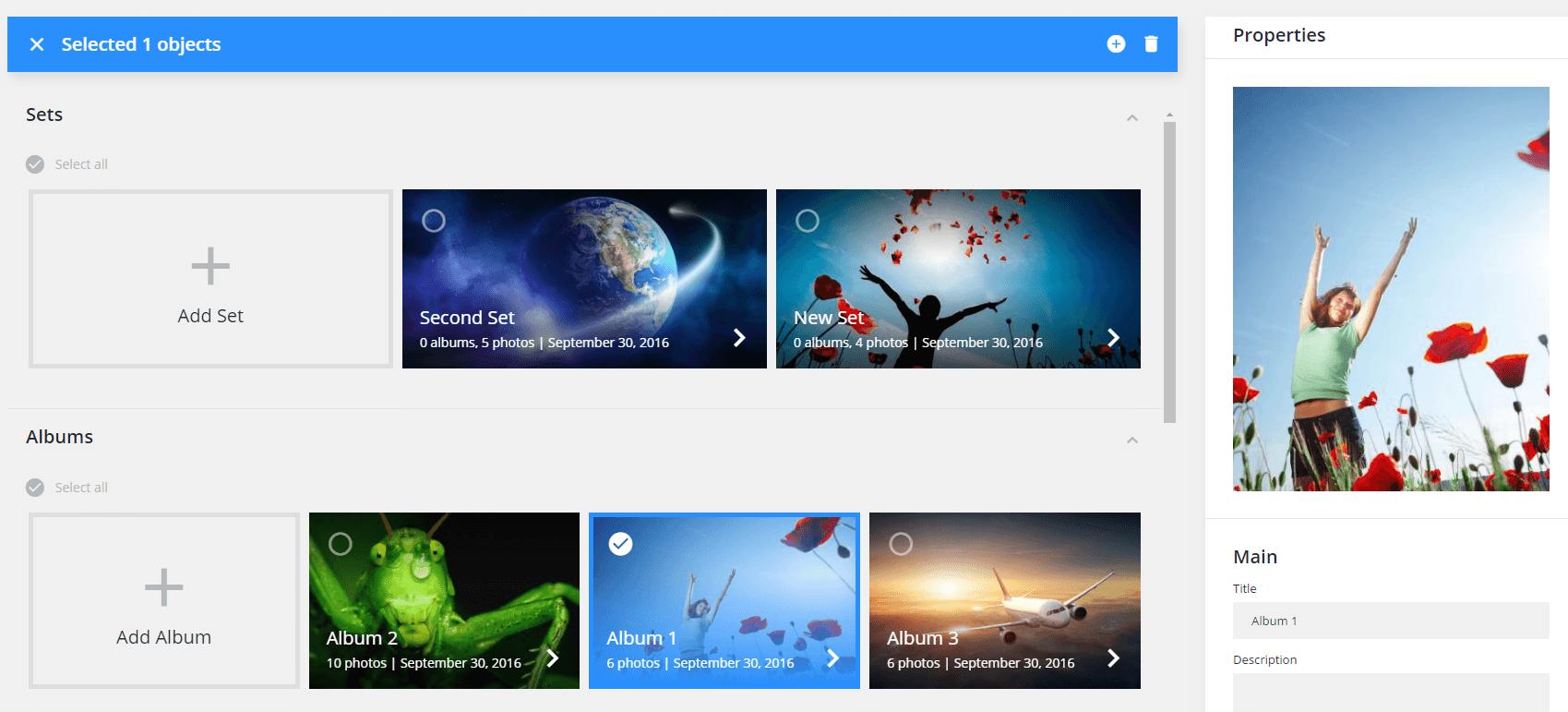Si tienes alguna experiencia en el desarrollo web, estarías de acuerdo que algunos sitios web no funcionarán correctamente sin una buena galería. Nuestro equipo de desarrollo ha preparado algo especial para todos aquellos que quieren tener galerías en sus sitios web. Se trata de un plugin que te da todas las herramientas necesarias para añadir diferentes tipos de galerías de fotos a tu página web con un solo clic del ratón.
Sólo necesitas crear una galería y añadirla a cualquier página o entrada que quieras. Es una solución perfecta para incrustar portafolios y presentaciones atractivas en blogs o tiendas en línea. El plugin TM Photo Gallery te permite:
- crear conjuntos - contienen álbumes de fotos e imágenes por separado
- crear álbumes - solo contienen fotos
- separar imágenes no categorizadas
Descripción general de instalación rápida
Una vez que hayas descargado el complemento del repositorio de plugins de WordPress, utiliza esta descripción para instalar el plugin de manera rápida
- Haz clic en "Plugins"> "Añadir nuevo" > "Subir plugin"> "Instalar ahora"
- Si no funciona, puedes probar de subir la carpeta 'TM Photo Gallery' directamente al directorio "/wp-content/plugins/"
- Activa el complemento a través del menú "Plugins" en WordPress
- Cuando la instalación se acaba, verás el icono de TM Photo Gallery en la barra lateral izquierda de tu panel de control.
Cómo funciona todo
Cuando el plugin está instalado, verás el siguiente menú en la barra lateral:
Si abres la sección de Biblioteca de Medios, verás el área de trabajo de nuestro complemento. Parece a lo siguiente, y es muy fácil de usar:
Hay tres bloques principales aquí:
- Sets/Conjuntos - aquí se añaden nuevos conjuntos y se administran los existentes.
- Albums/Álbumes - añade una infinidad de álbumes y adminístralos aquí.
- Photos/Fotos - todas las fotos subidas se almacenan aquí. También se te permite subir fotos nuevas.
El bloque derecho contiene todos los ajustes del elemento seleccionado. Así que, independientemente del elemento que selecciona, todos los ajustes se mostrarán aquí, a la derecha.
Además, ten en cuenta que cualquier imagen que sube a través de la sección de Medios estará disponible en TM Photo Gallery, por lo que podrás agregar estas imágenes a tus galerías y viceversa.
Esto es muy conveniente si quieres mostrar un nuevo portafolio en tu nueva entrada o crear una galería separada con las imágenes de una de tus entradas.
Conjuntos, Álbumes y Fotos tienen configuraciones en común:
- Title/Título - Título de conjunto / álbum / foto
- Description/Descripción - Descripción de conjunto / álbum / foto
- Add Tags/Añadir etiquetas - Etiquetas para conjunto / álbum / foto
- Categories/Categorías - Categorías para conjunto / álbum / foto
Si abres alguna imagen subida, notarás una característica más que hemos incluido para facilitar el trabajo con las fotos de tu galería: Photo Editor.
El editor tiene dos funciones básicas:
- Rotar tu imagen en cualquier dirección
- Configuración del punto de enfoque
Así que, no tendrás que editar tu imagen en un editor independiente y subirla de nuevo a la galería, por lo que ahorrarás tu tiempo en muchas situaciones.
Estamos seguros de que todos vosotros queréis aprender crear y administrar galerías separadas con la ayuda de nuestro plugin; te mostraremos, no te preocupes! Así que, pasemos a la sección de 'Galerías'.
Creación y administración de tu galería
Para crear una galería, simplemente haz clic en el botón grande "Añadir Galería". ¡Sí, es tan fácil!
Cada galería puede incluir conjuntos y fotos separadas, por lo que, cada vez que abres tu galería, verás todos los conjuntos e imágenes disponibles, y podrás seleccionar lo que debe incluirse y mostrarse en la página de la galería.
En la barra lateral derecha puedes ver los archivos, conjuntos y álbumes añadidos a la galería. También puedes eliminarlos de la galería o eliminar todas las imágenes. Para eliminar una sola imagen, es necesario seleccionarla y hacer clic en el botón "Eliminar" o "Eliminar todo".
Descripción de opciones de galería
Una de nuestras opciones favoritas en la página de configuración de galería es la posibilidad de elegir el sistema de cuadrícula (grid). En serio, este pequeño detalle hará que tu galería se vea muy elegante.
¿Quieres que tu galería se destaque? No hay problema, hemos añadido algunos efectos de animación a grid y hover (activación), no dudes en personalizar la apariencia de tu galería como desees.
Los ajustes de Navegación, Lightbox (Ventana de visualización) y Pantalla te ayudarán a ajustar la apariencia de la galería de acuerdo con tus necesidades.
Incrustar una galería en tu sitio web
Estamos seguros de que quieres saber cómo mostrar una galería en tu sitio web, ¿no? Nuestros desarrolladores trataron de hacer este procedimiento lo más fácil posible, por lo que es necesario seguir sólo dos pasos sencillos:
- Ir a una entrada o una página y hace clic en el botón de complemento.
2. En una ventana emergente seleccionar una galería que quieres añadir.
Después de eso, se añadirá un código corto al editor. Por ejemplo:
[tm-pg-gallery id="155"][/tm-pg-gallery]
En el que id - una identificación de la galería añadida. Las opciones de visualización, así como filtros y paginación se toman de los ajustes de la galería seleccionada.
Y así es como una galería se verá en el front-end. Los visitantes de tu sitio web podrán filtrar imágenes por etiquetas o categorías y navegar por la galería utilizando su paginación en la parte inferior.
Ejemplo de implementación buena
En caso de que te interese ver este complemento en acción, no dudes en echar un vistazo a Focussity - nuestro Tema de WordPress para Sitio de Fotografía de Bodas. Hemos creado una sección de portafolio de este tema por medio de TM Photo Gallery.
Fuente: "Create Powerful Galleries In A Single Click With Our New TM Photo Gallery" por Alex Tkachenko