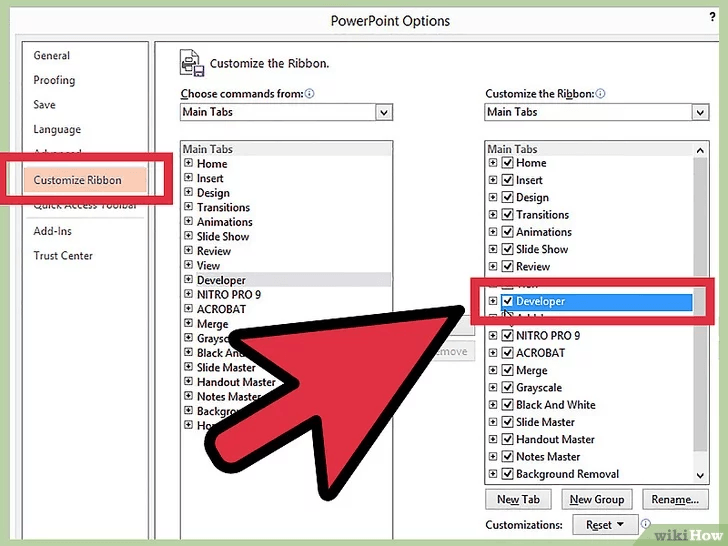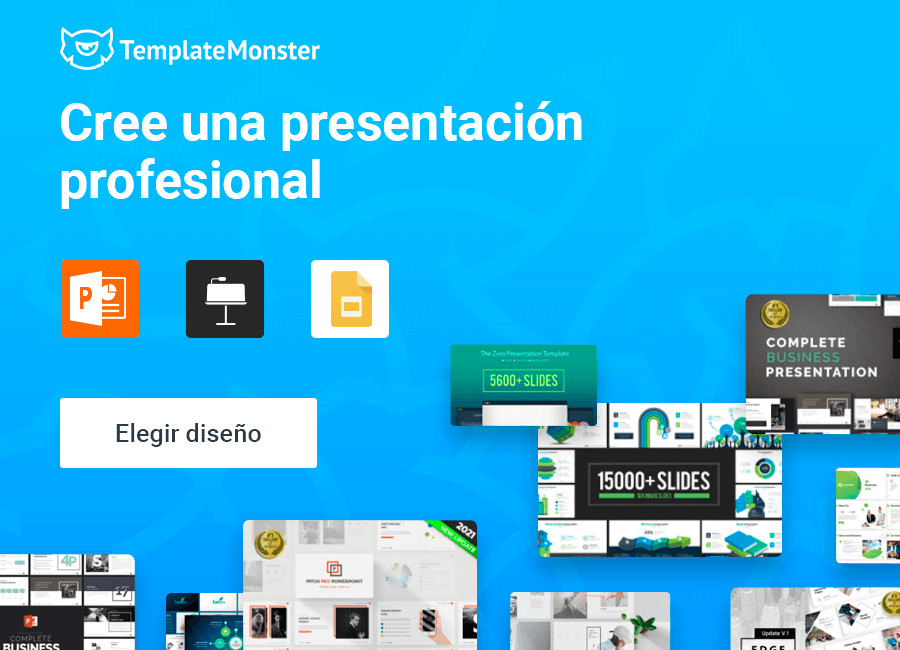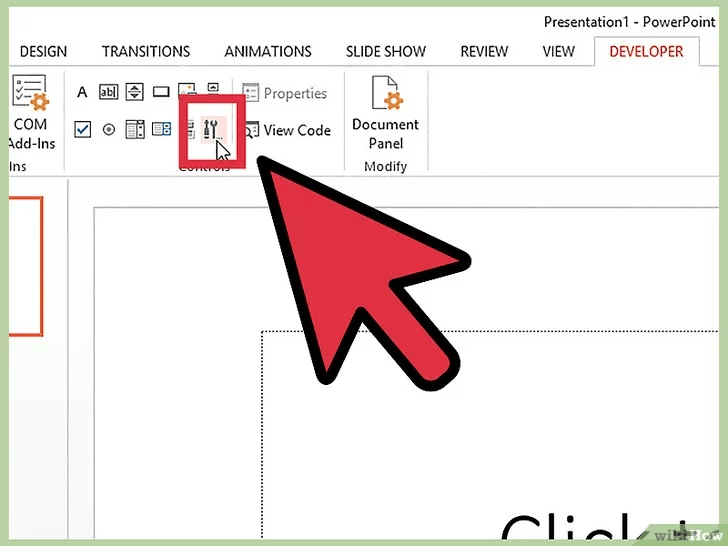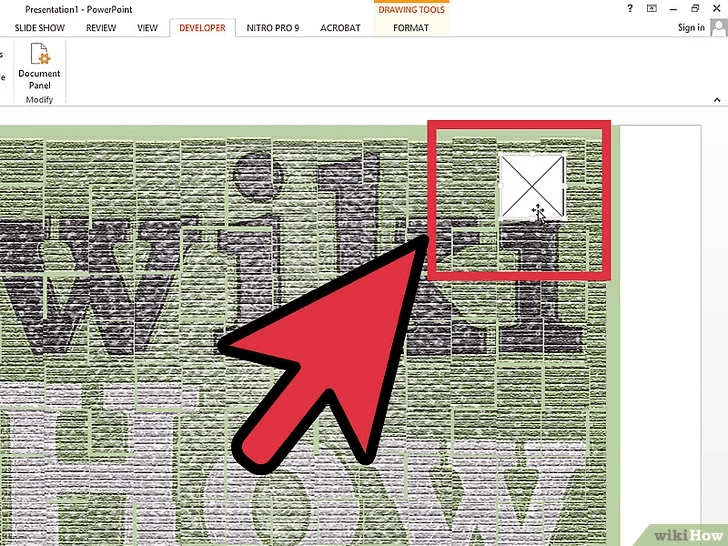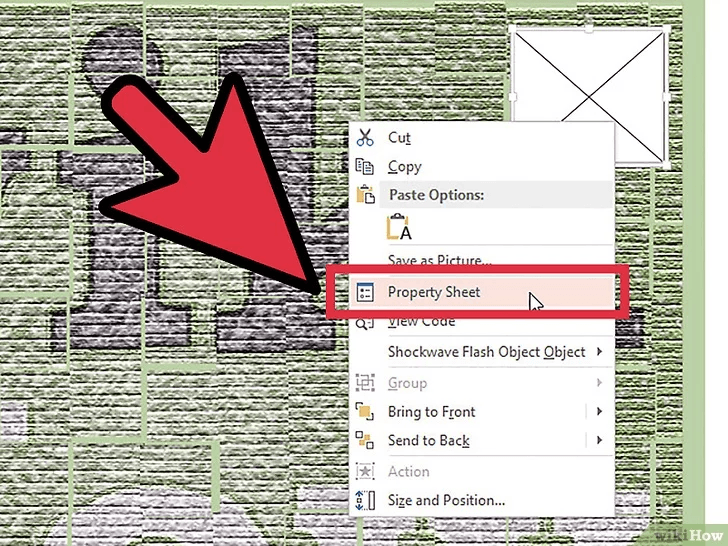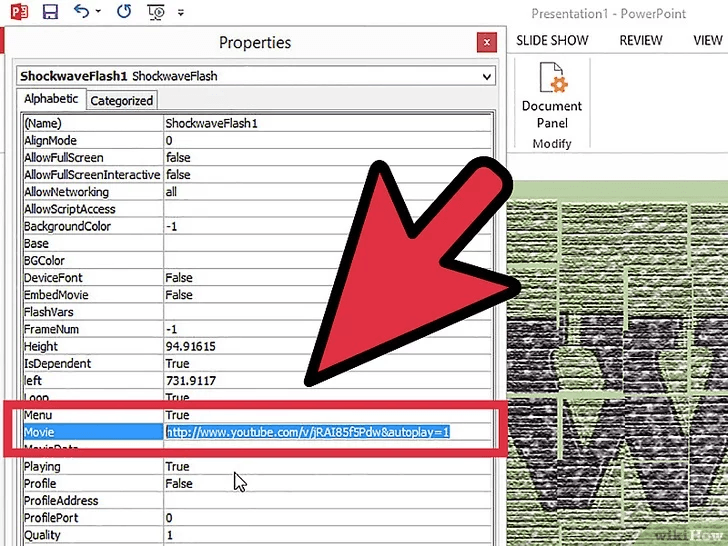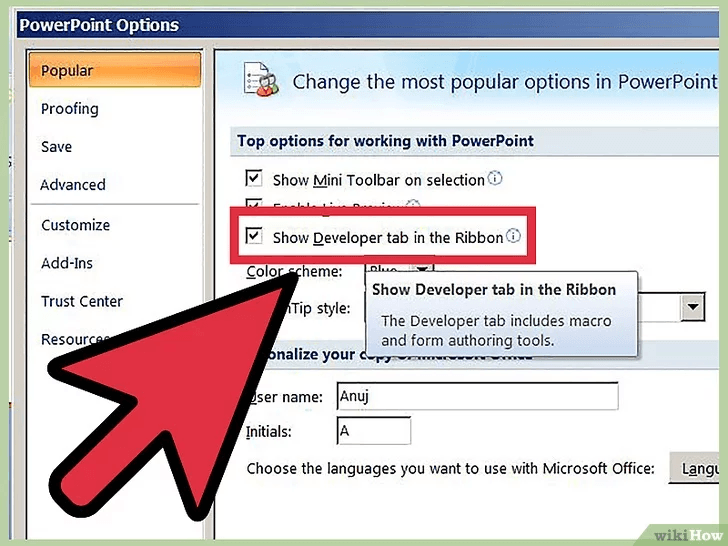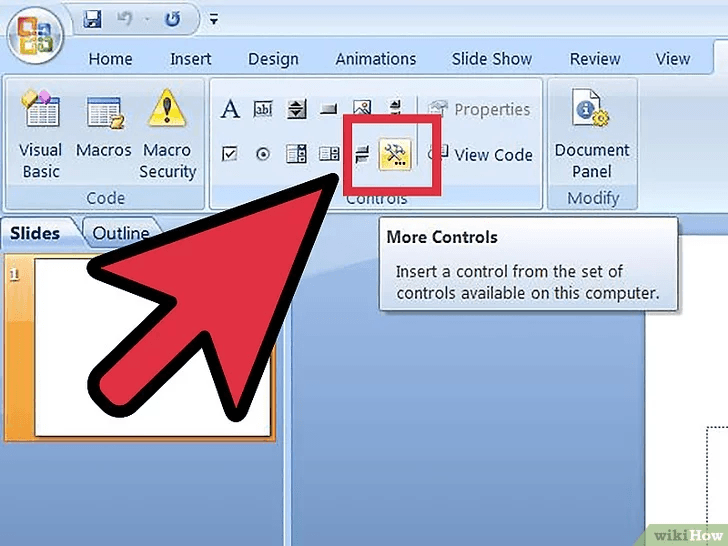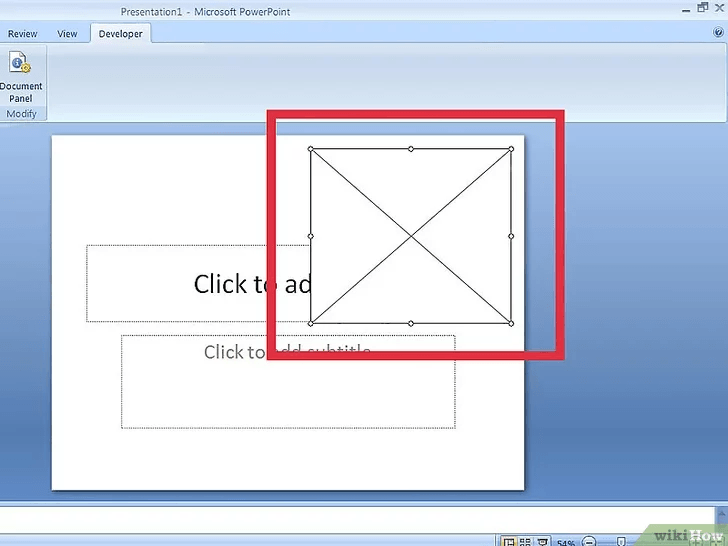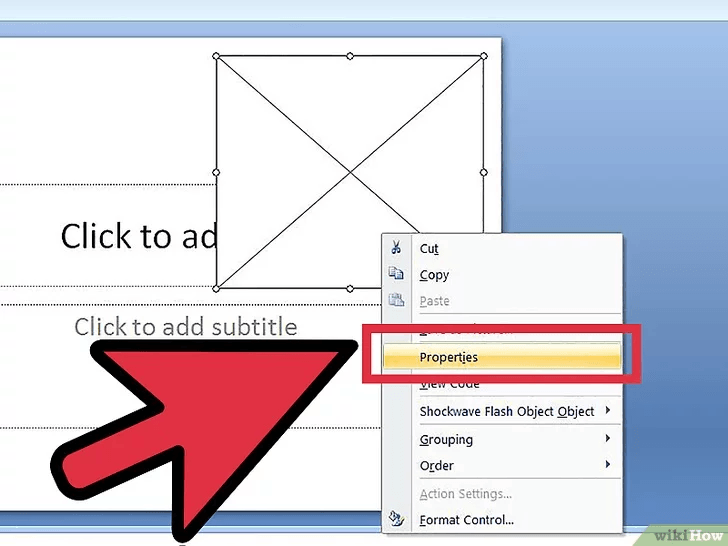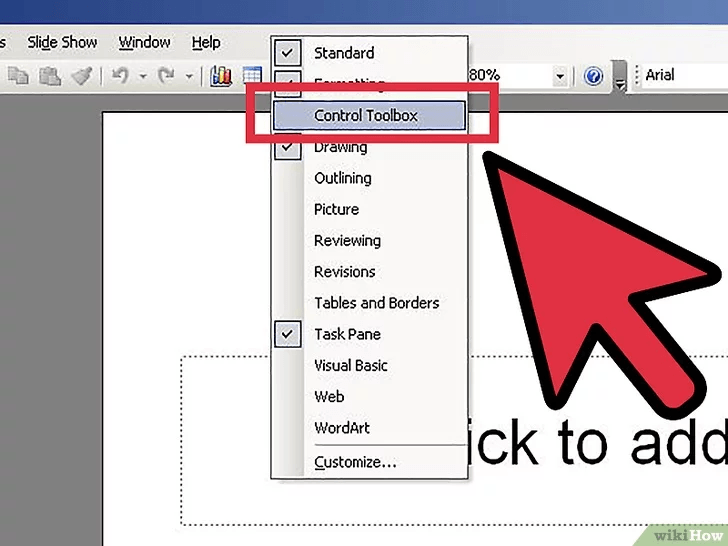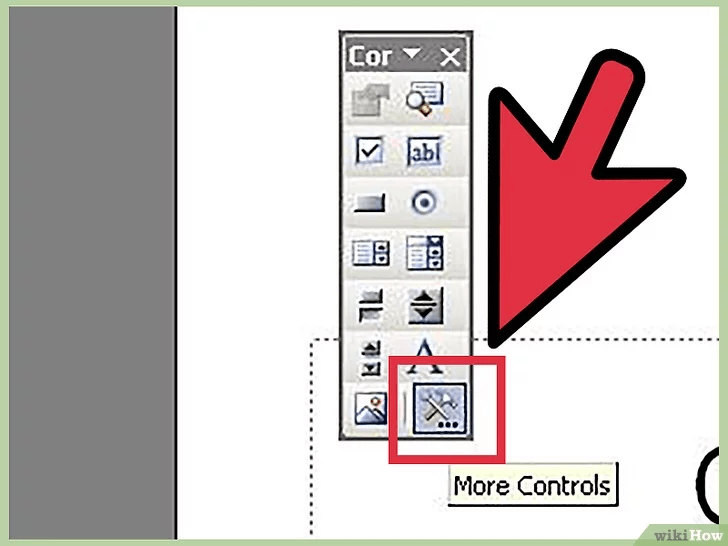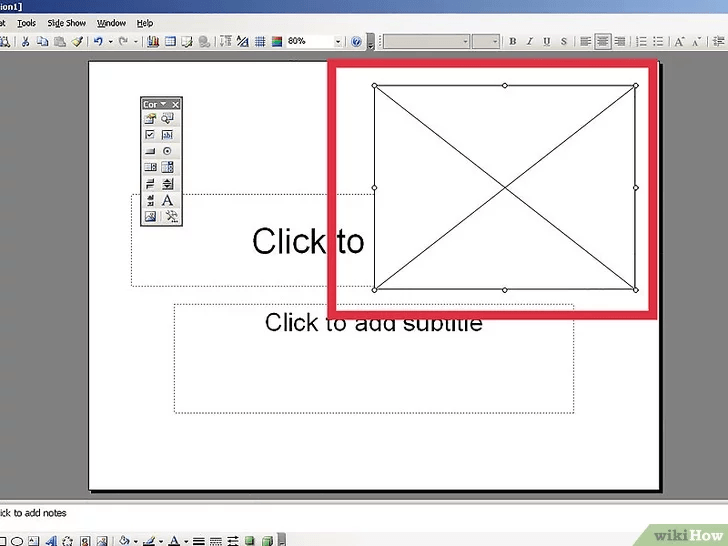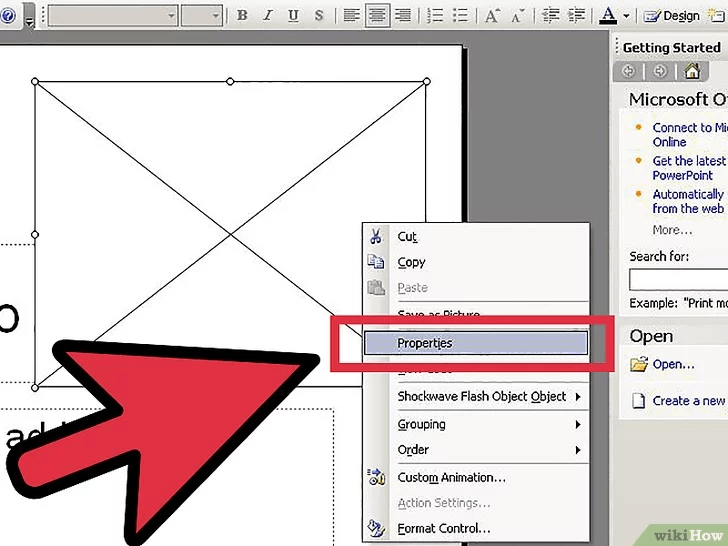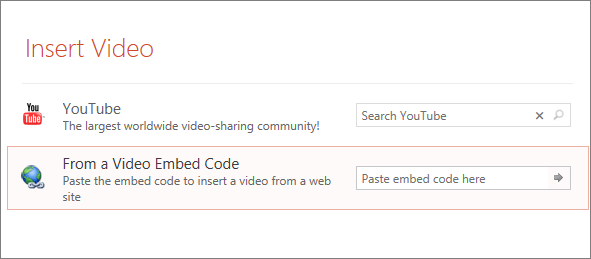Cómo insertar un video de YouTube en una presentación de PowerPoint (en diferentes versiones de PowerPoint)
Los vídeos añaden mayor dinámica a cualquier presentación de Microsoft PowerPoint. Si insertas un clip de YouTube en PowerPoint, tendrás acceso a este video mientras esté disponible en YouTube, independientemente del dispositivo utilizado para ver tu presentación de PowerPoint.
Sigue los pasos de esta guía sencilla para insertar cualquier video de YouTube en tu presentación PPT, independientemente de la versión de PowerPoint.
PowerPoint 2010 y 2013
1. Usa la pestaña Developer (Desarrollador).
La pestaña Developer (Desarrollador) te permite insertar objetos que no están disponibles de manera predeterminada. Esto te permite incrustar videos de YouTube sin usar el menú Insert (Insertar).
- Haz clic en File (Archivo) y selecciona Options (Opciones).
- Selecciona Customize Ribbon (Personalizar cinta).
- En el menú desplegable selecciona Main Tabs (Pestañas principales).
- Selecciona Developer (Desarrollador) y haz clic en el botón Add (Añadir).
- Haz clic en OK. La pestaña Developer (Desarrollador) aparece en la parte superior de la ventana al lado de otras pestañas.
2. Haz clic en More Controls (Más controles).
El botón está en la sección Controles de la pestaña Desarrollador.
3. Selecciona Shockwave Flash Object.
Tendrás que desplazarte por la lista para seleccionar esta pestaña.
4. Haz clic y arrastra el cursor del ratón para crear un objeto insertado.
El tamaño del objeto creado debe ser igual al tamaño del video mostrado en tu diapositiva. El objeto se marcará con "X".
5. Prepara la URL del video de YouTube.
Encuentra el video que deseas insertar. Copia su dirección al editor de Notepad.
- Elimina "watch?" y reemplaza "=" con "/".
Por ejemplo, http://www.youtube.com/watch?v=BevOmZtKQ_w se hará http://www.youtube.com/v/BevOmZtKQ_w
- Si quieres que el video se inicie automáticamente cuando se abre la diapositiva, añade "& autoplay = 1" al final de la URL.
Por ejemplo, http://www.youtube.com/v/BevOmZtKQ_w se convertirá en http://www.youtube.com/v/BevOmZtKQ_w&autoplay=1
- Copia la URL y regresa a PowerPoint.
6. Haz clic derecho en el objeto que has creado. Haz clic en Property Sheet (Hoja de propiedades) en el menú de acceso directo.
7. Busca la opción Movie (Película).
Cuando abres Properties (Propiedades) de tu objeto de Flash, se abrirá una nueva tabla. Por defecto, los elementos de la tabla se colocan alfabéticamente.
- Copia y pega la URL final de tu video en el campo Movie (Película). Cierra la ventana de propiedades.
PowerPoint 2007
1. Haz clic en la pestaña Developer (Desarrollador).
Como se mencionó anteriormente, la pestaña Developer (Desarrollador) te permite insertar objetos que no están disponibles por defecto. Es decir, te permite incrustar videos de YouTube sin usar el menú Insert (Insertar).
- Haz clic en el botón de Microsoft Office en la esquina superior inzquierda. Selecciona PowerPoint Options (Opciones de PowerPoint) en la parte inferior del menú.
- En la sección Popular (se abre por defecto), marca la casilla Show Developer in the Ribbon (Mostrar desarrollador en la cinta). Haz clic en OK.
2. Haz clic en More Controls (Más controles).
El botón está en la sección Controles de la pestaña Desarrollador.
3. Selecciona Shockwave Flash Object.
Tendrás que desplazarte por la lista para seleccionar esta pestaña.
4. Haz clic y arrastra el cursor del ratón para crear un objeto insertado.
El tamaño del objeto creado debe ser igual al tamaño del video mostrado en tu diapositiva. El objeto se marcará con "X".
5. Prepara la URL del video de YouTube.
Encuentra el video que deseas insertar. Copia su dirección al editor de Notepad.
- Elimina "watch?" y reemplaza "=" con the "/".
Por ejemplo, http://www.youtube.com/watch?v=BevOmZtKQ_w se convertirá en http://www.youtube.com/v/BevOmZtKQ_w
- Si quieres que el video se inicie automáticamente cuando se abre la diapositiva, añade "& autoplay = 1" al final de la URL.
Por ejemplo, http://www.youtube.com/v/BevOmZtKQ_w se volverá http://www.youtube.com/v/BevOmZtKQ_w&autoplay=1
- Copia la URL y regresa a PowerPoint.
6. Haz clic derecho en el objeto que has creado.
Haz clic en Properties (Propiedades) en el menú de acceso directo.
7. Busca la opción Movie (Película).
Cuando abres Properties (Propiedades) de tu objeto de Flash, se abrirá una nueva tabla. Por defecto, los elementos de la tabla se colocan alfabéticamente.
-
- Copia y pega la URL final de tu video en el campo Movie (Película). Cierra la ventana de propiedades.
PowerPoint 2003
1. Abre la sección de Controls (Controles).
Haz clic derecho en el menú horizontal y selecciona Controls Toolbox (Herramientas de controles). Alternativamente, haz clic en View (Ver) y selecciona el panel de control. Luego, selecciona Controls (Controles) en la lista desplegable. Aparecerá una pequeña ventana con varios botones.
2. Haz clic en More Controls (Más controles).
El botón está en la parte inferior del tablero de herramientas.
3. Selecciona Shockwave Flash Object.
Tendrás que desplazarte por la lista para seleccionar esta pestaña.
4. Haz clic y arrastra el cursor del ratón para crear un objeto insertado.
El tamaño del objeto creado debe ser igual al tamaño del video mostrado en tu diapositiva. El objeto se marcará con "X".
5. Prepara la URL del video de YouTube.
Encuentra el video que deseas insertar. Copia su dirección al editor de Notepad.
- Elimina "watch?" y reemplaza "=" con the "/".
Por ejemplo, http://www.youtube.com/watch?v=BevOmZtKQ_w se convertirá en http://www.youtube.com/v/BevOmZtKQ_w
- Si quieres que el video se inicie automáticamente cuando se abre la diapositiva, añade "& autoplay = 1" al final de la URL.
Por ejemplo, http://www.youtube.com/v/BevOmZtKQ_w se volverá http://www.youtube.com/v/BevOmZtKQ_w&autoplay=1
- Copia la URL y regresa a PowerPoint.
6. Haz clic derecho en el objeto que has creado.
Haz clic en Properties (Propiedades) en el menú de acceso directo.
Busca la opción Movie (Película). Cuando abres Properties (Propiedades) de tu objeto de Flash, se abrirá una nueva tabla. Copia y pega la URL final de tu video en el campo Movie (Película). Cierra la ventana de propiedades.
Otras formas de añadir un video de YouTube a PowerPoint
Hay un par de formas más de cómo se inserta un video en PowerPoint, incluso la forma más conocida de insertar el código de YouTube en la pestaña Insert (Insertar).
- Copia el código de inserción de video del sitio oficial de YouTube (haz clic en el botón Share (Compartir) debajo del video, y luego haz clic en Embed Video (Insertar video) y Copy (Copiar));
- Haz clic en la pestaña Insert (Insertar) y elige Insert Video (Insertar video);
- Pega el video copiado en la sección From a Video Embed Code (Código de incrustación de video), haz clic en la flecha;
- Para ver el video en la presentación, haz clic derecho en el video y elige el comando View (Ver). Verás el botón Play (Reproducir), haz clic en él.
El video se mostrará si la computadora tiene acceso a la Internet.
Finalmente, puedes usar el complemento gratuito de Microsoft Office que se llama YouTube Video Wizard y que añade el botón YouTube Video al menú Insertar de PowerPoint. El complemento te permite insertar videos de YouTube usando las URLs regulares en lugar de insertar códigos.
Fuente: "How to Insert a YouTube Video into a PowerPoint Presentation (Using Different PowerPoint Versions)" por Julia Minnie