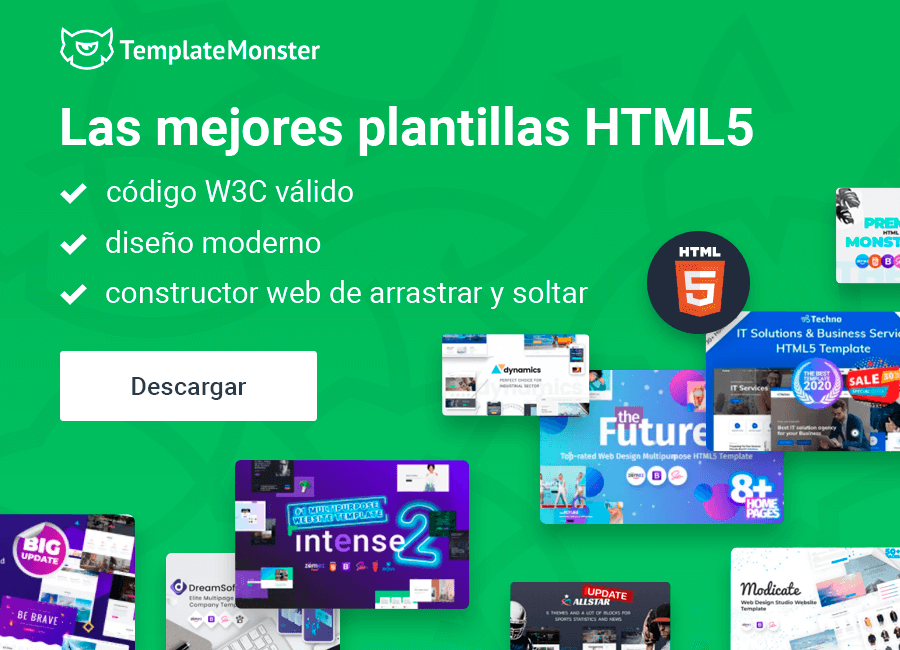¿Qué es background para Zoom y cómo cambiarlo? + 15 Backgrouns gratis
Por el momento, nos vemos obligados a sentarnos en casa por la cuarentena. Pero esta no es la razón para estar triste o deprimido. Es que todavía puedes comunicarte con tus familiares y amigos en línea. Y la famosa plataforma Zoom (junto con la función divertida de ocultar fondos reales bajo virtuales backgrounds para Zoom) puede ayudarte a hacer esto.
- ¿Qué es Zoom?
- ¿Para qué cambiar el fondo en Zoom?
- ¿Cómo cambiar el fondo de Zoom en Mac?
- ¿Cómo cambiar el fondo de Zoom en Windows?
- ¿Cómo poner una imagen personalizada como fondo de Zoom?
- ¿Cómo cambiar el fondo de Zoom en una aplicación móvil?
- 15 Backgrounds para Zoom gratis
A pesar de los rumores sobre los problemas de privacidad de Zoom, cientos de miles de personas de todo el mundo ya han descargado y utilizado esta aplicación.
No hay ningún secreto que muchas compañías ahora tienen que transferir sus empleados al trabajo remoto. Pues, para mantenerse en contacto, cada vez más equipos empiezan a utilizar servicios de comunicación por video. Uno de los más populares es, sin duda, Zoom. Y cuantas más personas elijan el autoaislamiento y el trabajo en remoto, cada vez mayor será la popularidad de las plataformas en línea que les faciliten este trabajo.
¿Qué es Zoom?
Zoom es una de las más populares soluciones para organizar conferencias en línea entre usuarios ubicados en diferentes partes de una ciudad, país o incluso planeta. En pocas palabras, Zoom es una plataforma de videoconferencias que te permite organizar una reunión virtual con otras personas, ya sea de video, audio o ambos. Puedes unirte a una videoconferencia por medio de una cámara de tu computadora, teléfono o tableta. Esta herramienta de videoconferencias y reuniones en línea se creó especialmente para dejarte hablar con muchos colegas a la vez.
Este servicio tiene muchas ventajas que lo destacan entre los competidores. En primer lugar, te proporciona una versión gratuita con una funcionalidad extensa. Otra ventaja importante de Zoom es que puedes instalarlo en todas las plataformas, desde una computadora regular hasta un teléfono inteligente.
Todo lo que debes hacer para comenzar a usar la plataforma Zoom es registrarte e instalar el cliente de Zoom en tu computadora o dispositivo móvil de forma absolutamente gratuita. Puedes elegir entre clientes de Zoom para Windows, MAC, Linux, iPhone y Android, o incluso optar por SDK (para crear tu propio cliente) o REST API (para integrar zoom.us en los procesos empresariales corporativos).
Además, el programa Zoom cuenta con una serie de características adicionales que probablemente te parezcan algo divertidas. Por ejemplo, la función de reemplazo del fondo.

¿Para qué cambiar el fondo en Zoom?
La plataforma Zoom es la más adecuada opción para aquellas personas que desean realizar videoconferencias en la que participe una gran cantidad de personas a la vez. Incluso si los participantes de la conferencia cambian regularmente, es muy conveniente usar Zoom Link para invitar a nuevas personas a unirse a la sala de conferencia sin siquiera registrarse.
Otra razón por la que la plataforma Zoom ha ganado tanta popularidad es porque es casi el único programa que te permite reemplazar el fondo detrás de tí con diferentes imágenes o videos. Otros programas requieren que utilices una "pantalla verde" para poder reemplazar el fondo virtual. Y también puedes usarlo en Zoom para que la calidad del fondo sea mejor, pero no es obligatorio en absoluto. De todos modos, ¿para qué cambiar el fondo en general? Es que hoy, la mayoría de las personas trabaja directamente desde su hogar y a menudo está rodeado de niños, mascotas y otros miembros de su familia. Puede ser que alguien haya comenzado hacer una renovación del hogar antes de la cuarentena y no pueda terminarla por razones obvias, o es muy probable que simplemente no quiera hacer la limpieza adicional. A menudo, tu hogar no es algo que deseas mostrar a todo el mundo. En este caso, la función de reemplazo del fondo de Zoom es lo que te permite evitar compartir los detalles de tu vida privada con colegas.
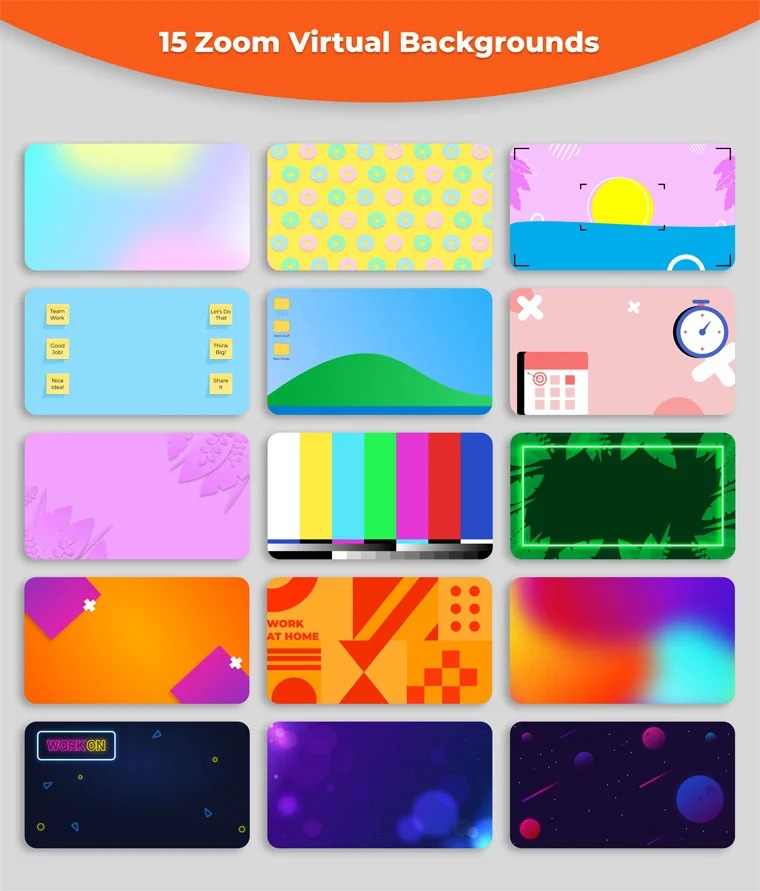
¿Cómo cambiar el fondo de Zoom en Mac?
El dispositivo MacBook tiene un diseño único diferente del diseño de otros notebooks, y también se destaca por su alto precio y excelente rendimiento, el sistema operativo OS X preinstalado y el enfoque en la creatividad y el trabajo. Estos portátiles son bastante potentes y muy populares.
Pues, así surge la pregunta lógica de ¿cómo cambiar el fondo de Zoom en Mac? De hecho, es una tarea bastante fácil de realizar, especialmente si no es la primera vez que pones una imagen de background para Zoom.
Para cambiar el fondo de Zoom en Mac, haz lo siguiente:
- Descarga Zoom o lanza el programa, si ya lo tienes en tu MacBook.
- Inicia sesión en tu cuenta personal y luego haz clic en el botón Configuración (Settings).
- Allí verás la pestaña Fondo virtual (Virtual Background).
- Si abres la pestaña, encontrarás muchos backgorunds para Zoom.
- Para seleccionar uno de ellos, simplemente haz clic en la opción deseada y confirma tu elección.
- Una vez confirmado el reemplazo, el fondo visual se cambiará automáticamente.
Como puedes ver, el fondo virtual de Zoom es una opción muy útil, especialmente si necesitas organizar una videoconferencia en poco tiempo. Y no es difícil en absoluto.
¿Cómo cambiar el fondo de Zoom en Windows?
De verdad, el procedimiento de cambio del fondo de Zoom en Windows es muy similar a lo que se debe hacer en MacBook. Así que, para reemplazar el fondo virtual, sigue estos pasos:
- Inicia sesión en Zoom.
- Haz clic en el icono de flecha en la parte inferior (al lado del icono para habilitar el video) y luego selecciona la opción Seleccionar fondo virtual (Selecting virtual background).
- Haz clic en la pestaña Fondo virtual ( Virtual Background ), y a la derecha aparecerá un menú para elegir entre fondos predeterminados.
¡Eso es todo! ¡El fondo virtual para videoconferencia ya ha sido cambiado!
¿Cómo poner una imagen personalizada como fondo de Zoom?
Puede ser que ahora te interese dónde encontrar fondos geniales para destacarte y ser original. Pues, ahora te explicaremos cómo poner una imagen a tu gusto como fondo en Mac o Windows.
No hay nada difícil. Los pasos que necesitas dar son los siguientes:
- Lanza Zoom y haz clic en Configuración (Settings).
- Allí verás la pestaña Fondo virtual (Virtual Background). Haz clic sobre ella.
- Así accederás a los fondos predeterminados. Si deseas poner tu imagen como fondo, haz clic en +.
- Selecciona Añadir Imagen (Add Image) o Añadir Video (Add Video) en el menú desplegable, dependiendo de lo que deseas poner como fondo virtual.
- Se abrirá un explorador del sistema operativo estándar, en el que deberás encontrar el archivo deseado (una imagen o un video) y luego agregarlo a la lista de otros fondos virtuales.
- Una vez subido, este fondo virtual se volverá disponible para instalar.
Si deseas que el fondo se habilite solo durante una conferencia, haz clic en el signo "^", y luego en Seleccionar fondo virtual (Select virtual background).
Para que el fondo sea claramente visible para otros participantes de la conferencia, preocúpate por la iluminación suave.
¿Cómo cambiar el fondo de Zoom en una aplicación móvil?
También puedes cambiar el fondo en Zoom instalado en tu dispositivo móvil. Pero ten en cuenta que la función de cambio de fondo en Zoom está disponible solo para teléfonos potentes. Por ejemplo, en caso de iOS, la tienen solo los modelos de teléfonos más nuevos de iPhone 8.
Para poner un fondo virtual en Zoom en tu dispositivo móvil, primero debes instalar la aplicación Zoom para móviles, lanzarla e iniciar sesión en tu cuenta. Luego podrás seleccionar el fondo virtual, ya sea cuando te unes a una conferencia (en la etapa de selección de ajustes) o después de unirte a una conferencia. Para habilitar un fondo virtual después de unirte a una conferencia, haz clic en Detalles (Details), y en el menú desplegable, selecciona Fondo virtual (Virtual Background). Allí puedes seleccionar entre los fondos predeterminados o añadir el tuyo, haciendo clic en el signo más y seleccionando la imagen apropiada de la galería de tu dispositivo móvil. El fondo virtual se aplicará simultáneamente a la transmisión en vivo, tanto desde la cámara frontal, como desde la cámara principal.
15 Backgrounds para Zoom gratis
Si te has decidido a ser original y sorprender a los demás con un fondo atractivo y llamativo, prueba uno de los mejores fondos de TemplateMonster. Aquí te presentamos una selección de exclusivos y geniales backgrounds para Zoom. Todos ellos son completamente gratuitos para descargar.
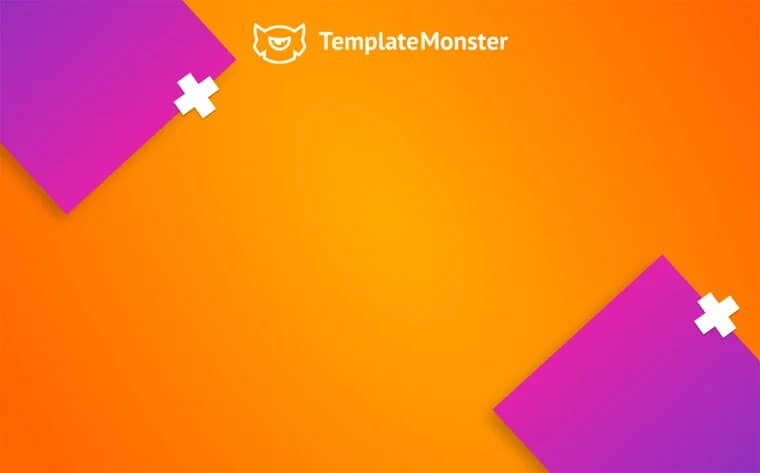
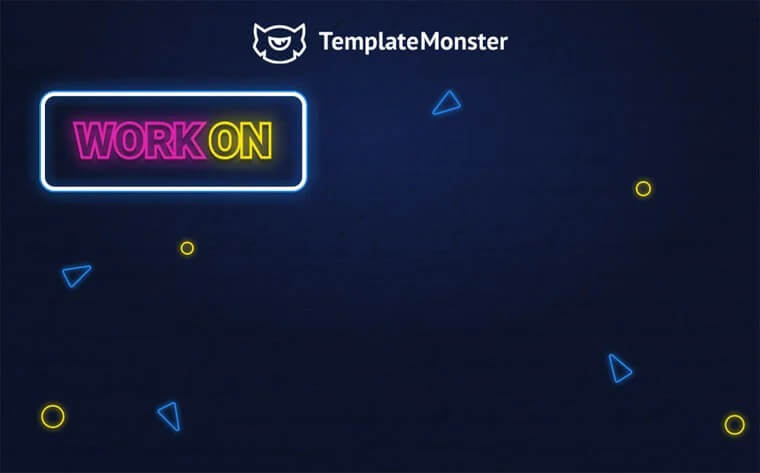
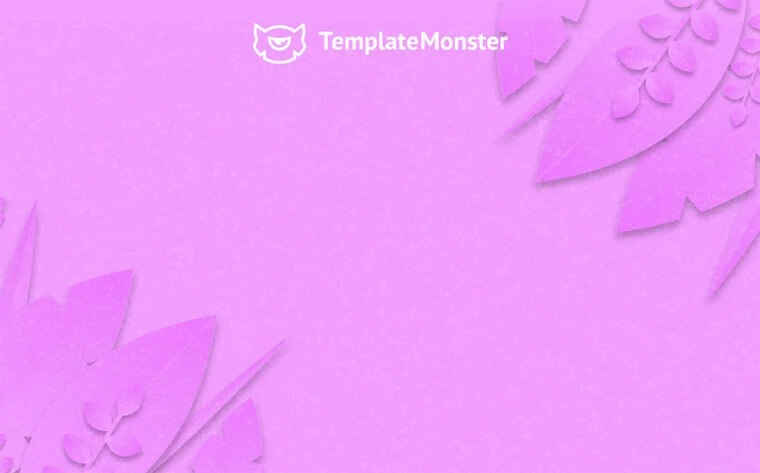
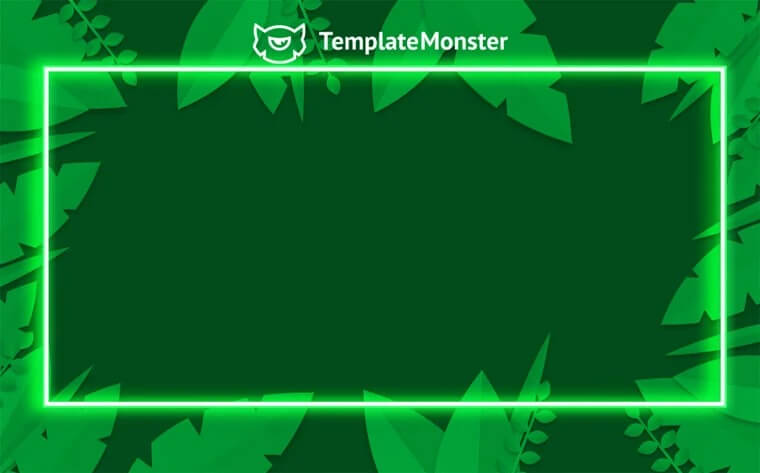
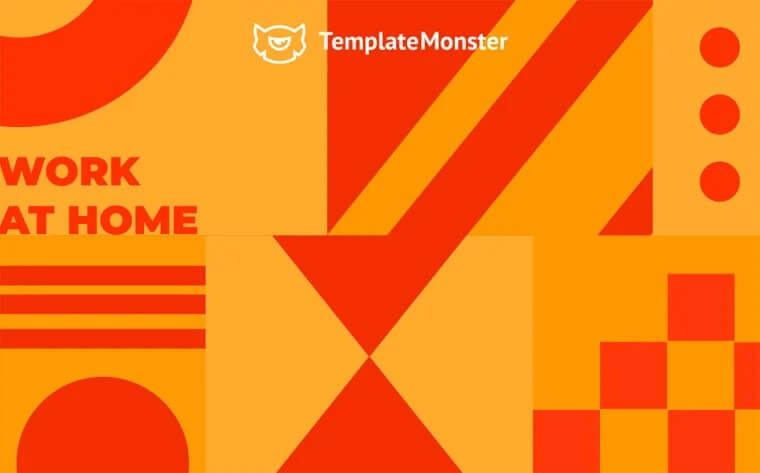
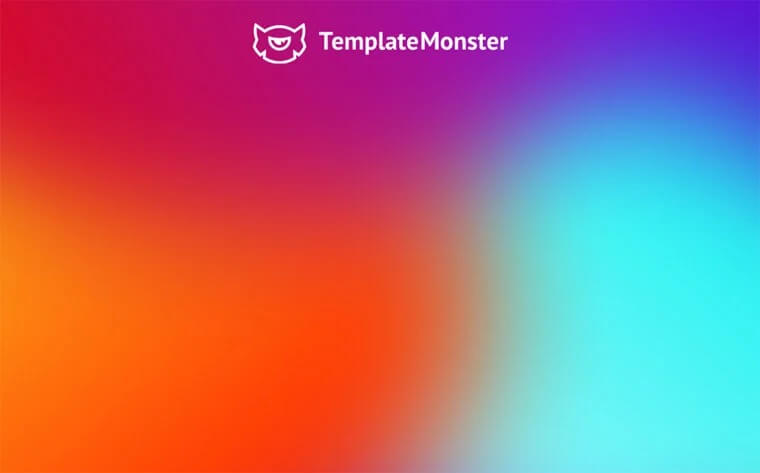
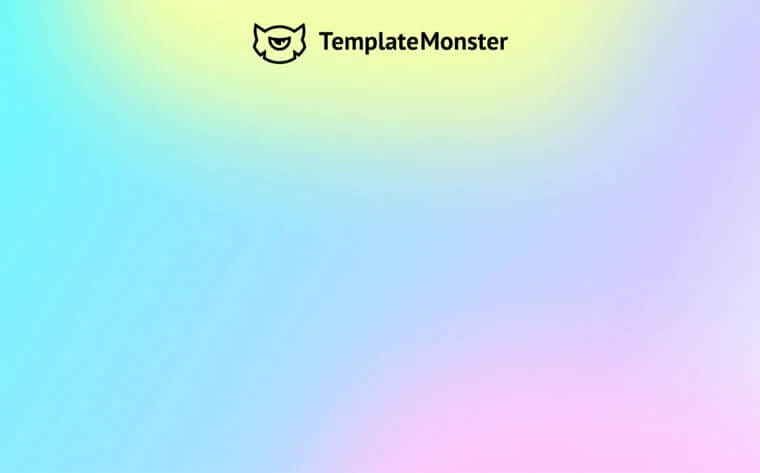
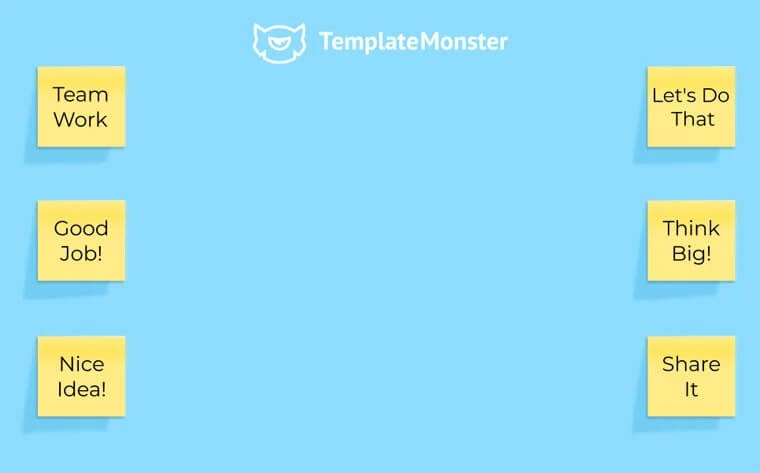
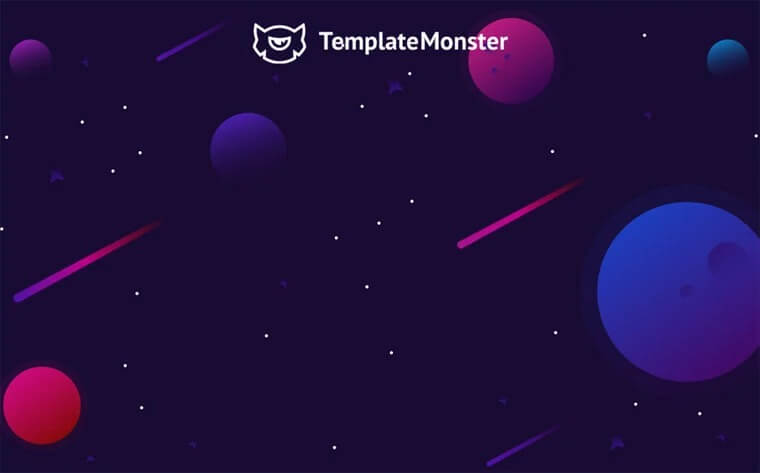
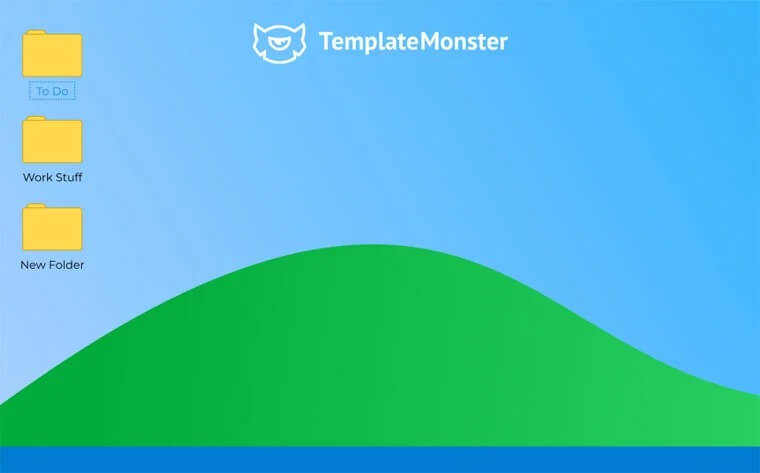
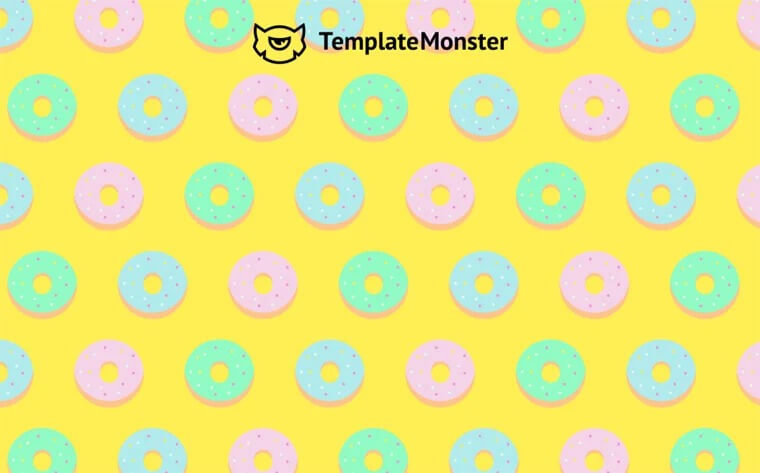
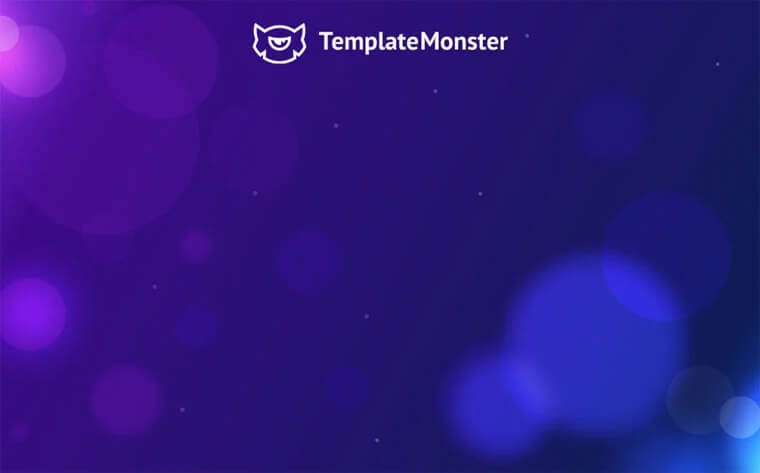
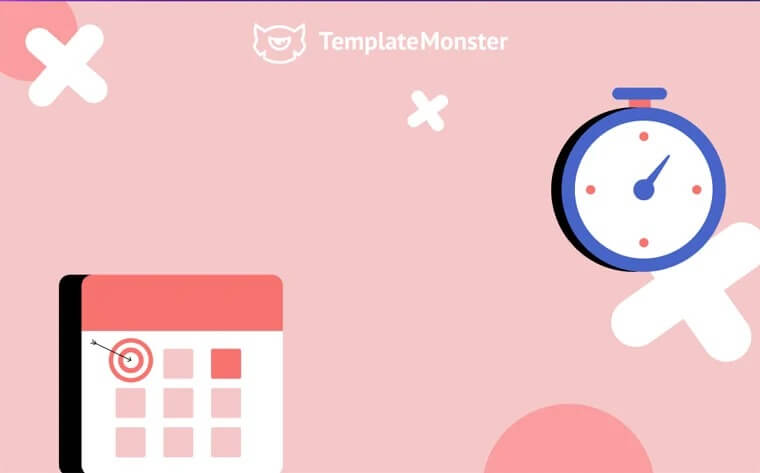
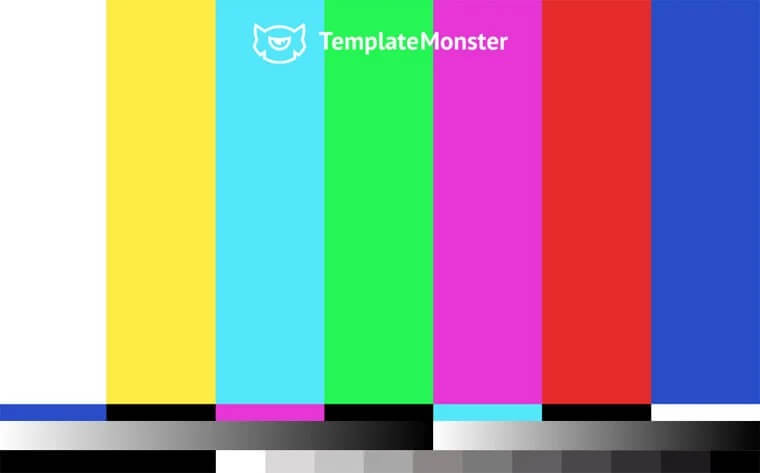
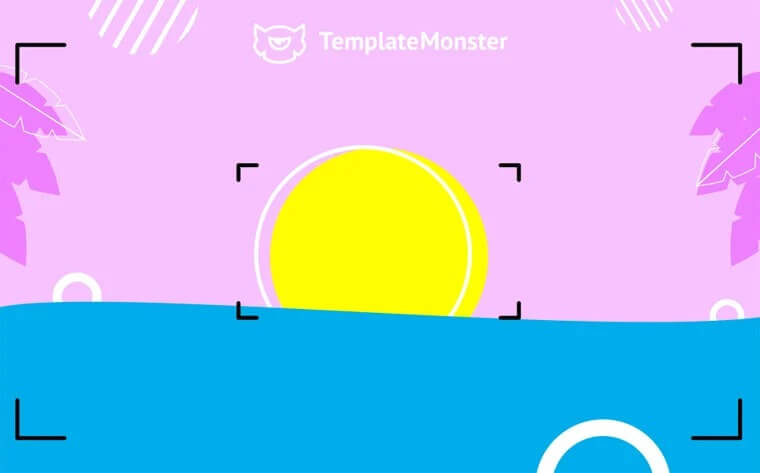
Preguntas frecuentes sobre backgrounds para Zoom
La imagen de fondo debe tener una relación de aspecto de 16:9 y una resolución mínima de 1280*720 píxeles. El video de fondo debe estar en formato MP4 o MOV y tener una resolución de 360p como mínimo y de 1080p como máximo.
Zoom te deja cambiar el fondo predeterminado de tu videconferencia (u ocultar el fondo real de tu habitación detrás de tí) y reemplazarlo por cualquiera a tu gusto. Por ejemplo, puedes poner un fondo con el logotipo de tu empresa o una imagen de un lugar especial. Este fondo virtual será visible para todos los participantes de una videoconferencia.
¡Claro que sí! Si el conjunto de fondos virtuales predeterminados en Zoom no te parece suficiente, puedes usar una herramienta adicional con múltiples filtros para crear un fondo a tu gusto.
Otras entradas del blog que te podrían interesar
Plantillas de Instagram gratuitas para simplificar tu planificación de contenido
30+ Fuentes gratuitas grandes en negrita para titulares fuertes
30 Plantillas para Curriculum Vitae que No Puedes Perder
Fuente: "Easy Guide About Zoom Virtual Background + Bonus: 15 Free Images for Zoom" por Daria