Easy Guide About Zoom Virtual Background + Bonus: 15 Free Images for Zoom
- What is Zoom?
- What's the point of changing the Zoom background
- How to change background on Mac
- How to change zoom background for windows users
- How to set personal image as a Zoom background
- How to change Zoom background in a mobile app
- Free zoom backgrounds showcase
Right now, we are forced to sit at home for quarantine. But that's no reason to be sad and depressed. You can communicate with your relatives, acquaintances, and organize meetings with friends online. The famous Zoom platform can help you do that.
Despite privacy issues, there are hundreds of thousands of people around the world who have downloaded and started using a widely distributed app recently.
During quarantine, many companies have transferred employees to telecommuting. To stay in touch, teams use video communication services. One of the most popular is of course Zoom. And the more people choose self-isolation and telecommuting - the more questions arise about online platforms that help make the job easier.
What is Zoom?
Zoom is a service that allows organizing online conferences between users who are located in different parts of a city, country or planet. Zoom is a video conferencing platform that allows you to organize a virtual meeting with other people via video, audio only or both. You can join a video conference via a webcam on your computer, phone or tablet. It is a tool that specializes in video conferencing and online meetings and is designed to make it easy for you to get in touch with many colleagues at once.
The service has many advantages over competitors. Among them there are wide opportunities in the free version and availability of Zoom on all platforms, from a computer to a smartphone.
All you need to do to start using the ZOOM platform is to go through a simple registration process and install the ZOOM client on your computer or mobile device for free. Zoom has a full client for Windows, MAC, Linux, iPhone, Android + has an SDK (to create your own client) and REST API (to embed zoom.us into corporate business processes).
The Zoom program has a number of interesting features that can be useful if they are out of the office. For example, the background replacement function.
What's the point of changing the Zoom background
Today, high technology is at its peak. Therefore, many services and platforms have been created that make life and work easier for people. The Zoom platform is better suited for people who want to hold a video conference at the same time as a large number of people. Even if conference participants change regularly, it is convenient to use Zoom Link to invite new people to join the conference room without registering.
But the Zoom platform also gained its popularity because it is almost the only such program that allows you to replace the background behind you with different images or videos. In other products, a "green screen" is required to replace the virtual background. Of course, you can also use it in Zoom. At the same time, the quality of the background will be much better, but it is not necessary at all. So, why would you use a zoom virtual background anyway? Most people do not work from personal offices, but directly from home - where children, pets and other people living in an ordinary apartment are all around the computer. Someone has started a home renovation before quarantine and did not have time to finish it for obvious reasons, or someone does not like to do the extra cleaning. Often in the background can be scattered things, toys, items that you do not want to show to others. Fortunately, all these details can be easily disguised and you can not share with colleagues details of your private life. In such cases, Zoom allows you to hide your background from others through its algorithms.
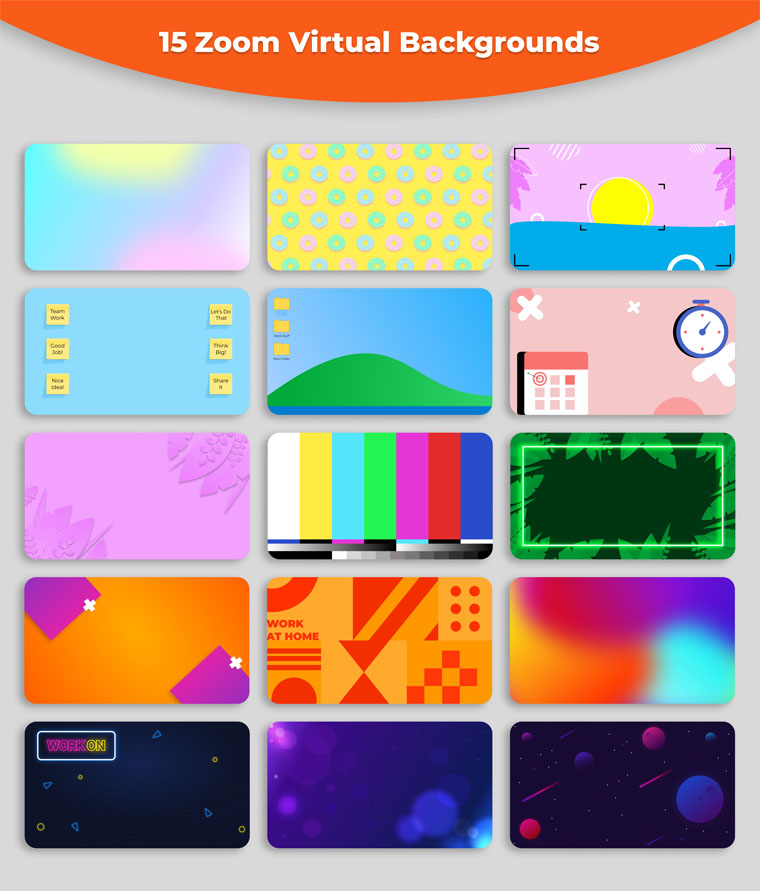
How to change background on Mac
MacBooks have a unique design that is not typical of standard notebooks, high price, high performance, pre-installed operating system OS X and its own vector of development, focused more on creativity and work, rather than games. These are quite powerful notebooks that many people use.
So the logical question is: how to change my background on Mac? It's quite an easy task, especially if it's not the first time you've used a Zoom background image.
In order to change the background on a Mac, do the following:
- Download Zoom, or run the program if you have it on your MacBook.
- Log in to your personal account and then click the Settings button.
- There you will see the "Virtual Background" tab.
- In this tab you can find enough virtual backgrounds for Zoom.
- To select one of them, just click on the desired image and confirm your choice.
- Once confirmed, the visual background will automatically change.
As you have already understood Zoom virtual background is a very useful thing, especially if you need to have a quick video conference. And besides that, changing background on Mac is a very simple task.
How to change zoom background for windows users
This is another issue that interests a large number of Zoom users. Some even panic when they think that changing virtual background images is only available on Apple devices. In principle, the algorithm for changing visual backgrounds in Zoom is the same as for MacBook. So, to change the virtual background, follow these steps:
- Log in to Zoom.
- Click on the arrow at the bottom (near the icon to turn on the video) and then select Selecting virtual background.
- Click on the Virtual Background tab and on the right side you see a menu where you can select a standard background.
That's all! Virtual background for video conferencing is changed!
How to set personal image as a Zoom background
You may also be interested in the question of cool backgrounds to stand out and be original. So now you will find out how to set a picture as your background on mac or windows.
To stand out from the others, you can easily add your background to Zoom. For this you need:
- Run Zoom and press "Settings".
- There you will see the "Virtual background" tab. Select it.
- Now you will see the pre-installed backgrounds. If you want to use your image as a background, press "+".
- Choose "Add Image" or "Add Video" from the drop-down menu, depending on what you want to install on your virtual background.
- A standard operating system explorer will appear, where you need to find the desired file - a picture or video - and then add it to the list of other virtual backgrounds.
- Then this virtual background will be available for selection.
If you want to activate the background only during a conference, click the "Circumflex" icon (^) and then click on "Select virtual background".
! To ensure that the background is clearly visible to other participants in the conference, pay attention to the smooth lighting.
How to change Zoom background in a mobile app
You can also easily change the virtual background Zoom on your mobile device. But, remember, the background change function in Zoom on a mobile device is only available on powerful phones. For example, for iOS, these are models older than the iPhone 8. To make a virtual background in Zoom on a mobile device, you need to install the Zoom mobile app, run it, and log in. You can then select the virtual background either when you join a conference (during the settings selection stage) or after you join a conference. To select a virtual background after joining a conference, click on "Details". In the drop-down menu, select "Virtual background". Here you can select the existing background or add your own by clicking on the plus and selecting the appropriate image from the mobile device gallery. The virtual background will be simultaneously applied to the live broadcast, both from the front and from the main camera.
Free zoom backgrounds showcase
If you finally decided to be original and surprise others with your cool and eye-catching background, you can use the greatest backgrounds from TemplateMonster. Here you will find the most unique and cool backgrounds for Macs, great iPhone backgrounds and so on.
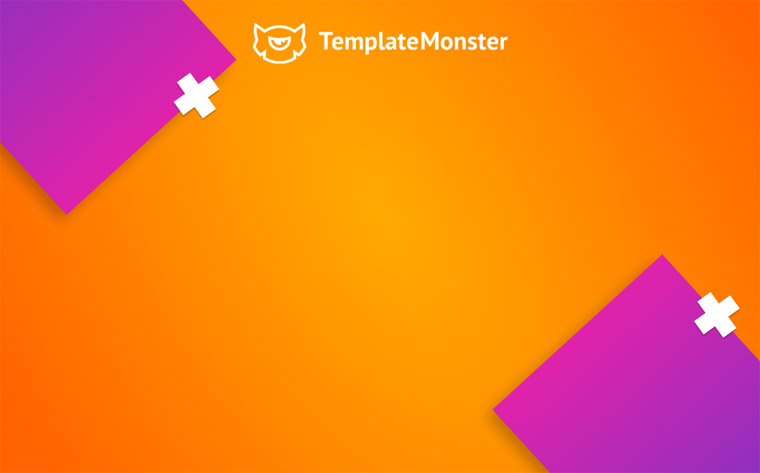
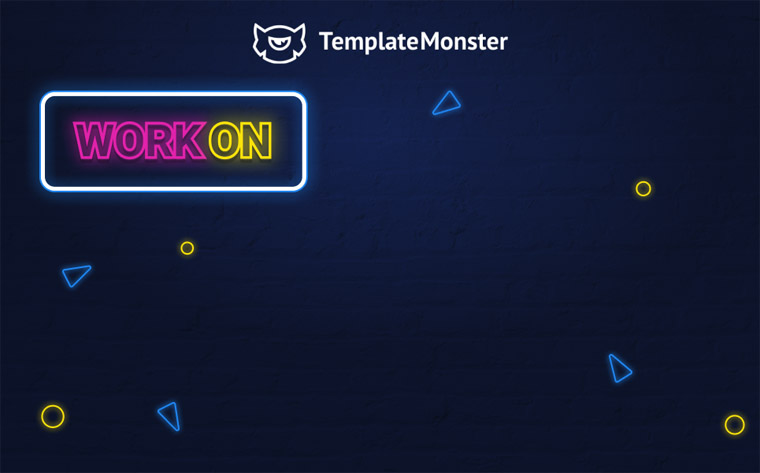
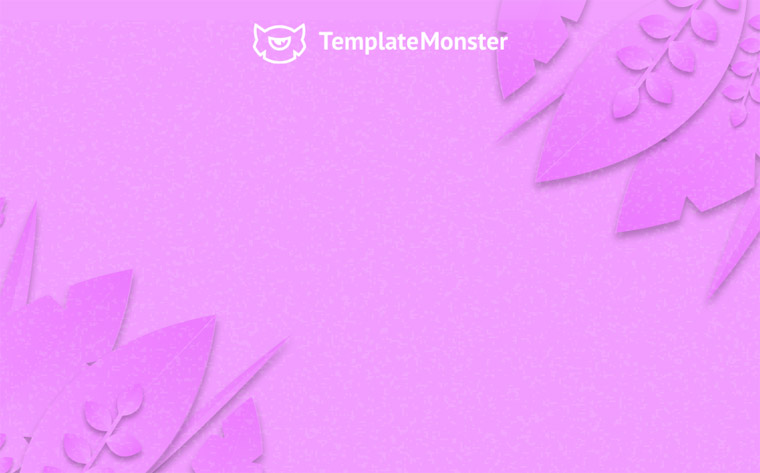
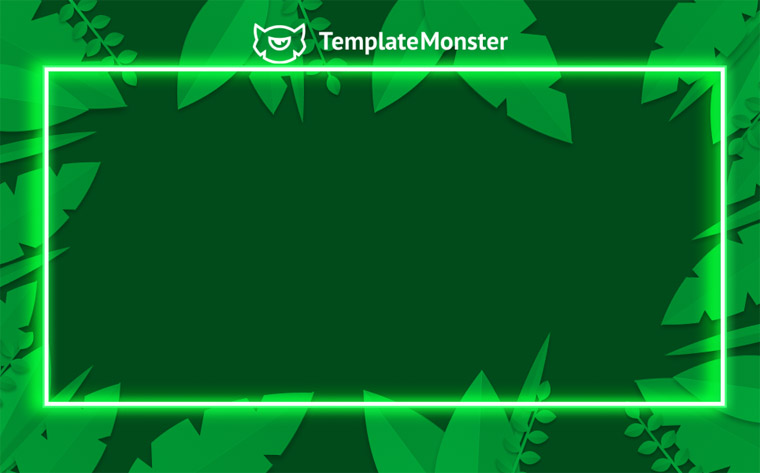
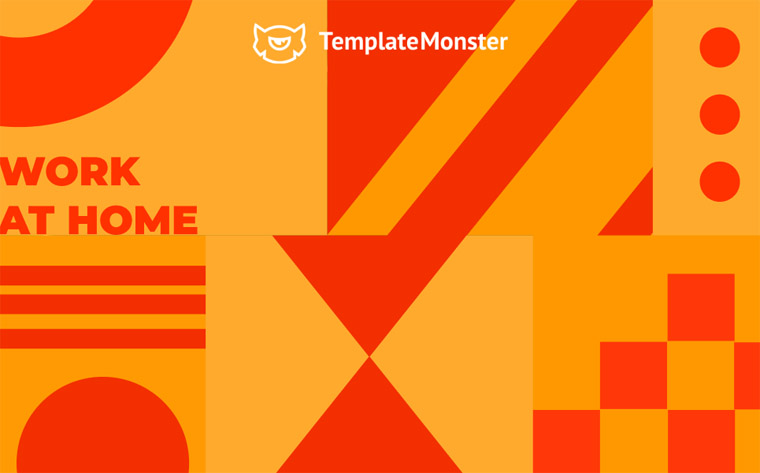
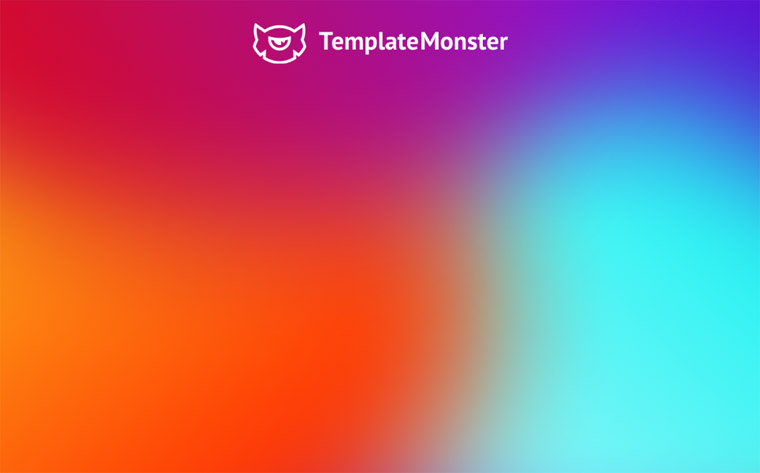
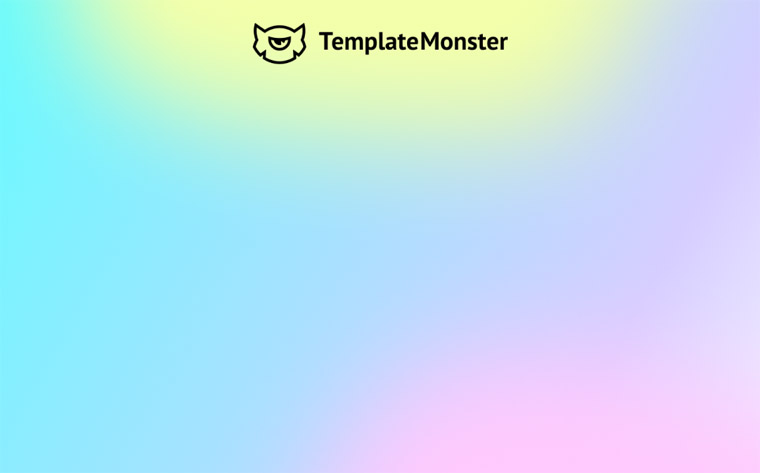
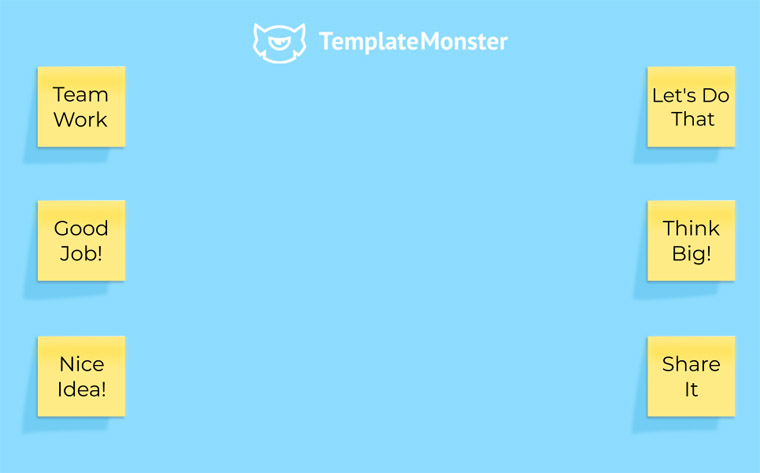
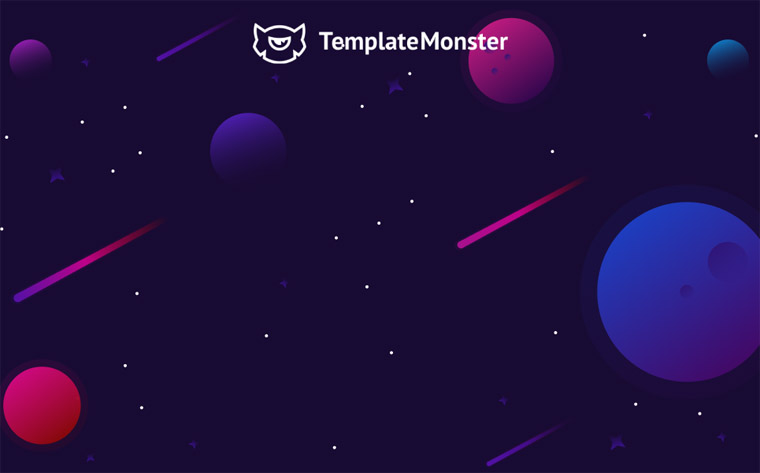
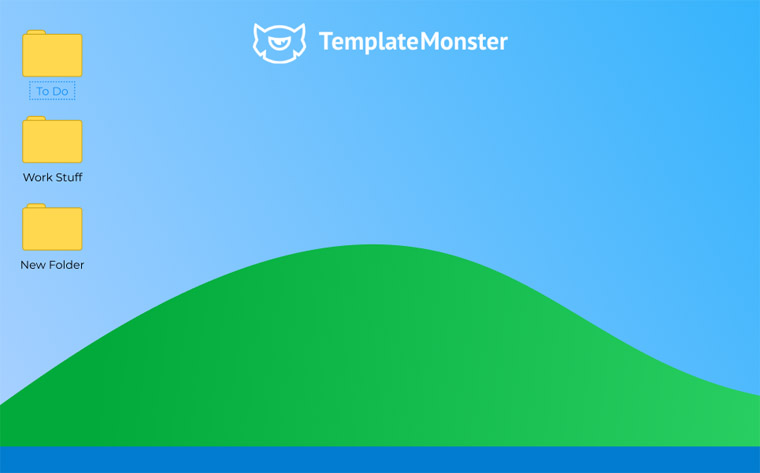
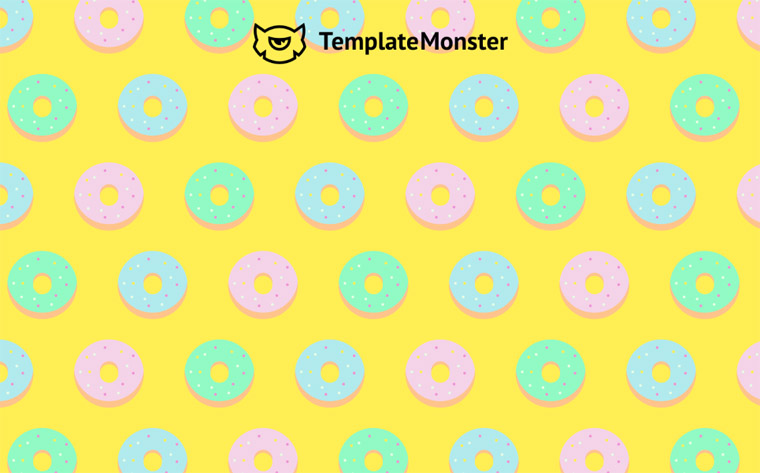
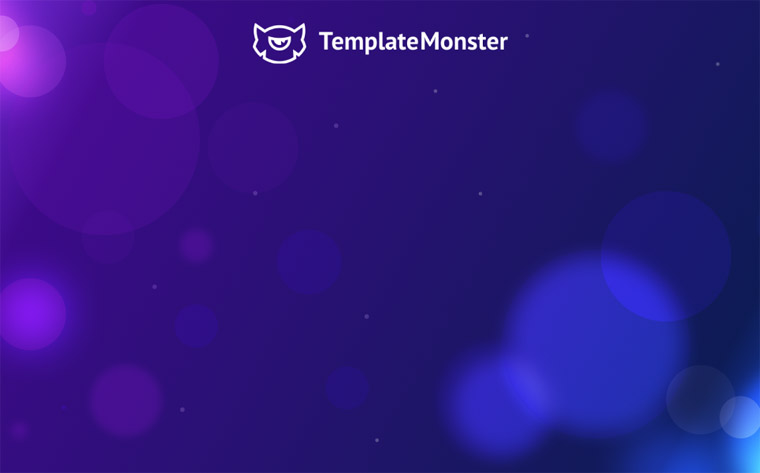
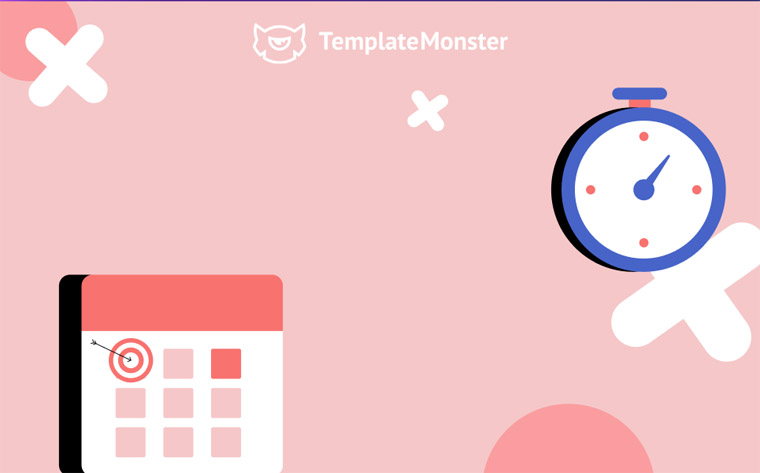
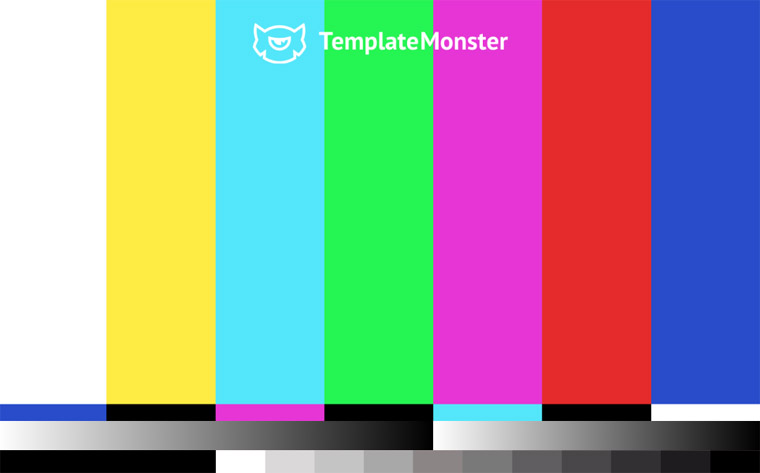
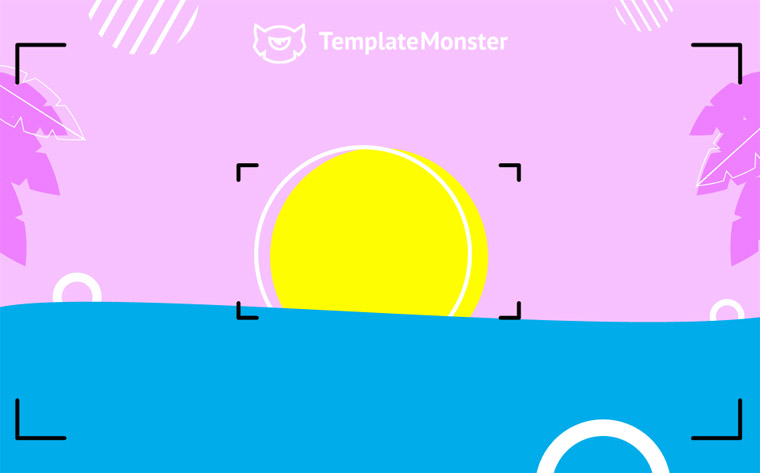
FAQ
The background image should have a 16:9 aspect ratio and a minimum resolution of 1280*720 pixels. The background video should be in MP4 or MOV format with a minimum resolution of 360p and a maximum resolution of 1080p.
Usually, during a video conference, either the interior of the room or the dull white wall of the meeting is used as a background. With a virtual background in Zoom you can change this tradition and customize the look of the background individually.
You can use the recommended "wallpaper" options or the image of your choice as the background for your participation in the conference. This could be, for example, your company logo or an image of a special place. This virtual background will be visible to everyone who participates with you in the video conference.
Of course! If a set of pre-installed virtual backgrounds in Zoom is not enough for you, you can use an additional tool with multiple filters. Choose those that allow you to apply face filters, as well as customize the background for video chatting.
Get more to your email
Subscribe to our newsletter and access exclusive content and offers available only to MonsterPost subscribers.

Leave a Reply
You must be logged in to post a comment.