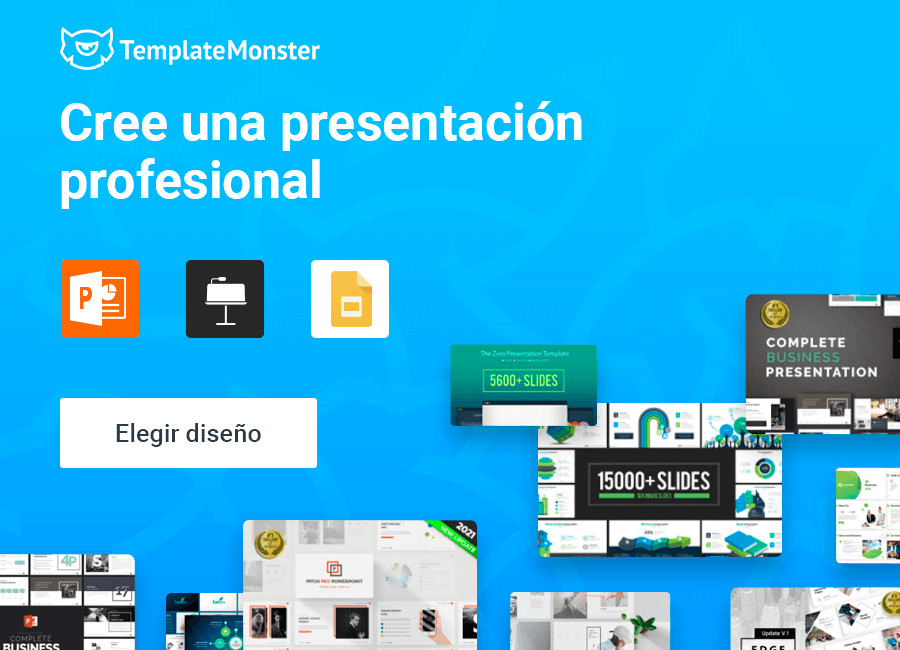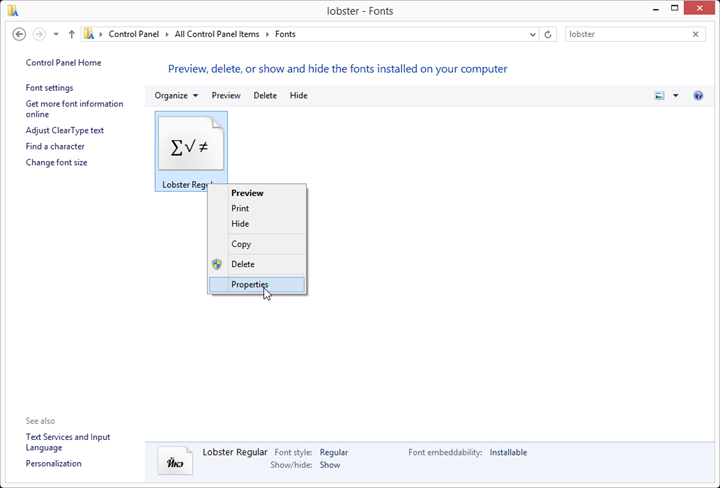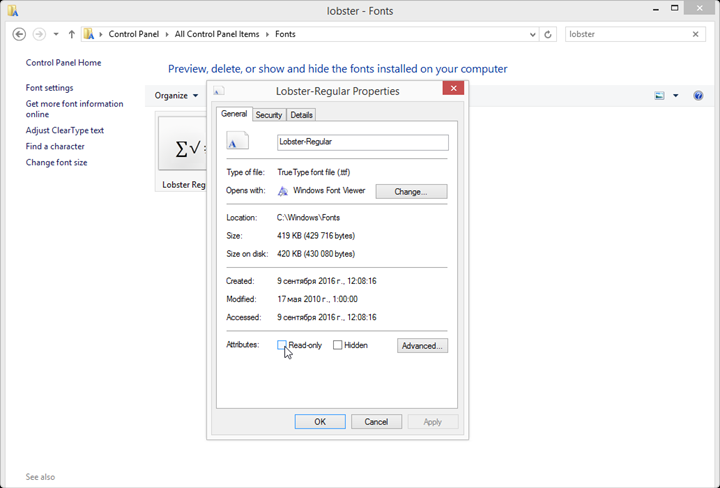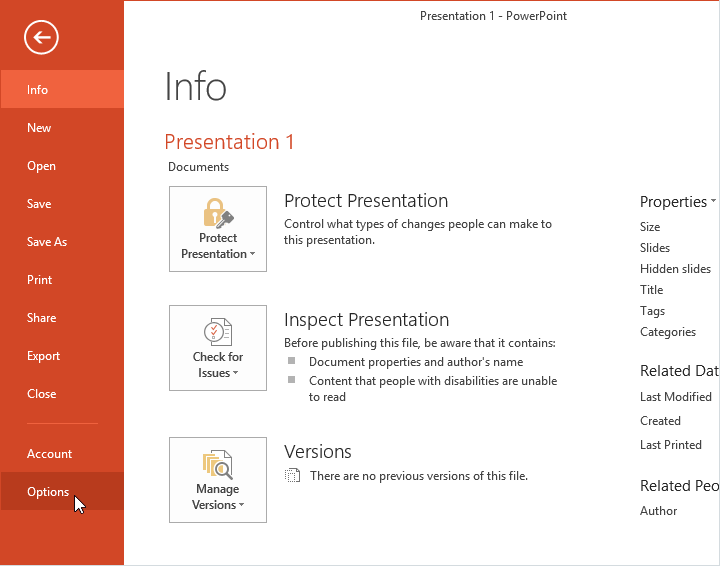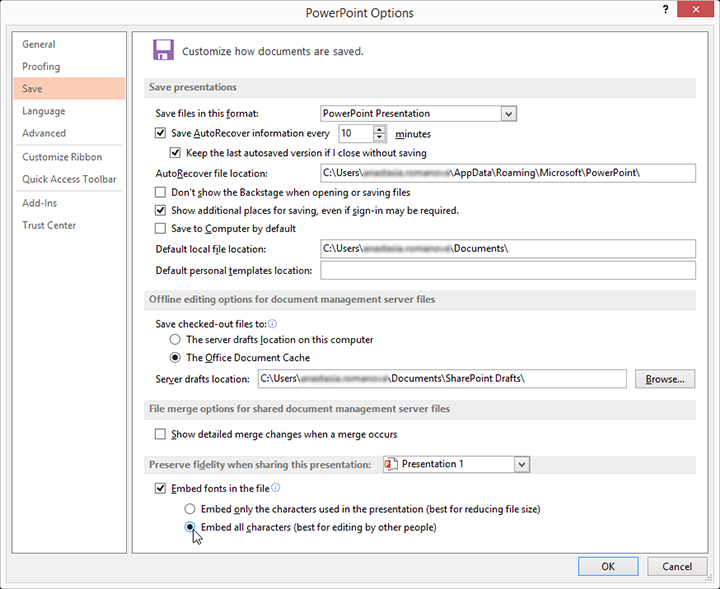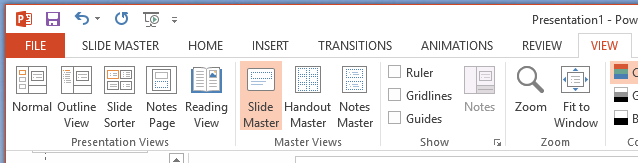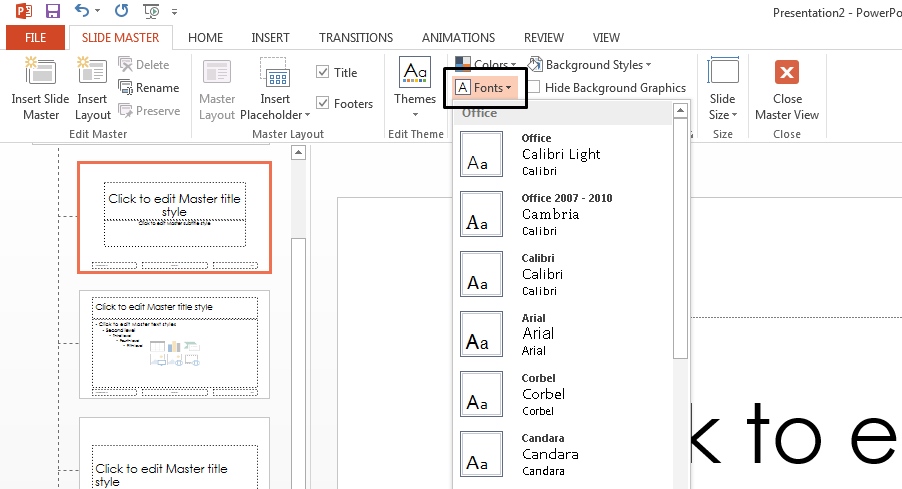Tutorial de PowerPoint: Cómo incrustar fuentes en presentaciones
¿De qué se trata en este tutorial de PowerPoint? Supongamos que deseas incrustar fuentes en una presentación de PowerPoint con una tipografía personalizada de terceros antes de mostrarla a tus colegas, socios o inversores. Quizás te hayas cansado de las fuentes predeterminadas de PowerPoint. Sin embargo, deberías tener en cuenta que puede ser que el programa de presentación del destinatario no tenga las mismas fuentes instaladas, lo que significa que tus fuentes personalizadas se sustituirán por las predeterminadas.

Para asegurarte de que el destinatario vea tu presentación con la tipografía original y personalizada, te recomendamos incrustar fuentes en PowerPoint. A continuación, te ofrecemos un tutorial de PowerPoint detallado sobre cómo hacer esto con un par de clics. Pero primero, consulta los mejores tipos de letra para aprovechar en tu presentación.
Antes de leer el tutorial de PowerPoint revisa las mejores fuentes para tu presentación
Al personalizar una presentación y establecer tus colores, iconos, fotografías o ilustraciones, haces que la audiencia conozca tu marca y mejor entienda el mensaje que estás comunicando. Lo mismo se aplica a las fuentes que eliges. Además de hacer un impacto visual, las fuentes tienen un papel importante en el impacto psicológico en la audiencia, especialmente si se eligen correctamente y se combinan perfectamente con el estilo general de tu presentación. Es por eso que la tipografía puede llevar tu presentación al éxito o arruinarlo todo.
En consecuencia, surge la siguiente pregunta: ¿qué fuente elegir? Antes de consultar la lista de cinco tipos de letra principales, por favor, responde las siguientes preguntas que pueden facilitar la elección.
- ¿Planeas demostrar tu presentación en diferentes máquinas? En caso afirmativo, opta por una fuente estándar de Windows.
- ¿Necesitas un tipo de letra para los títulos o para el texto del cuerpo?
- ¿Para qué utilizarás la presentación: se trata de uso comercial o personal? La respuesta a esta pregunta te llevará a la siguiente.
- ¿Necesitas una fuente serif o sans serif?
- ¿Buscas una fuente única o alguna con la que el público esté ya familiarizado?
Cuando hayas terminado de responder las preguntas y definas el concepto principal de tu presentación, podrás proceder a la elección de la fuente correcta de la lista a continuación.
GARAMOND
Diseñada por Claude Garamond para imitar la escritura a mano de los escribas, Garamond se conoce más como un estilo de fuente que una fuente individual. Si bien se utiliza ampliamente en la impresión y el diseño de logotipos de marcas, debido a su diseño legible, Garamond, diseñado en el estilo romano, también puede ser una opción buena para tu proyecto. No solo añadirá un poco de elegancia a tus diapositivas, sino que también mantendrá el texto legible.
TAHOMA
Aunque el nombre original de la fuente, Tahoma, es una plabra del idioma Salishan, en realidad no tiene nada que ver con los indios del estado de Washington. Diseñada para Microsoft Corporation, la fuente se lanzó por primera vez con Windows 95. Tahoma se caracteriza por el cuerpo estrecho, los pequeños contadores y el espaciado entre letras, lo que asegura su apariencia perfecta en diferentes pantallas.
PALATINO
Diseñada por Hermann Zapf a finales de los años 40 del siglo pasado, la fuente Palatino fue influenciada en gran medida por la caligrafía, de ahí el nombre de Giambattista Palatino, un famoso calígrafo. Debido a su alta legibilidad, Palatino es ampliamente utilizado en los títulos, la impresión y la publicidad. Lo más significativo es que la fuente es fácil de leer incluso si se imprime en un papel de baja calidad, o en un tamaño pequeño, y se lee bien a cierta distancia.
BELL MT
A menudo comparada con la fuente Bodoni, Bell MT pertenece al mismo "Nuevo Estilo", que se caracteriza por el contraste entre líneas gruesas y delgadas. Este tipo de letra específico generalmente se elige para los subtítulos, así como para las citas y los testimonios cuando la fuente añade más autenticidad y al mismo tiempo mantiene el texto legible.
CORBEL
Éste es un tipo de letra relativamente "joven" que se lanzó en 2005 por Jeremy Tankard. El autor describe la fuente como "legible, clara y funcional en tamaños pequeños", lo que hace que Corbel se vea perfectamente en todas las pantallas.
Tutorial de PowerPoint: Cómo incrustar fuentes en presentaciones
Ahora cuando hemos enumerado algunos de los tipos de letra adecuados para tus presentaciones, pasemos al proceso de incrustación de fuentes en PowerPoint.
CONSULTA LAS CARACTERÍSTICAS DEL ARCHIVO FUENTE
- Después de iniciar sesión como Administrador, abre el administrador de archivos y ve a C:\Windows\Fonts.
- Encuentra el tipo de letra utilizado en tu presentación, haz clic con el botón derecho del ratón y selecciona "Propiedades".
- Desmarca la opción “Read-only” (Solo lectura) si es necesario, y haz clic en OK para aplicar los cambios.
- Cambia la pestaña “Details” (Detalles) para asegurarte de que la capacidad de inserción de la fuente tiene un valor "instalable" o "editable".
INCRUSTAR FUENTES EN PPT
- Abre la presentación que debe ser compartida.
- Ve al menú de PPT en la barra lateral izquierda y elige "Opciones".
- Consulta las opciones de “Save” (Guardar) donde encontrarás las opciones de incrustación en la parte inferior del cuadro de menú. En “Preserve fidelity” (Conservar fidelidad), selecciona la presentación en la que deseas incrustar un tipo de letra y luego marca “Embed fonts in the file” (Incrustar fuentes en el archivo) y opta por “Embed all characters” (Incrustar todos los caracteres).
- Guarda todos los cambios.
Después de incrustar las fuentes en la presentación, puedes estar seguro de que tus colegas, socios comerciales o inversores reciban la presentación con los tipos de letra utilizados originalmente en su diseño.
Además, es posible que también desees saber cómo cambiar una fuente en toda la presentación o solo en algunas diapositivas determinadas. Esto es lo que vamos a explicarte a continuación.
Cambio de fuentes en todas las diapositivas en PowerPoint
Esta opción permite cambiar una fuente determinada en todas las diapositivas (sobre la marcha) en lugar de editar fuentes en cada diapositiva una por una.
Advertencia: esta opción solo está presente en la versión de escritorio de PowerPoint.
- Abre la presentación de PowerPoint en la que necesitas cambiar la fuente. Selecciona la opción “View” (Vista) y desplázate hacia Slide Master.
- En Slide Master ve a “Fonts” (Fuentes) y elige el tipo de letra necesario en el menú desplegable, o haz clic en “Customize Fonts” (Personalizar fuentes), si deseas optar por una fuente personalizada.
- Cierra el editor para que las fuentes en el texto de la presentación se cambien automáticamente.
Cambio de fuentes en diapositivas particulares en PowerPoint
Cambiar fuentes en diapositivas particulares en PowerPoint es muy fácil. Haz los siguientes pasos para reemplazar las fuentes predeterminadas con las personalizadas:
- Selecciona el texto que deseas cambiar en caso de que necesites cambiar la fuente de un párrafo o una frase particular. Si necesitas cambiar el tipo de letra de todo el texto dentro del marcador de posición, selecciona el texto en el marcador de posición o simplemente haz clic en el último.
- Ve a Home > Font (Inicio > Fuente) y elige la fuente deseada en la lista. Todo está hecho.
Conclusión
Con todos estos pequeños secretos, la creación de una presentación de PowerPoint se facilita y se acelera, lo que en consecuencia te lleva a un mejor resultado final. Esperamos que este tutorial de PowerPoint de cómo incrustar fuentes en PowerPoint sea útil y te ayude a lograr que tu marca sea más reconocible.
Fuente: "PPT Tutorial: How to Embed Fonts in PowerPoint" por Mariana