How to Embed Fonts in PowerPoint: PPT Tutorial
- Best Fonts to Choose for Your Pitch Deck
- How to Embed Fonts in PowerPoint
- Changing Fonts on All Slides in PowerPoint
- Changing Fonts on Separate Slides in PowerPoint
- Wrap Up
Let’s say you want to embed fonts in PowerPoint presentation with custom third-party typography before sending it to your colleagues, business partners or investors. Maybe you’ve gotten bored of the standard fonts available in PowerPoint. But, you should still keep in mind that the recipient’s presentation program may not have the same fonts installed, which means that your custom typography will be substituted with the default one.
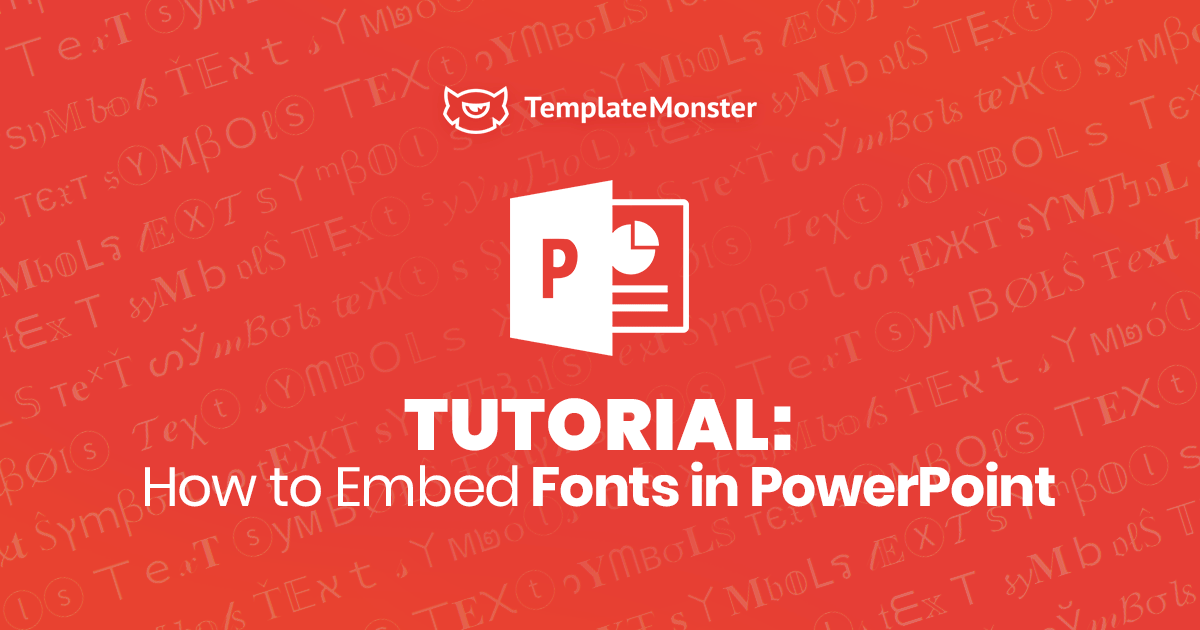
To make sure the recipient gets the pitch with the original, custom typography, we recommend embedding fonts in PowerPoint. Below, you’ll find a comprehensive guide on how to do that at the push of a button. But before, let’s consider top typefaces to leverage in your presentation.
Best Fonts to Choose for Your Pitch Deck
When customizing our presentation—picking the color, icons, photographs or illustrations—we let the audience get to know about our brand and the message we’re communicating. The same applies to the fonts we select for a pitch. Aside from making a visual impact, the fonts play a significant role in the psychological impact on the audience, especially if they are selected properly and seamlessly align with the rest of your pitch style. That is why the choice of typography can make or break the presentation.

Consequently, the next pressing question may appear: what font do I choose? Before getting to a top-five list of presentation typefaces, answer the following questions which aim to facilitate your choice.
- Do you plan to use the presentation on different machines? If yes, choose a Windows-standard font.
- Are you selecting the typeface for headlines or body text?
- What will you use the presentation for: business or personal use? The answer to this question will lead you to the next one.
- Do you need serif or sans serif font?
- Do you want to choose a unique font or embed a font the audience is familiar with?
When done with answering the questions and determining the tone of voice of your pitch, it’s time to select an ideal font from the top-five list.

Garamond

Designed by Claude Garamond to imitate the handwriting of scribes, Garamond is known as a font style rather than an individual typeface. While being used for print and brand logos because of its legible design, Garamond, designed in the Roman style, may also become a perfect choice for your pitch. It will not only add elegance to the slides but also keep the text readable.
Tahoma

Although Tahoma takes its original name from the Salishan language, in reality, it has nothing to do with Indian people from the state of Washington. Designed for Microsoft Corporation, the font was first released with Windows 95. Tahoma is characterized by the narrow body, small counters, and tight letter spacing which ensure a seamless look on different screens and sizes.
Palatino

Designed by Hermann Zapf in the late ‘40s of the last century, Palatino font was greatly influenced by calligraphy, hence why it was named after Giambattista Palatino, a famous calligrapher. With increased legibility, Palatino is widely used in headlines, printing and advertisement. What's even more significant, the font is readable when printed on poor-quality paper, at a small size, or read at some distance.
Bell MT

Often compared to Bodoni font, Bell MT belongs to the same “New Style”, which is characterized by the contrast between thick and thin lines. This specific typeface is usually chosen for subheadings, as well as quotes and testimonials where the font adds authenticity and keeps the text legible.
Corbel

This is a relatively young typeface released in 2005 by Jeremy Tankard. The author describes the font as “legible, clear, and functional at small sizes,” which consequently makes Corbel the font that works perfectly on screens and for technical presentations.
How to Embed Fonts in PowerPoint
Now that we’ve covered a few of the typefaces suitable for presentations, let’s move on further to the actual process of embedding the font in PowerPoint.
Check on Font File Characteristics
- After logging in as Administrator, open file manager and navigate to C:\Windows\Fonts.
- Locate the typeface used in your presentation, press on the right mouse button, and choose “Properties”.
- Unmark “Read-only” option if necessary and click OK to apply changes.
- Switch the tab to “Details” to make sure the font embeddability has either an “installable” or “editable” value.
Embed Fonts in PPT
- Open up the pitch that needs to be shared.
- Navigate to PPT menu on the left sidebar and pick “Options”.
- Go to “Save” options where you will find the embedding options right on the bottom of the menu box. Under “Preserve fidelity”, select the presentation you want to embed the typeface in and then tick “Embed fonts in the file” and opt for “Embed all characters”.
- Click OK to save the changes.
After embedding fonts in the presentation, you can be sure that your colleagues, business partners or investors will get a presentation with the typefaces originally used for a pitch.
Besides, you may also want to know how to change the font throughout the whole presentation or just on separate slides. This is what we are going to consider next.
Changing Fonts on All Slides in PowerPoint
This option helps to change the font on all slides (on the go) rather than editing the default fonts on slides one by one.
Note: this option is only available for the desktop version of PowerPoint.
- Open the PowerPoint presentation you need to change the font in. Select the “View” option on the PPT ribbon, and navigate to Slide Master.
- Under Slide Master, go to “Fonts” and choose the typeface you want to leverage from the drop-down menu, or click “Customize Fonts” if you want to pick a custom font.
- Close Master View so that the fonts in the text throughout the pitch is automatically changed.
Changing Fonts on Separate Slides in PowerPoint
Changing fonts on separate slides in PowerPoint is easy. Follow the next steps to update the default fonts with custom ones:
- Choose the text that needs to be changed in case you need to update the font for a paragraph or a phrase. If you want to update the typeface for the entire text in the placeholder, choose the text in the placeholder, or click on the latter.
- Navigate to Home > Font and pick the desired font in the list. You are done.

Wrap Up
By knowing these small secrets, working with PowerPoint presentation becomes streamlined and enjoyable, which consequently leads to a better end result. We hope this short guide on how to embed fonts in PowerPoint will be useful for you and help you to make your brand more recognizable.
Embed fonts in powerpoint FAQ
Unfortunately, not all fonts can be embedded, as font creators can set different parameters for their fonts. To see the level of embedding an existing font, open the Windows Control Panel and select Fonts. Click a font to see the font embedding option. If the font is still embedded, then try again the method specified in the post!
Some fonts may be too large compared to others, so if the file size does not matter, try using alternative fonts. If you want to remove the embedding, you can turn off the "embed" option and save the file. After you close and reopen the file, another font will be inserted for the font that was previously embedded.
There are 2 explanations: the creator has not given permission for embedding (it cannot be changed) and it is an unsupported font type (in this case it is better to use another font).
Read Also:embed fonts in powerpoint
6 Rules of a Compelling PowerPoint Presentation
Google Slides vs PowerPoint vs. Keynote: What Presentation Software to Choose?
10 Popular Fonts You Should Absolutely Avoid Using In Presentations
10 Clever Color Combinations that Make Your Presentation Professional
100 Best Business Presentation Templates. Cool! Great! Awesome!
Don’t miss out these all-time favourites
- The best hosting for a WordPress website. Tap our link to get the best price on the market with 82% off. If HostPapa didn’t impress you check out other alternatives.
- Monthly SEO service and On-Page SEO - to increase your website organic traffic.
- Website Installation service - to get your template up and running within just 6 hours without hassle. No minute is wasted and the work is going.
- ONE Membership - to download unlimited number of WordPress themes, plugins, ppt and other products within one license. Since bigger is always better.
Get more to your email
Subscribe to our newsletter and access exclusive content and offers available only to MonsterPost subscribers.

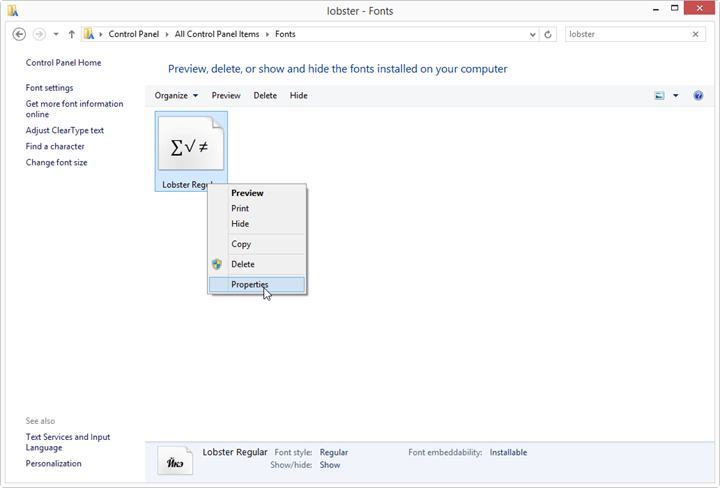
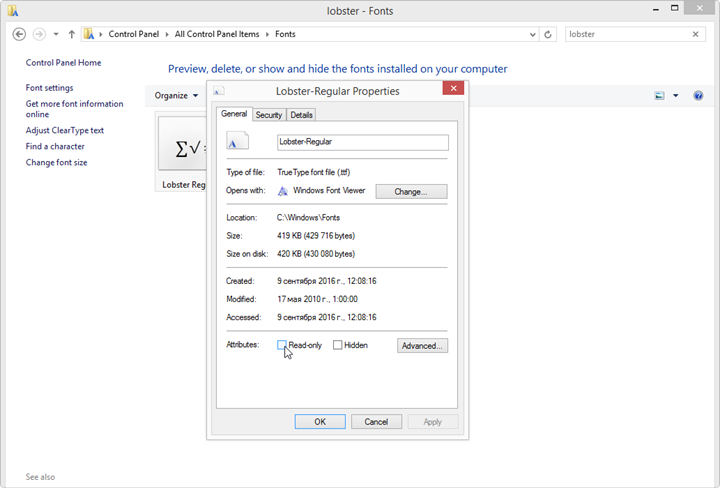
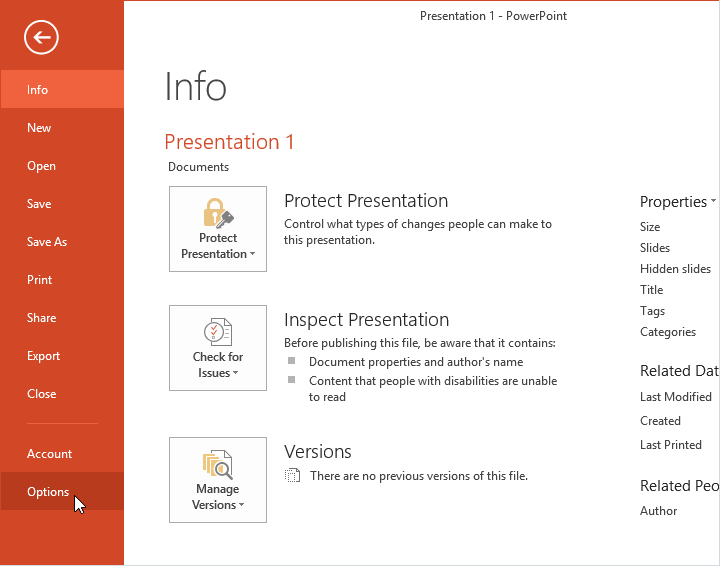
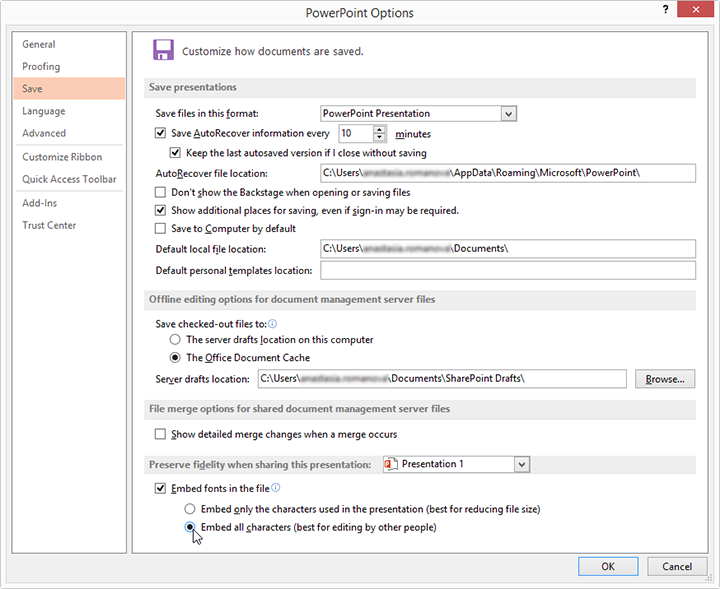
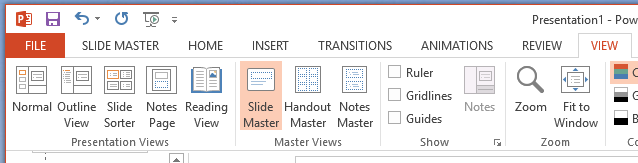
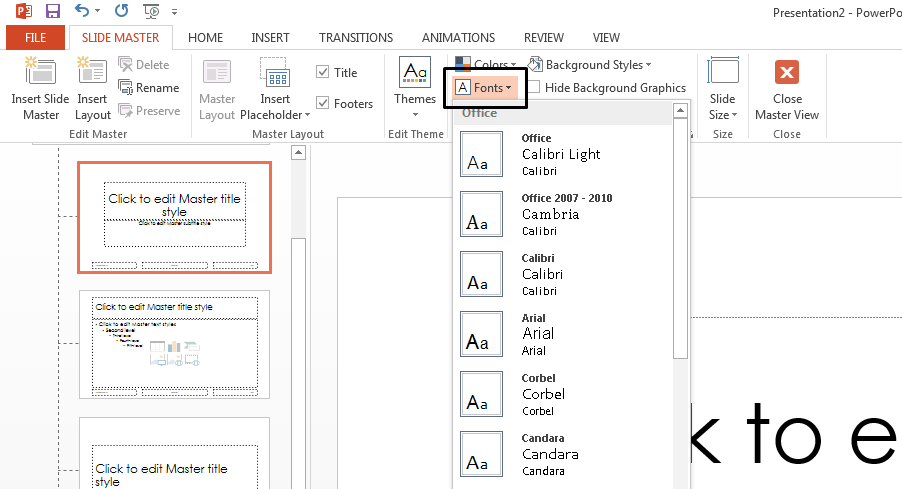
Leave a Reply
You must be logged in to post a comment.