Quick Guide on How to Insert a Google Map into Google Slides
- Best Google Slides Templates with Embedded Map Slides
- How to Insert a Google Map into Google Slides and Modify it?
- Short Tips on How to Make Google Slides Interactive?
Creating a map to include in a presentation usually takes time and effort. On the contrary, map templates may do all the dirty work for you. No matter what presentation software you decide to work with, professional web developers have already created both Google Slides and PowerPoint templates that come equipped with fully editable maps.
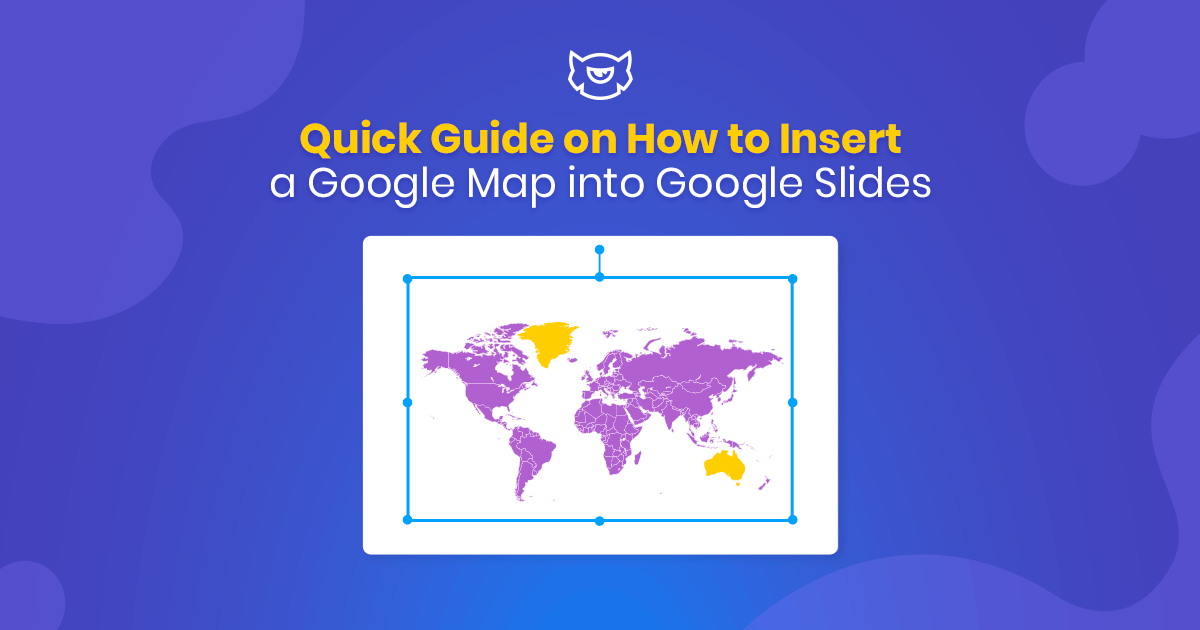
In this guide, we’ll stop at Google Slides templates with map slides right out of the box. They are popular among educators and entrepreneurs. Not only can it assist you with building effective presentation designs, but it can also provide fully editable map templates and save you some time on creating a map from the very beginning. So, let’s consider templates with embedded map slides that can be used for Google Slides presentations and find out how to customize them.
Best Google Slides Templates with Embedded Map Slides
Pitch Master Google Slides

This template is great for everyone who tends to impress their audience with a vivid presentation. Bright colors, distinctive shapes and astonishing typography will serve your plans quite well. Add the text and custom images or use the default ones to make a pitch ready for presentation. Complete it with Welcome, About Us, and Service slides to give the audience a clear idea about who you are. And, of course, don’t forget to insert map slides if needed.
SEO Strategy Google Slides

This specific Google Slides presentation template brings you tools for showcasing the SEO results of the project, no matter if you have created campaigns, analyzed competition, or decided on presenting your site for investors. With multiple elements included in the pack, you can present the results dynamically and hence keep the audience engaged with a pitch deck. On top of that, you’ll receive multiple custom slides comprising Countries Traffic, Content Rating, and Map slides, as well as 190 bonus flags.
2019 Annual Report Google Slides
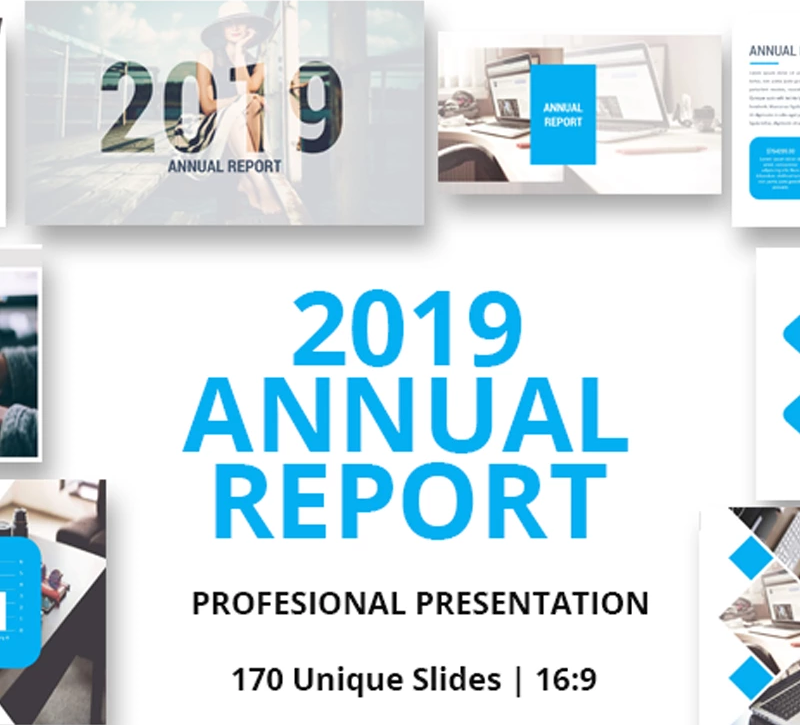
All Google Slides templates in the TM marketplace mostly come with a modern and professional design which makes any presentation look classy and impressive. That is why this ultimate collection of unique slides is a perfect solution for all businesspeople who want to present their business idea. Students or lecturers will also find this template useful for presenting their projects in a truly creative way. The template includes 170 distinctive slides, product mockups, outline icons, and maps available at your disposal.
2019 Business Ideas Google Slides

Business Idea is a template intended to make a presentation look modern and professional. It comes with everything needed to communicate a project idea to the audience including business partners and investors. The elements available in the pack include 300 unique slides, vector and font icons, fully editable maps, eight header styles, and more. So, as you can see, you don’t have to install any additional elements to complete the presentation—all in one pack.
Corporate Pitch Premium Google Slides
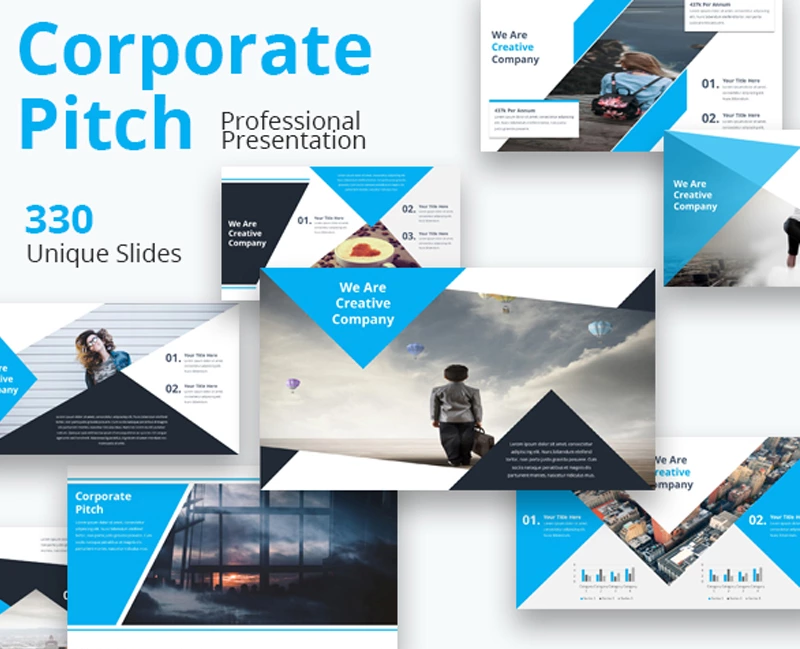
This template is a perfect ready-made solution for those of you who plan to create a business presentation. Minimalist yet modern-looking design will help you to keep the audience focused on the most important information. A variety of elements included in the pack will let you structure the data to make it easy to digest, so the audience will not get bored on the second slide of your pitch. The elements include 330 unique slides, product mockups, outline icons, and fully editable maps.
Minimal Clean Google Slides
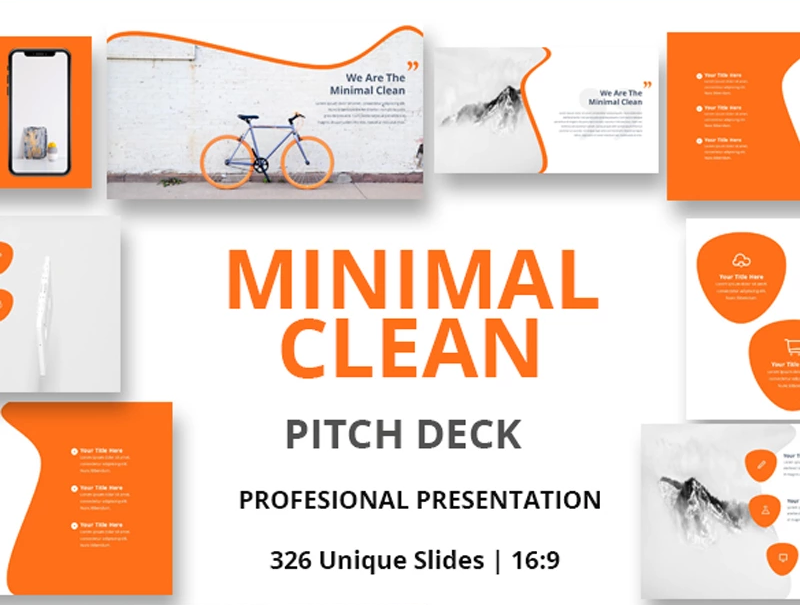
The minimal and clean template is a real piece of cake if you need to communicate a business idea as clearly as possible. While using built-in elements, such as product mockups, maps and vector icons within any of 326 unique slides, you can simply build a well-structured pitch deck. Because all elements have been created in Google Slides, you don’t need Photoshop to edit them. So, preparing an engaging presentation has never been so easy.
How to Insert Google Maps into Google Slides and Modify it?
So now when you have six Google Slides templates to choose from, it’s time to find out how to insert a Google Map into a Google Slides presentation and then customize it.
First of all, you need to open a map slide. Here’s how you can do that:
- Get to Google Drive to open Google Slides from there.
- Go to File > Import > Presentation and choose one of the templates. You can also click the “Upload” button and manually drag the file into a pitch.
- When done uploading the template, opt for slides you want to leverage in the presentation. Choose “All” if you want to use all slides and click “Import” to get the entire template loaded in the software.
After inserting a map slide into a presentation, you can start customizing it. First, let’s consider how to change the color of separate parts of the map.
- Choose the slide with the map layout you want to edit and select a specific part of the map you want to highlight.
- Go up to the toolbar and find the “Fill Color” button. After clicking on it, the drop-down menu with a color palette will appear. Opt for a color to apply it to a selected part of the map.
Another cool feature that will help the audience to know their way around your presentation refers to labels. Using a label for a specific part of the map will let your listeners better understand what country or region you are discussing. So, let’s find out how you can add labels to the map slide at the push of a button.
- Upon the toolbar, choose the “Line” tool and draw a line in front of the country you intend to discuss in your pitch.
- Find a tool in the form of a pencil. This is Line Color, which you will need to change the color of the line.
- To complete the label, go back to the toolbar and find the “Text Box” button.
- Left-click to create a box for typing the text in.
- Choose the font and its size, and type the label.
Apart from that, you have an opportunity to personalize a presentation by changing the background on the map slide. Applying another color to the background is smooth and fast. Consider the next steps to do that.
- Again, choose the slide you want to change the background for and get the toolbar.
- Find the “Fill Color” button, click on it, and choose a color from the drop-down menu with a color palette to apply the color to a selected slide.
These and other tips for customizing the map slide will help you to create a presentation that stands out in a crowd and keeps the audience engaged. For an even better visual perception, you can make your Google Slides interactive. Jump to the next paragraph to find out how to do that.
Short Tips on How to Make Google Slides Interactive?
While editing map slides in the presentation, it is important to avoid an overload of information. Below, you will find a few short tips that will help you to create an interactive Google Slides presentation.
- Avoid excessive formatting. Highlighting separate areas on the map with color and adding labels to it help people to digest the information better. Highlighting or labeling too many places on the map will make the audience get overwhelmed. That is why it is essential to keep a balance.
- Go with the map key for a slide. Map key might come in handy if you’ve had to add many icons to a map slide. This is a box usually located in the corner of the slide that interprets the meaning of icons or colors you use. With map key applied to a slide, you don’t have to explain every used icon or color and may be certain that the audience has a clear idea about why they are leveraged.
- Avoid too much text—add icons. Icons applied to the map slide can save the space and make it easy for you to get the point of what you are trying to represent.
- Add a Q&A section. This is a perfect solution if you cover a complicated subject in your presentation or assume that the listeners will have questions. This specific section allows for engaging with the audience and making the pitch more inspiring. On top of that, Google Slides lets the audience submit their questions in advance, which makes it a perfect place for the Q&A section.
The above-mentioned tips will help you to create an interactive Google Slides presentation with inserted Google Maps. Remaining consistent in settings and color choice will let you keep the audience engaged and capture the main idea of the pitch with ease.
21 Easy Tips To Create A Powerful Presentation For Your Business [Free Ebook]
By clicking the button you agree to the Privacy Policy and Terms and Conditions.
Read Also
Google Maps Policy Update: "Honey I've Shrunk the Number Free Loads!"
Best Google Maps Plugins for WordPress
Google Slides: The Ultimate Guide
Google Slide Tutorial: How to Craft a Splendid Presentation
Don’t miss out these all-time favourites
- The best hosting for a WordPress website. Tap our link to get the best price on the market with 82% off. If HostPapa didn’t impress you check out other alternatives.
- Monthly SEO service and On-Page SEO - to increase your website organic traffic.
- Website Installation service - to get your template up and running within just 6 hours without hassle. No minute is wasted and the work is going.
- ONE Membership - to download unlimited number of WordPress themes, plugins, ppt and other products within one license. Since bigger is always better.
Get more to your email
Subscribe to our newsletter and access exclusive content and offers available only to MonsterPost subscribers.

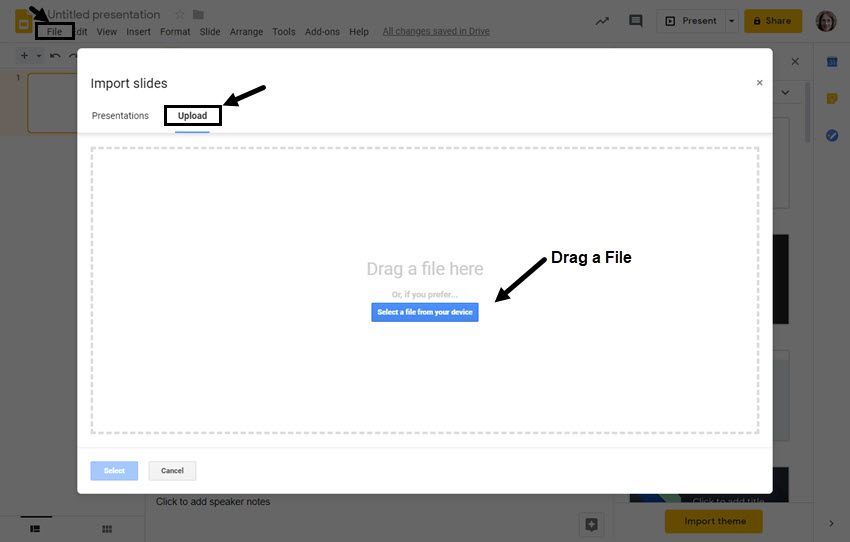
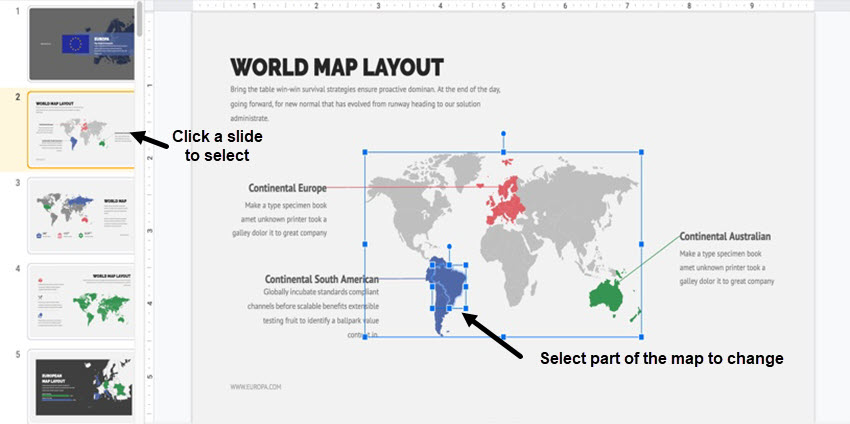
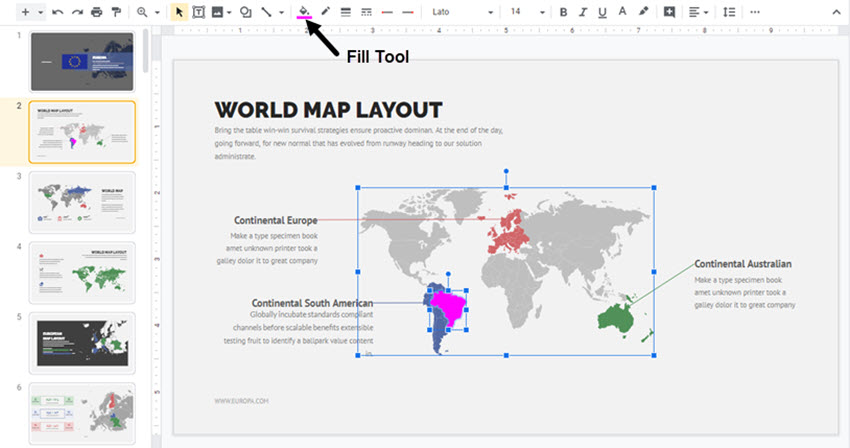
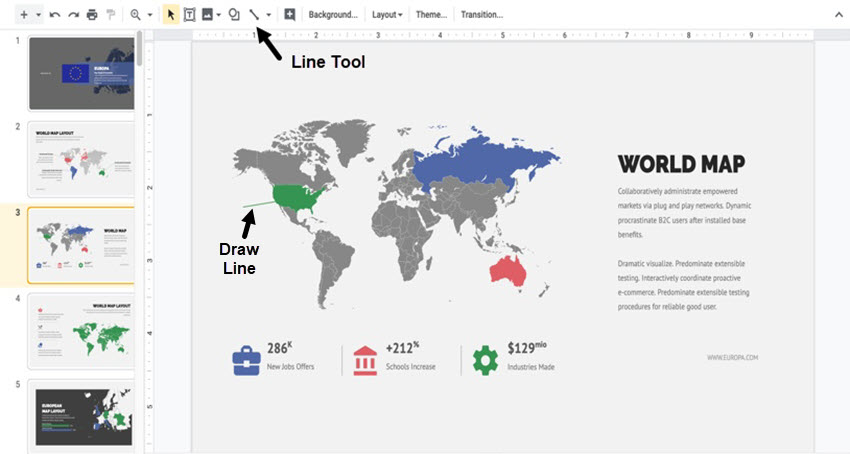
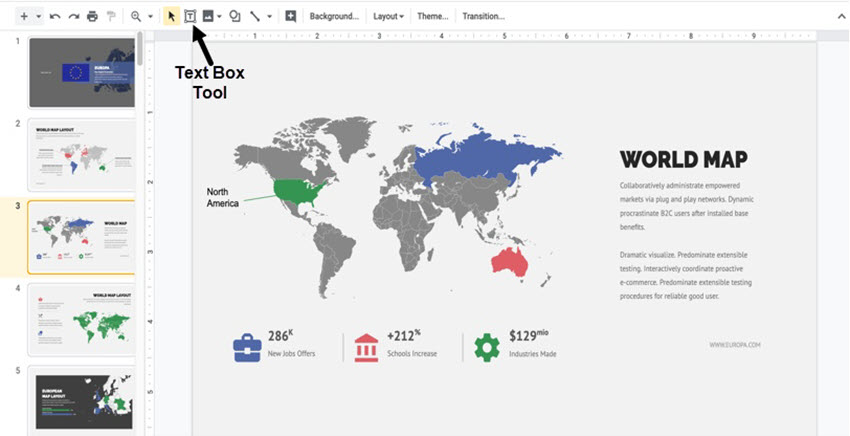
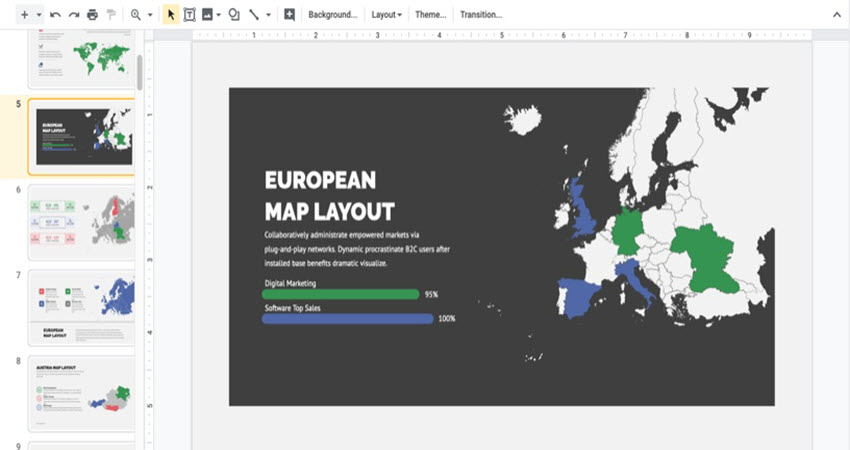
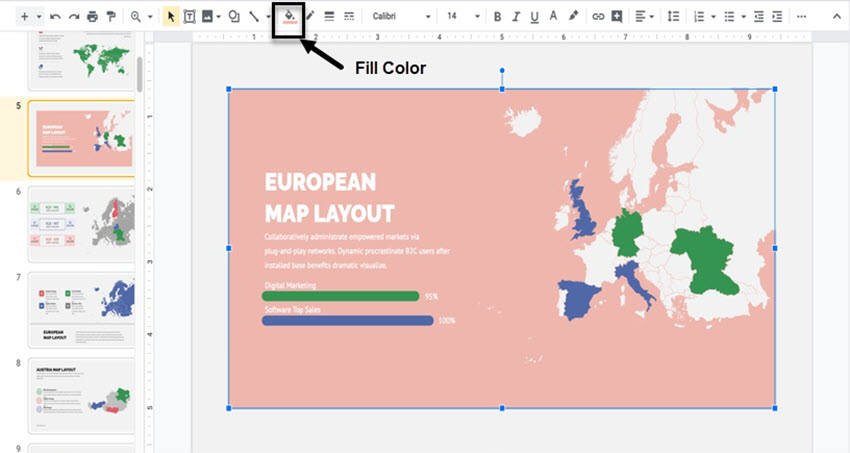
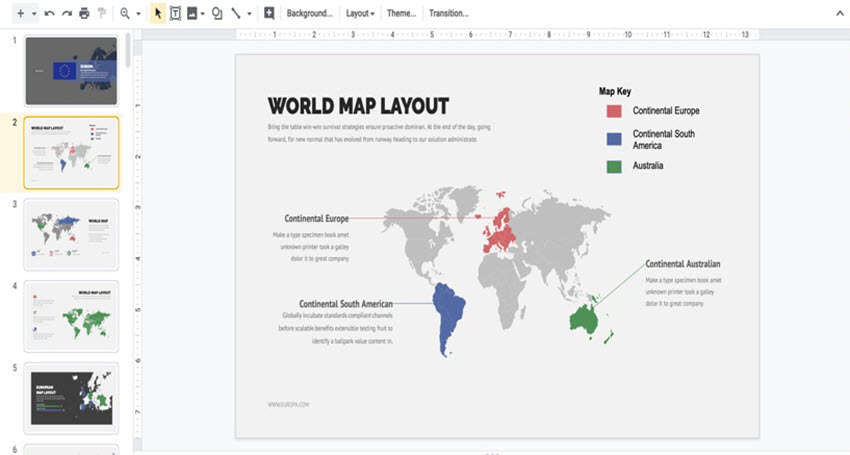
Leave a Reply
You must be logged in to post a comment.