How to Use Google Slides to Create a Stunning Business Presentation
- Intro
- What is Google Slides?
- Essential Tips to Get Started with Google Slides
- How to Create Your First Presentation
- How to Open PPTX in Google Slides
- How to Add a Link to an Image in Google Slides
- How to Do Transitions on Google Slides
- How to Make Google Slides Transition Automatically
- How to Create a Theme in Google Slides
- How to Embed YouTube Videos in Google Slides
- How to Turn Google Slides into PowerPoint
- A Few Rules for an Effective Business Presentation
- Conclusion
Intro
Presentations are the most amazing persuasion tool available in organizations today.
Nancy Duarte
Nowadays, there are a number of popular free presentation services for students and businesspeople as well as commercial solutions designed to solve serious problems in terms of conventional and interactive video presentations.
Google Slides service has attracted a huge number of users who enjoy working in teams. The developers have made a special emphasis on co-editing of the presentations. You can make edits to slides with colleagues in real-time. More facts about the service along with how-to guides will be listed below.
What is Google Slides?
Google Slides is a wonderful free analog of Microsoft PowerPoint, which allows you to create an effective presentation either from scratch or a template. Google Slides is included in the package of Google cloud products for the office. Here you can create and edit a presentation offline, and when the Internet connection appears, the content is synchronized.
Check out a few peculiarities of Google Slides service:
- Available through the web, mobile app or Chrome OS. There is no need for any software to be installed on the computer.
- A Google account is required to use the service.
- Google Slides is an easy to use service with no prior preparation required.
- You can import PowerPoint files and export files in various ways.
- There are different sharing options available.
- Slides can be presented to others in a variety of ways.
- Slides can be created collaboratively in real-time.
- Third party Slides add-ons can enhance functionality.
- Images, video and audio can be added to Slides.
- Slides are automatically saved on Google Drive as you work.
- Slides can be embedded into blogs and websites.
- Google Slides supports all Google fonts.
However, there is one main feature that unites Google Slides and PowerPoint. This is an opportunity to create presentations with ready-made templates. A huge number of ready-made PowerPoint templates and Google Slides are available on the market. Google Slides developers keep working on the service to make it more functional and enhanced.
Essential Tips to Get Started with Google Slides
How to Create Your First Presentation
Before you start working in Google Slides, make sure you sign up for a Google account. Once you have done that, it is time to create your first presentation.
- Go to Google Drive > New > Google Slides. Here you can choose either a blank presentation or use a template. You can choose a theme from the library or import a new Google Slides template.
- From the toolbar, you can access different shortcuts that let you work with your document. This also includes Layout, Theme and Transition, as well as formatting options (font color and size). Such menus as File, Edit, Insert, and others pull up even more options.
- In the upper-left corner, you can navigate back to Google Slides home and change the title of your presentation.
- In the upper-right corner, you will find the Comments button and the Share button. These options allow you to collaborate with other Google Drive users.
- Within the main view of your presentation, there is the slide navigation pane, text place holders, and an area to add speaker's notes for the presentation.
- When you are ready to show your presentation, or if you would like to see how it will look like during the presentation, click the Present button to the right of the menus. You can also click the drop-down arrow for additional presentation options.
Now Google Slides service allows you to access your presentation when you are offline or have a poor internet connection.
To enable offline access:
- Go to your Google Drive and click the gear icon at the top right corner.
- Choose Settings > General and select “Sync Google Docs, Sheets, Slides, and Drawings files to this computer” to edit offline.
- Right-click on any file in your Google Drive and choose “Available offline” from the menu (while connected to the internet).
- You will need the free Chrome Google Docs Offline extension to access your offline documents.
How to Open PPTX in Google Slides
When you start using Google Slides for the first time, you may want to know how to add a PowerPoint to Google Slides. Now you will get an answer.
Drag and drop a PPT/PPTX file to Google Slides:
- Go to Google Docs and choose Slides from the menu.
- Choose the file picker icon in the upper-right corner.
- Once Open a file screen shows up, choose Upload.
- Locate your PowerPoint file and drag it into the Drag a file here section.
Upload PPT to Google Slides:
- Go to Google Docs and choose Slides from the menu.
- Click “+” sign in the lower-right part of the screen.
- Select File > Import slides.
- In the new dialog box, click Upload, and then click Select a file from your computer.
- Choose your PPT file on the local drive and select it.
- Select the slides you want to use once the file is uploaded.
- Click Import slides as soon as you decide on the choice.
Upload a PPT/PPTX file into Google Drive:
- Open Google Drive.
- Choose File > Upload in the upper-left corner.
- Choose the file you want to upload.
- After the file appears in the list of Google Drive files, select it, and choose “Open with Google Slides” from the menu on the top.
- Feel free to edit the presentation which will be opened shortly.
How to Add a Link to an Image in Google Slides
- Prepare the link which you would like to add to your image.
- Open the slide and select an image you would like to link.
- Click “Insert link” icon on the toolbar.
- Copy and paste the URL into the window below your image.
- Click Apply.
Now in the presentation mode, when you click the image, you will be transferred to the page you linked.
How to Do Transitions on Google Slides
Google Slides transitions allow you to add animations for Google Slides and make your business slideshow more interactive. Look through a few steps on how to add transitions in Google Slides.
- Open the slideshow you are working on.
- Click on Transition to pull up the drop-down menu.
- Choose any of the options offered:
- Dissolve
- Fade
- Slide from right
- Slide from left
- Flip
- Cube
- Gallery
- Adjust the speed for each transition and click Play to preview the transition.
- Click “Apply to all slides” if you want the transition to be added to your whole slideshow.
- To remove the transition from the slides, just choose “No transition” from the drop-down menu.
- Choose “Click to add speaker notes” if you want to add some notes to the slide.
How to Make Google Slides Transition Automatically
If you are working on a web presentation, you can choose the option to “Auto-Advance Slides” and select a timing to play between slides.
- Customize transitions for each slide following the steps above.
- Go to the File menu and choose “Publish to the web”, then “Auto-advance slides”.
- Adjust timing for the pause in between slides. Select “Starting the slideshow as soon as the player loads” for auto-start. “Restart the slideshow after the last slide” to achieve looping effect.
- Click on Publish and you will see a link for sharing this presentation. “Embed” tab allows you to copy the presentation’s custom HTML code to a website.
- Click “Play” button after you open the presentation’s link to get the slides to move automatically.
Now you know how to add animations on Google Slides and make them play automatically.
How to Create a Theme in Google Slides
Check out the following instructions on how to create a personalized theme within Google Slides.
- Create a new Google slide and open the master file.
- Go to Themes section and pick up the most appropriate theme for your presentation. You will be able to adjust it after.
- Rename the theme selected.
- Customize your master slide (add logo, contacts, change colors, fonts, etc.).
- Check the layouts to make sure the edits look fine on your other slides.
- Do not forget to save your customized theme as a template. Later you will be able to import the template into the presentation again.
How to Embed YouTube Videos in Google Slides
Enliven your presentation with video.
- Go to the Insert menu and choose Video.
- Either add a link to the video or search for it within Google Drive.
- To edit the video, click on the video itself and click “Format options”. Play with the settings to receive the best expected result.
How to Turn Google Slides into PowerPoint
Now you will learn how to convert Google Slides to PowerPoint.
- Open your presentation.
- Go to the File menu and choose “Download as”.
- Select Microsoft PowerPoint option from the choices suggested.
Depending on your browser, you should be able to access your newly-converted PowerPoint file straight away.
A Few Rules for an Effective Business Presentation
How do you create an effective presentation and what mistakes should you avoid in the process?
- Use interesting, structured, and well-presented content. Your listener should look into the phone with only one purpose—to take a photo of your slides, not to check their Facebook feed.
- Do not read the text from your slides. You should explain the information on each slide in your own words. Otherwise, your audience will just fall asleep.
- Make jokes and be sincere. Look. Conclude. Smile. The audience will appreciate your ease of communication and simplicity of speech.
- Use the right fonts. Experiment with the fonts to make sure their formal appearance receives approval from your audience.
- Visualize. Before you present, you need to find clear illustrations of your key message. It does not matter what you sell—lunch boxes, your consultations, or life insurance.
- Simplify. Using illustrations and a minimum of text, we help to convey our thoughts to listeners and capture their attention.
- Rehearse your speech. Creating an effective presentation is not just about adding cool content and pictures to your slides; it is about being able to present them.
Conclusion
A good presentation always has a long-term effect: your speech will be remembered, and the presentation will be saved. Using high-quality prepared slides, you can convince clients, train colleagues, and explain the project to management.
Hopefully, you now know how to use Google Slides to create a stunning business presentation. In Google Slides you can make an effective presentation in minutes without knowledge of design and office programs. All you need is a browser. Follow these essential tips to get started with Google Slides to create a memorable presentation, as a powerful tool for selling your ideas.
21 Easy Tips To Create A Powerful Presentation For Your Business [Free Ebook]
By clicking the button you agree to the Privacy Policy and Terms and Conditions.
Read Also
Making a Stunning Presentation: Google Slides Transitions Edition
How to Make an Infographic with Google Slides Using a Template
Google Slides: The Ultimate Guide
Google Slide Tutorial: How to Craft a Splendid Presentation
Don’t miss out these all-time favourites
- The best hosting for a WordPress website. Tap our link to get the best price on the market with 82% off. If HostPapa didn’t impress you check out other alternatives.
- Monthly SEO service and On-Page SEO - to increase your website organic traffic.
- Website Installation service - to get your template up and running within just 6 hours without hassle. No minute is wasted and the work is going.
- ONE Membership - to download unlimited number of WordPress themes, plugins, ppt and other products within one license. Since bigger is always better.
Get more to your email
Subscribe to our newsletter and access exclusive content and offers available only to MonsterPost subscribers.


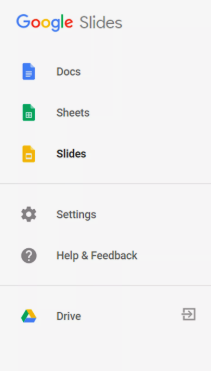
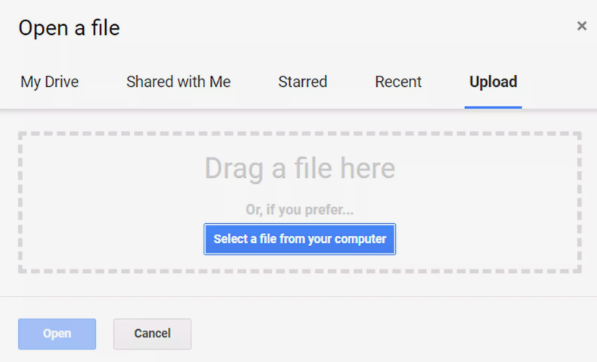
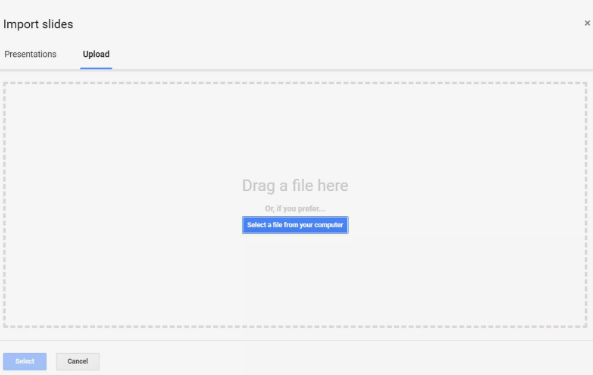
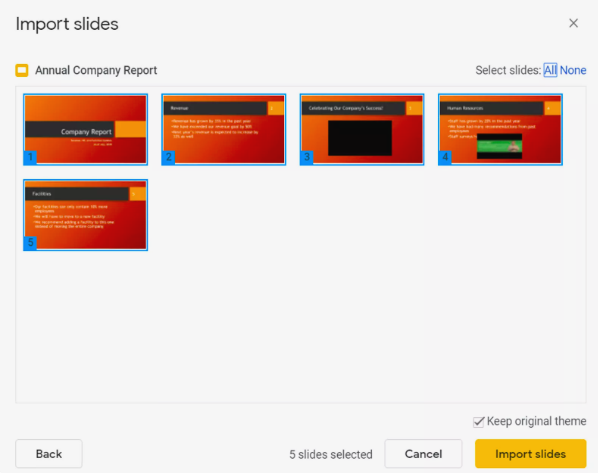
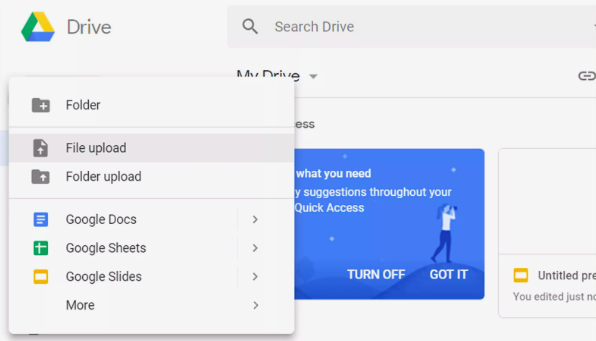
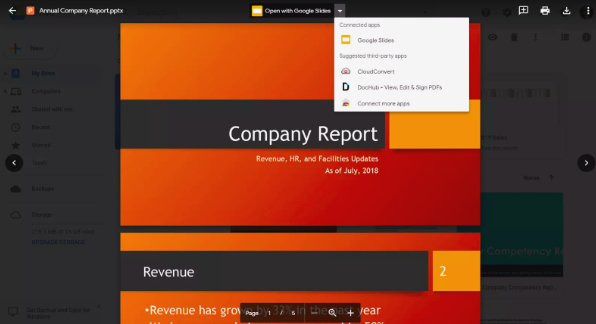
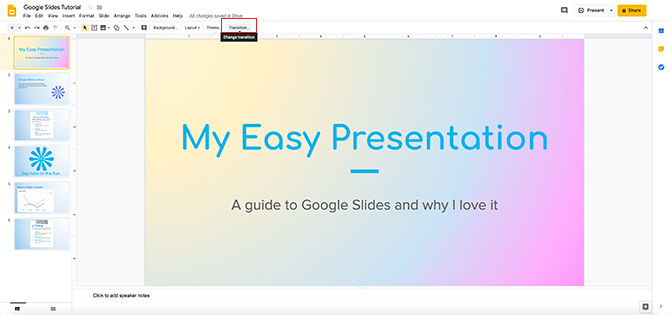
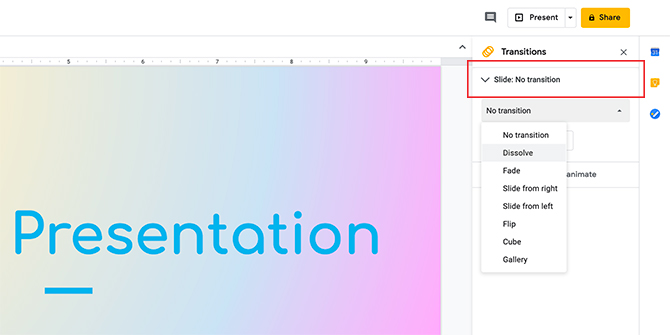
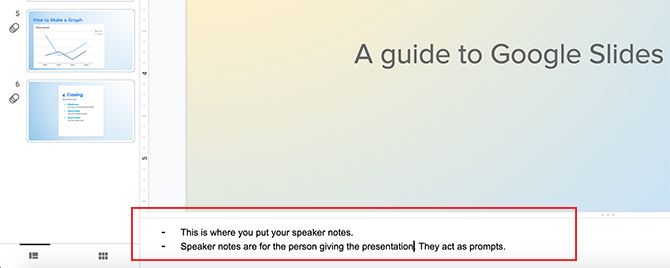
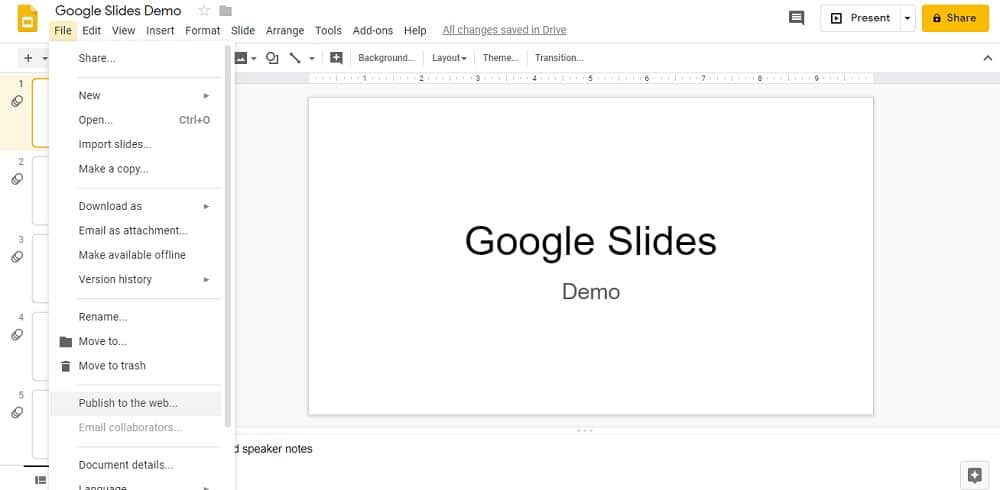
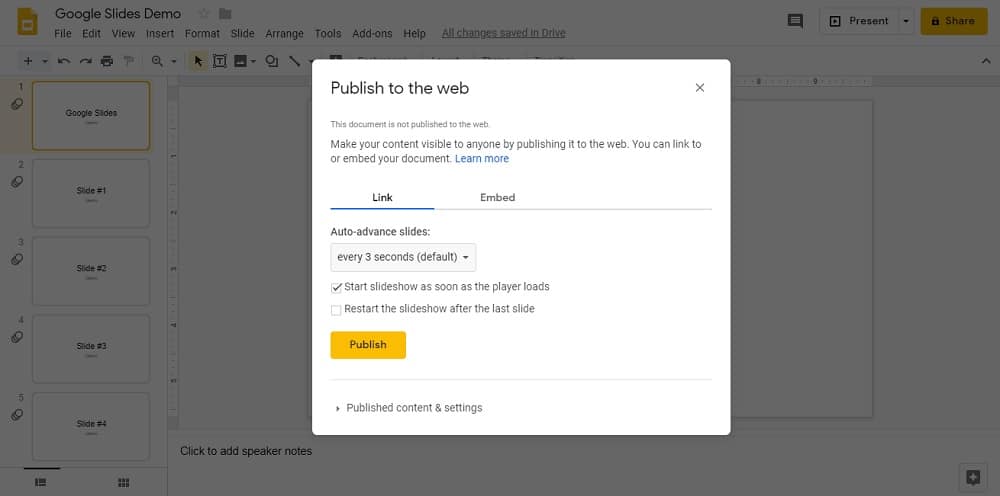
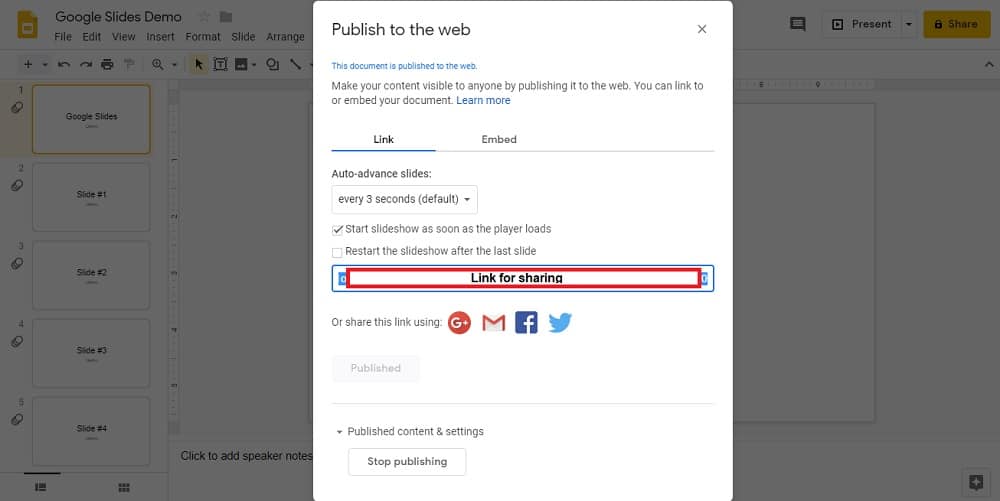
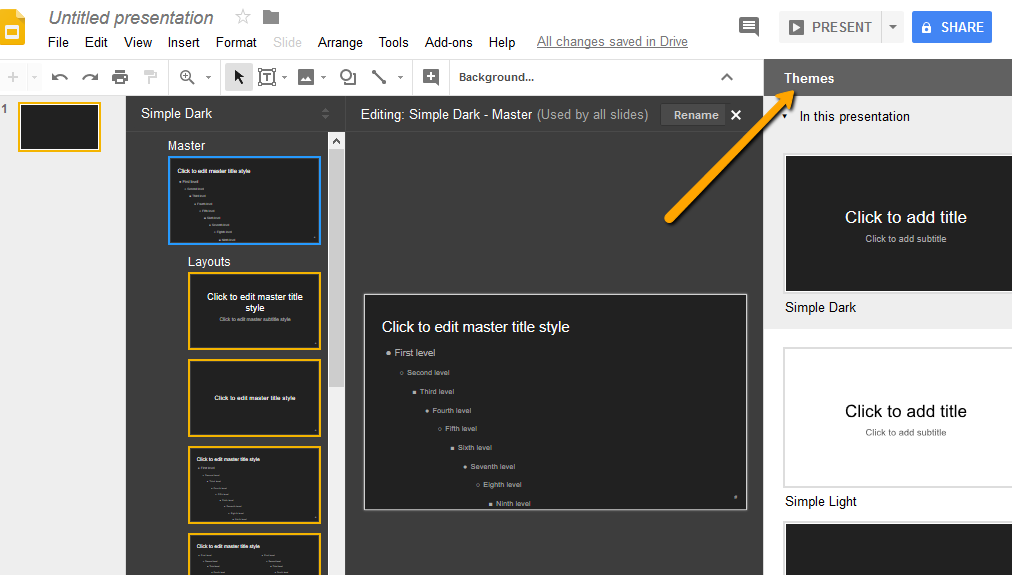
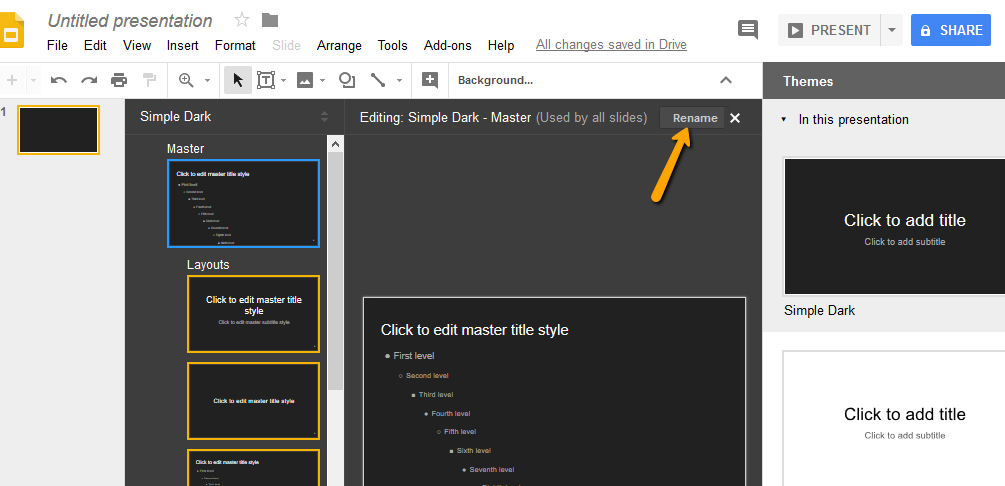
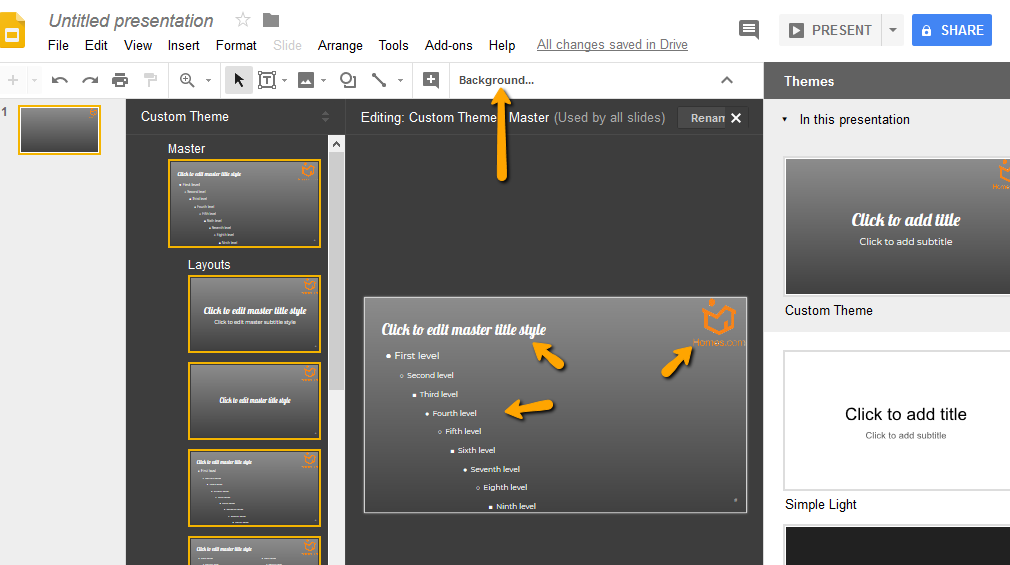
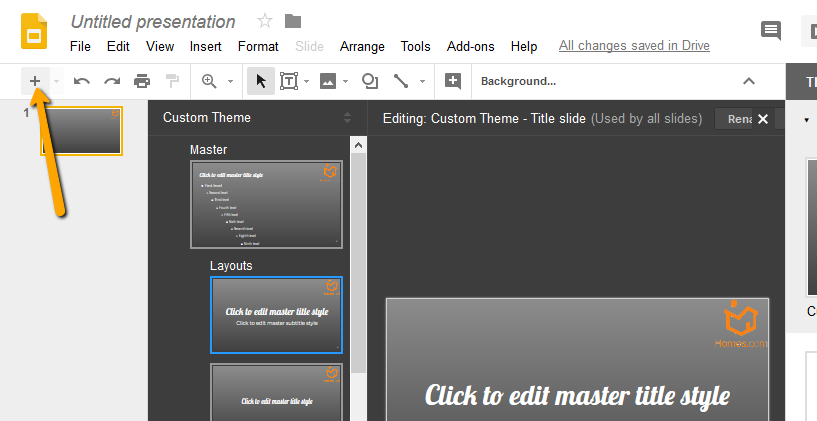
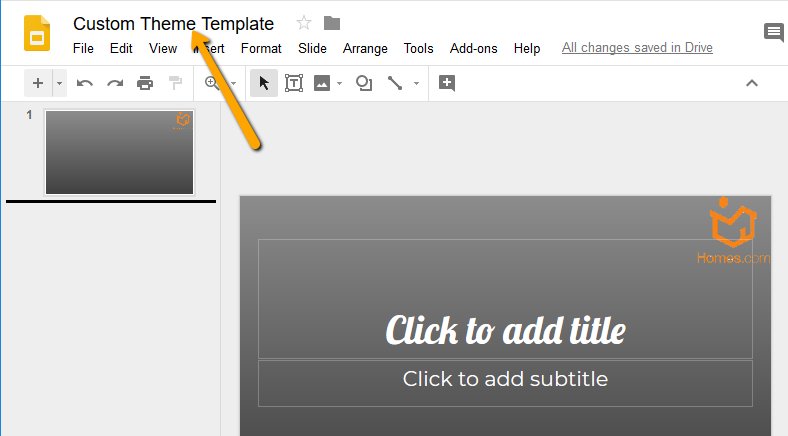
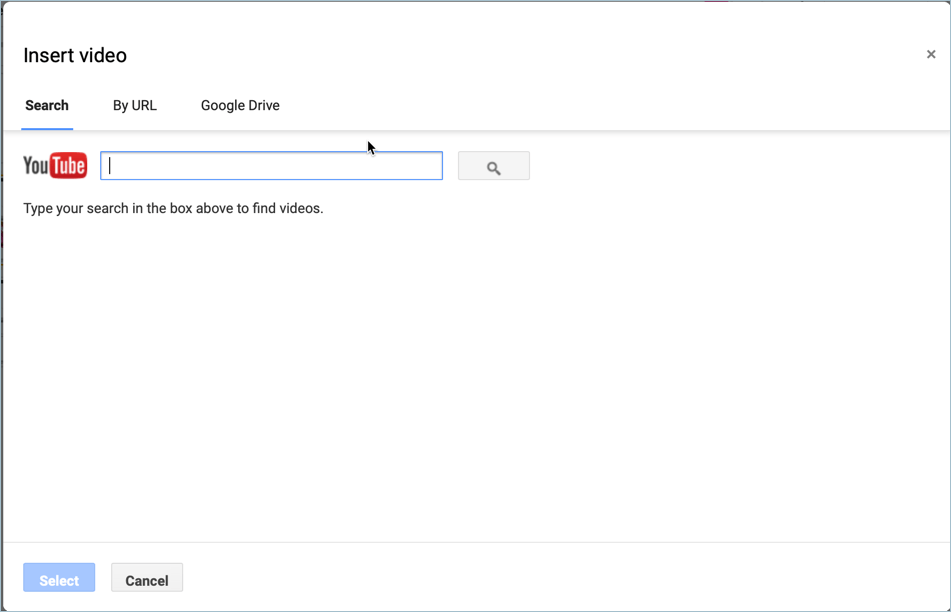
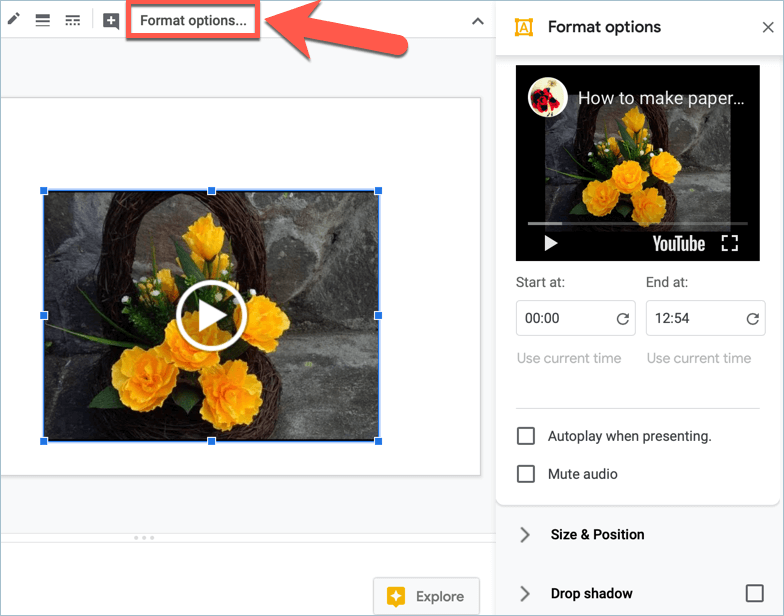
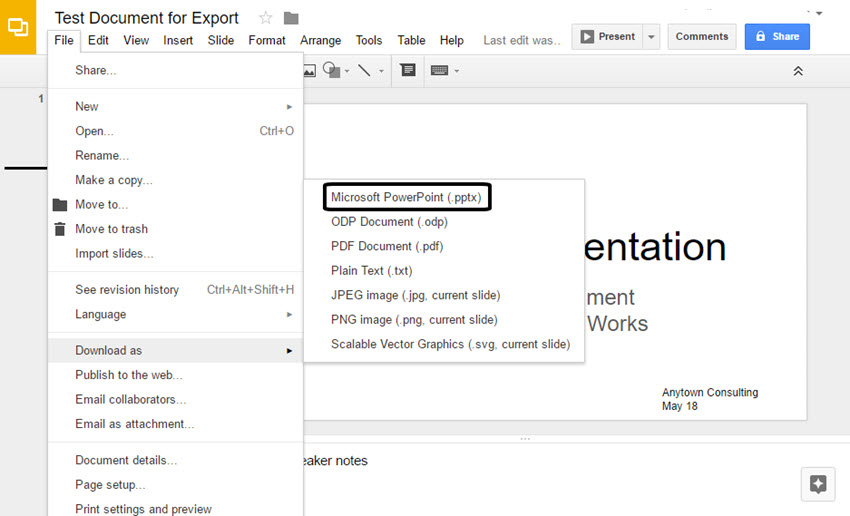
Leave a Reply
You must be logged in to post a comment.