- Google Slides vs PowerPoint | Comparison Table
- How to Convert Google Slides to PowerPoint?
- How to Convert PowerPoint to Google Slides?
- PowerPoint Pre-Designed Templates for a Successful Pitch Deck

Since many people have kept arguing about which presentation program is better—PowerPoint or Google Slides—it is now possible to convert the files back and forth. In other words, a PowerPoint pitch can be presented leveraging Google Slides, while a Google Slides presentation is easy to transform into PowerPoint format at the push of a button. In this Google Slides tutorial, we’ll try to prove how easy it is to convert Google Slides to PowerPoint. But before skipping to the actual guide, let’s start with a comparison of these two presentation platforms.
Google Slides vs PowerPoint | Comparison Table
Although PowerPoint is about 30 years old and has gained worldwide popularity, Google Slides still stands its ground despite being a relatively young platform. Both programs are in high demand among users. But still, many people are not sure about which platform to choose to build a professional pitch deck.
| Criteria | Google Slides | PowerPoint |
| Price | The fee to use. | Free for education purposes.
$5/month for Office 365 Business Essentials. $12.50/month for Office 365 Business Premium. $20/month Microsoft 365 Business. |
| Way to access | Cloud-based software requires no installation.
Pitch and templates can be accessed from any device with a working Internet connection. Support for Chromecast, Hangouts, and AirPlay. |
Desktop-based software can be installed through Microsoft Office.
Pitch is accessible from PC. For online access, you need access to OneDrive storage with previously saved templates. PowerPoint Online version is available, although it misses an extended feature set of the offline program. |
| Online & Offline Performance | Google Slides has been developed to work online. Although, the user may sometimes face slow page loading caused by browser performance.
Support for offline mode. The user has to activate this option while working online. |
PowerPoint Online version comprises fewer attributes compared to Google Slides and desktop-based PowerPoint version.
PowerPoint has been developed to work on PC. |
| Backups & Storage | Google Slides is automatically set up to save changes on cloud-based Google Drive storage. | No automatic preservation is available unless you’re using PowerPoint 2016 and subscribing to Office 365, which provides AutoSave option. |
| Synergy | Flawless joint work with the other members of the team is guaranteed. | Joint work with the other members of the team requires leveraging PowerPoint 10 or later, saving the template on OneDrive, and sharing the presentation with colleagues. |
| Effects | Only basic animation and transition effects are disposable. | Functions and visual effects include reflections, 3D, intricate transitions, etc., which are disposable on the desktop-based program only. |
| Pre-designed Templates | The entire collection of premade basic templates plus third-party free and premium pre-designed templates specifically created for Google Slides. | The entire collection of premade templates for whatever purpose plus free and premium custom templates specifically styled for PowerPoint. |
| Embedding | Video embedded from YouTube and Google Drive.
Image embed from PC, Google Drive, Camera, URL, etc. |
Video, audio, and image (including graphics and animation) embed. |
| Fonts | Access to all Google Fonts. | Access to locally installed fonts only. |
| Linking | Ability to link pictures and texts to URLs or slides in the pitch deck. | Ability to link parts of the pitch, which allows navigating to the other presentation, another place in the original pitch, or a web. |
| Browsing | “Explore” option ensures browsing whatever you need without switching tabs. | “Online Pictures” function ensures browsing images by opening Bing popup window. |
| Export or Conversion | Google Slides pitch is easy to convert to PowerPoint format.
Google Slides supports the given below export formats: .pptx, .odp, .pdf, .txt, .jpg, png, .svg (vector) |
PowerPoint pitch can be uploaded in Google Slides.
PowerPoint supports the given below export formats: .pptx, .ppt, .odp, .potx, .pot, .pdf, .ppsx, .pps, .potm, .pptm, .ppsm for PPT presentation; .thmx for a PPT theme; .jpeg, .tiff, .png, .gif, or .bmp for an image file |
Now that you know the major features of both presentation programs, their discrepancies, and similarities, it’s time to look at how to convert Google Slides to PowerPoint and back.
How to Convert Google Slides to PowerPoint?
- Open Google Drive, log on, or sign up if you’ve not registered yet.
- To quickly find the needed presentation, click on the Search bar and select “Presentations” from the dropdown menu that comprises various file types.
- Double-click on the pitch you want to transform into PowerPoint format.
- In the opened presentation, click on the “File” tab, go down to “Download As” and choose Microsoft PowerPoint (.pptx).
- Depending on which browser you use, you have a few options:
- Access the recently-converted PowerPoint file at the default download folder after it automatically downloads.
- Set a certain folder on a PC you want to access the file at.
See, converting Google Slides to PowerPoint is as easy as pie. Now, let’s find out if it is possible to convert PowerPoint to Google Slides and how to do that.
How to Convert PowerPoint to Google Slides?
In this paragraph, we’ll consider a few ways to upload PowerPoint to Google Slides.
Upload PPT presentation into Google Drive
- Open Google Drive and sign on.
- Go to My Drive, click on it and select “Upload Files” in the dropdown menu. Choose the file on a PC and click “Open” to start uploading. To go the easy way, just drag the file into Google Drive from the folder on the desktop.
- Right-click on the pitch, move to “Open with”, and select Google Slides to let Google start the conversion process and create another Google Slides presentation from PowerPoint file.
- Upon completing the conversion, you’ll get two files: original PPT and copied Google Slides presentations. Sincel both files still have the same .pptx format, we recommend editing and removing it in the filename of the Google Slides pitch deck.
Import PPT presentation to new Google Slides file
- Open Google Drive and log on.
- Click on “My Drive”, go to “Google Slides”, and select “Blank presentation”.
- On the menu panel, click on the “File” tab and choose “Open”.
- In the “Open a file” dialog window, choose the “Upload” option and either select a file from your PC or drag a file into the window to let PowerPoint get transformed into Google Slides format.
Import PowerPoint Slides to Google Slides
This technique is a great solution if you need to import just a few slides from a PowerPoint pitch into a Google Slides file. You can either start with the existing Google Slides document or a blank presentation (like previously described). No matter which way you opt for, the next steps will be equally the same.
- Click on the “File” tab and select “Import slides”.
- On the “Import slides” panel, you can either import slides from the existing pitch available on Google Drive or upload the file from a PC. Double-click on the selected file to open it.
- Mark the slides you want to import, push the “Import slides” button, and you’re done.
PowerPoint Pre-Designed Templates for a Successful Pitch Deck
While creating a presentation, you may be faced with a choice of a template that would perfectly suit your needs and correspond to the business identity. Fortunately, there are many third-party custom-made templates meant to impress the audience from the first slide. TemplateMonster is one of the biggest marketplaces offering a myriad of PPT templates for all tastes and budget preferences.
Miracle Creative Business PowerPoint Template
Miracle PowerPoint template is clean and minimalist, hence suitable for multiple purposes, e.g. creative studio, agency, company, corporate, portfolio, photography, etc. It comes with fully editable slides and necessary tools, so you can easily change fonts, colors, and other components without using any additional application. With the purchase of Miracle template, you will get access to the following features:
- 30 total slides.
- Drag-n-drop picture placeholder.
- 3D infographic blocks, hexagon matrix diagram, 4-part arrow rings, and other infographics.
- Master Slides.
- Unsplash and pexels images.
Pack Collection PowerPoint Template
Consider this 3-in-one template pack if you tend to create several presentations and need a solution for each of them. Inside the pack, you will find Amaron, Cactos, and Genuises templates, each with a unique set of features. The templates will come in handy when it comes to building a slideshow for a startup, pitch deck, portfolio, company, and corporate projects. They all contain distinctive layouts that you can edit without using extra applications. To make the editing process a piece of cake, the developers have added:
- 30 total slides per pack.
- Drag-n-drop picture placeholders.
- Documentation file.
- Master Slides.
- Free web fonts, and more.
Pitch Deck PowerPoint Template
Pitch Deck PowerPoint template gives you a ready solution for your business-related presentations. It is designed to serve corporate, business, and startup clients' needs. Its clean and minimalist design allows focusing on the most important information and keeping the audience engaged. Besides, the slides are fully editable, so you can simply change the color, font, and text according to your purposes. Whereas the following features will make the process of building a slideshow easy and fast:
- Over 50 useful slides.
- Limitless color options.
- Custom animation.
- Drag-n-drop image placeholder.
- Merriweather & Open Sans free fonts.
Amaron Creative Business PowerPoint Template
Amaron is an elegant and eye-catching PowerPoint template that has a wide range of usage. It is suitable for creative studio, photography, portfolio, agency, company, and corporate projects. The template comes equipped with unique layouts that ensure building a modern, professional-looking slideshow with just a few clicks. Because it contains all the needed tools gathered in one place, you don’t have to search for any additional application. Using them, you can adjust the slides the way you need shortly.
- 30 total slides.
- Resizable and editable graphics.
- Drag-n-drop image placeholder.
- Master Slides.
- Free web fonts, icons, and infographics right out of the box.
Genuises Creative Business PowerPoint Template
Genuises is another clean multipurpose PowerPoint template that can be used for different purposes, such as corporate and company, photography and portfolio, startup and creative agency projects. Thanks to a minimalist design, you can build a fully-fledged slideshow focused on the most important information you want to share. The lack of unnecessary distractions will let you create an easy to digest presentation and keep the audience engaged. The list of features included in the pack will help you to do that:
- 30 total slides.
- Drag-n-drop image placeholder.
- Master Slides.
- Montserrat and Poppins free fonts.
- 3d Infographic Blocks, Hexagon Matrix Diagram, and 4-part Arrow Ring infographics.
Aside from the elegant design, the templates also cover a wide range of usage: monthly reports, project presentations, business plans, and more. So, if you seek an effective way to present the project to a wider audience and keep them engaged during the whole presentation, give a premium PPT template a try.
Google Slides vs PowerPoint FAQ
It all depends on your purposes. PowerPoint, with its 30 years on the market, is popular worldwide, where the Google Slides has become known a few years ago. Regardless of that, the Google Slides program already has a great demand among users. It is found to be more user-friendly and multifunctional presentation software that ensures hassle-free collaboration with your team. PowerPoint, on the other hand, offers an advanced product with years of development and more functions for users. However, it still has some restrictions when it comes to co-working. Although these two programs are considered to be rivals, the companies have found a way to make the software compatible with each other. This becomes real employing converting Google Slides to PowerPoint and vice versa.
To convert Google Slides presentation to PowerPoint, first, open Google Drive and log in or register. Find Presentation in the drop-down menu via the Search. Double-click on the slideshow you want to convert to open it. Navigate to File > Download as and select Microsoft PowerPoint (.pptx). That’s all you need to know to transform Google Slide presentation into PowerPoint.
Converting PowerPoint to Google Slides involves several methods you can choose from. They include uploading PPT slideshow into Google Drive, importing presentation to new Google Slides file, or importing PowerPoint slides to Google Slides. You can consider every single method in detail by following the guide.
Read Also
Google Slides: The Ultimate Guide
Google Slide Tutorial: How to Craft a Splendid Presentation
30 Free Google Slides Templates to Shine on the Presentation
Google Slides vs PowerPoint vs. Keynote: What Presentation Software to Choose?
Google Slides vs PowerPoint? Cast Your Vote in a Survey [+ 28 Opinions of Experts]
Don’t miss out these all-time favourites
- The best hosting for a WordPress website. Tap our link to get the best price on the market with 82% off. If HostPapa didn’t impress you check out other alternatives.
- Monthly SEO service and On-Page SEO - to increase your website organic traffic.
- Website Installation service - to get your template up and running within just 6 hours without hassle. No minute is wasted and the work is going.
- ONE Membership - to download unlimited number of WordPress themes, plugins, ppt and other products within one license. Since bigger is always better.
Get more to your email
Subscribe to our newsletter and access exclusive content and offers available only to MonsterPost subscribers.

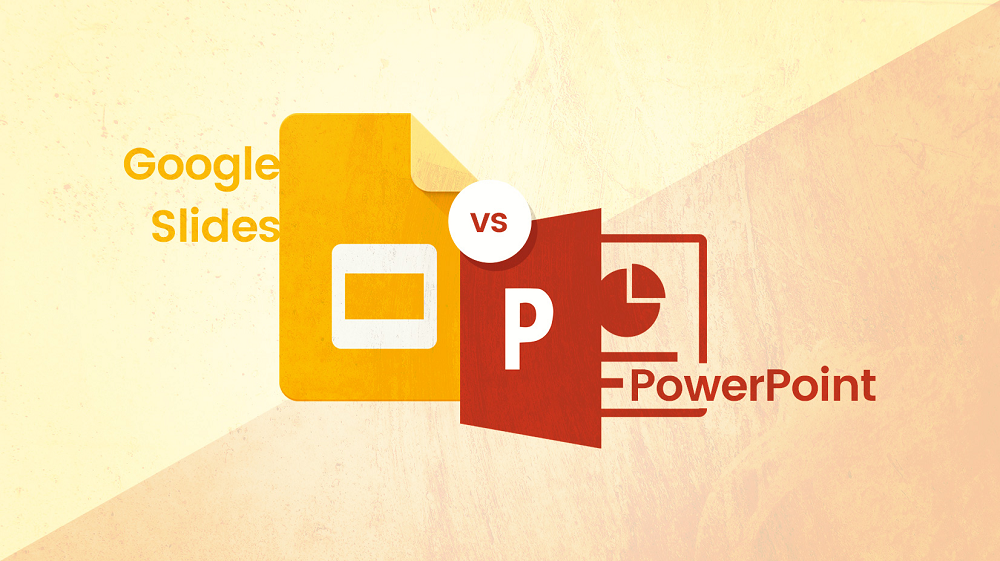
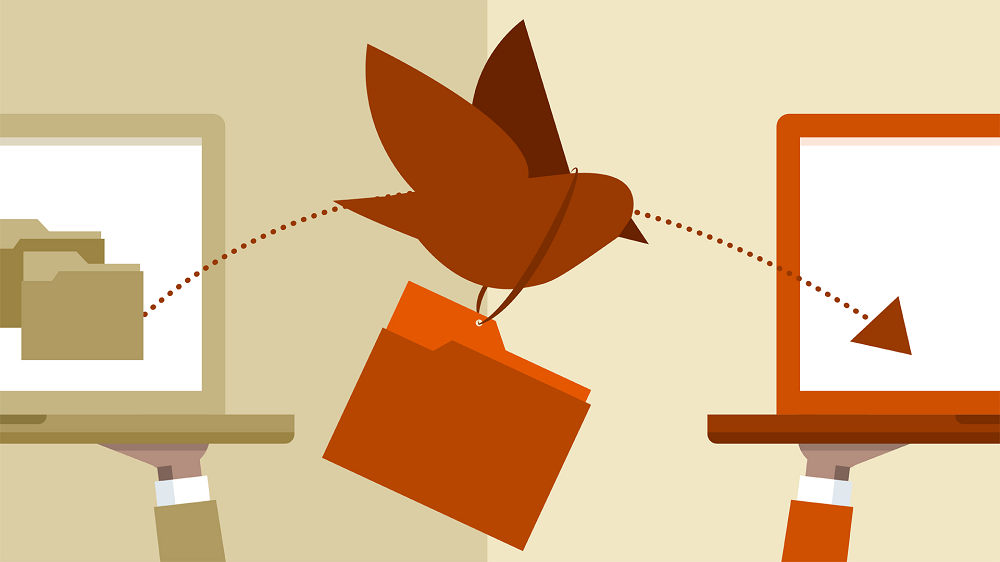
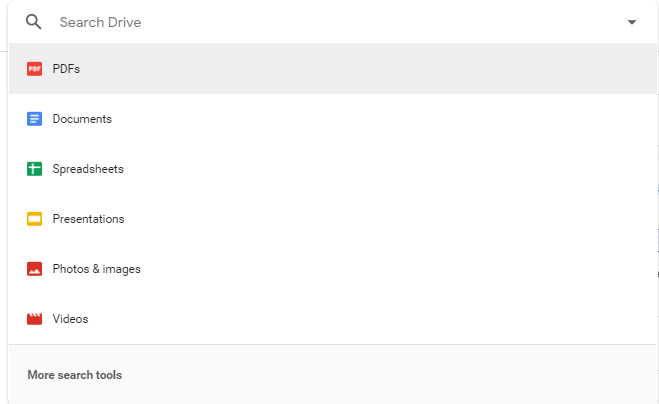
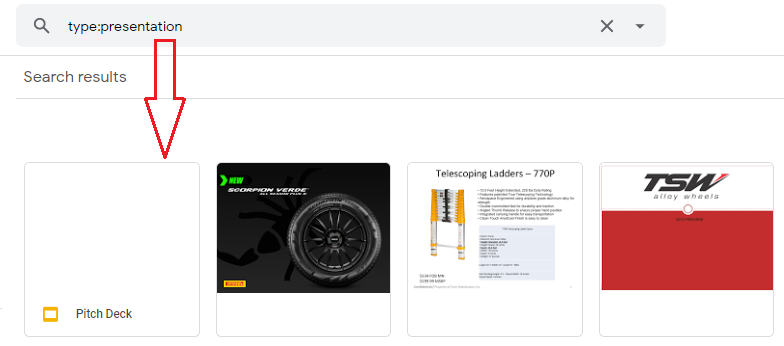
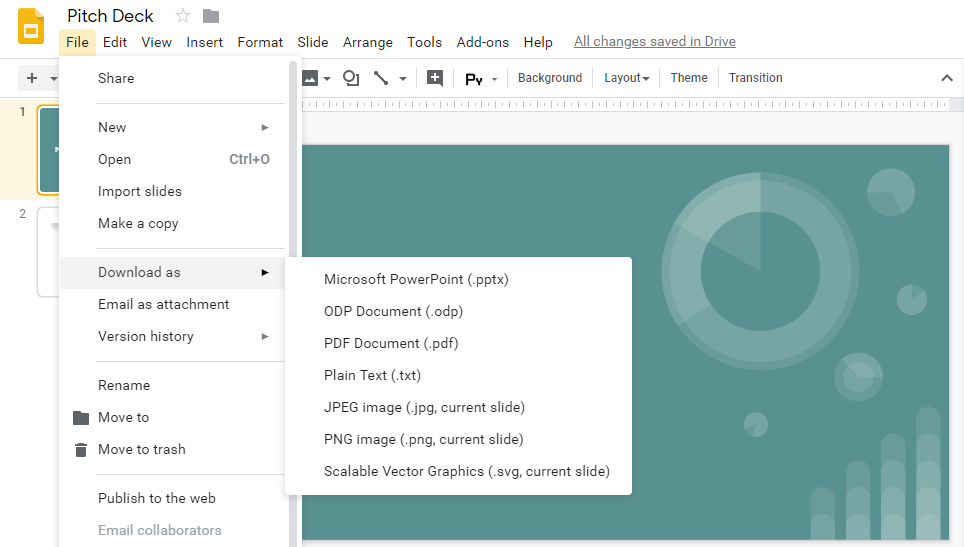

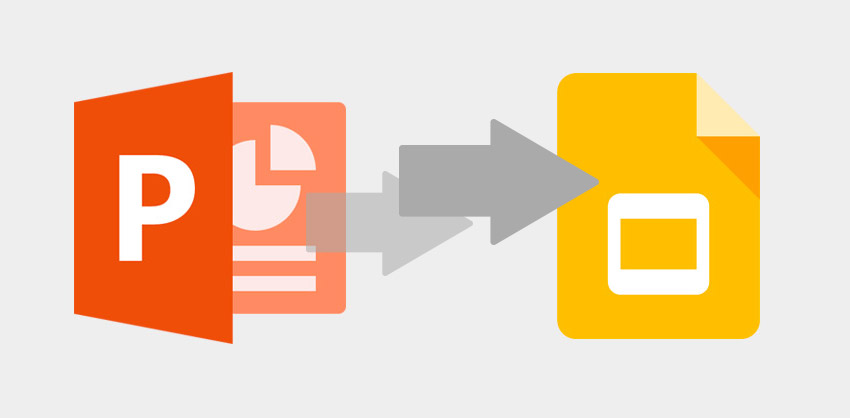
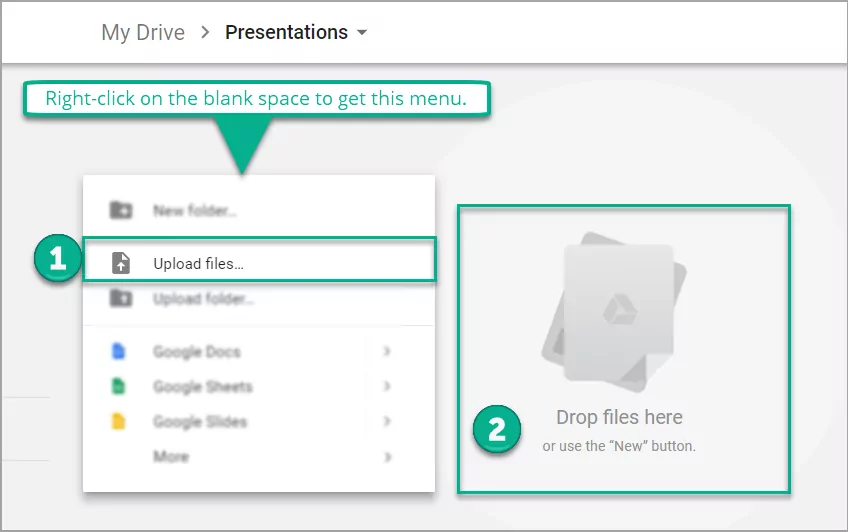
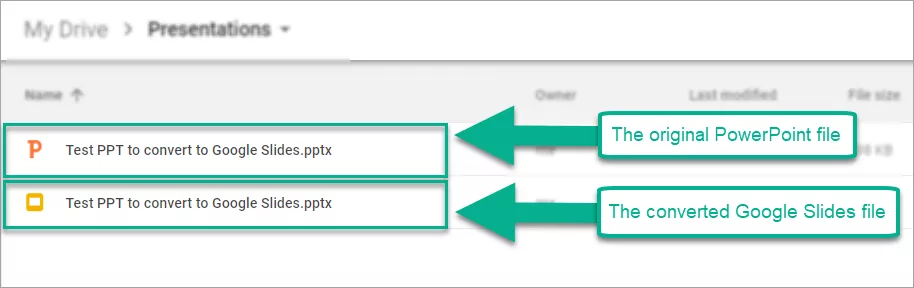
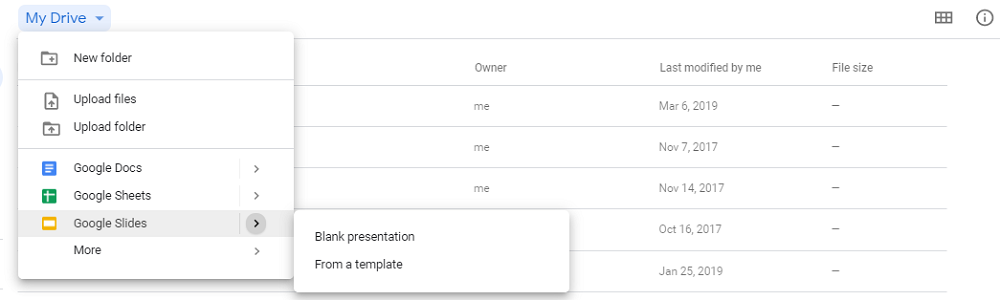
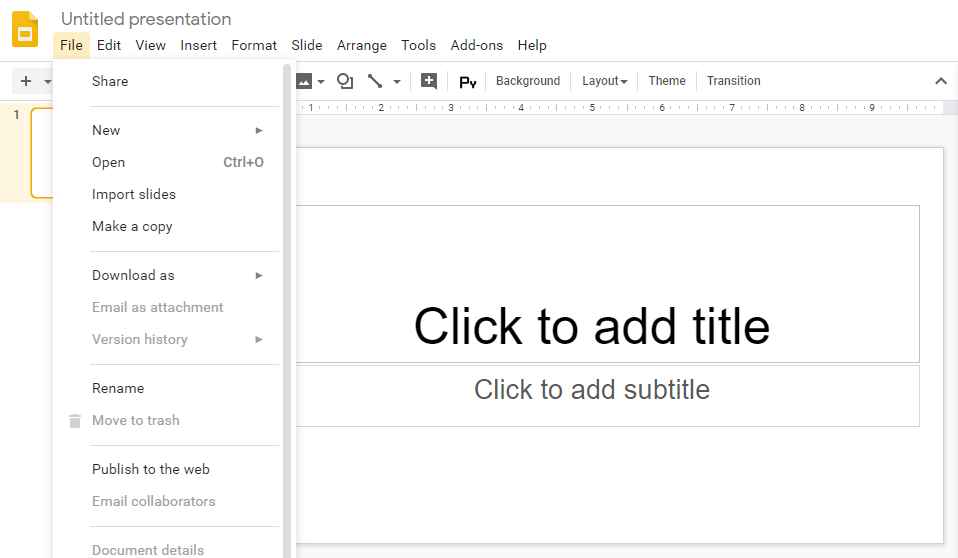
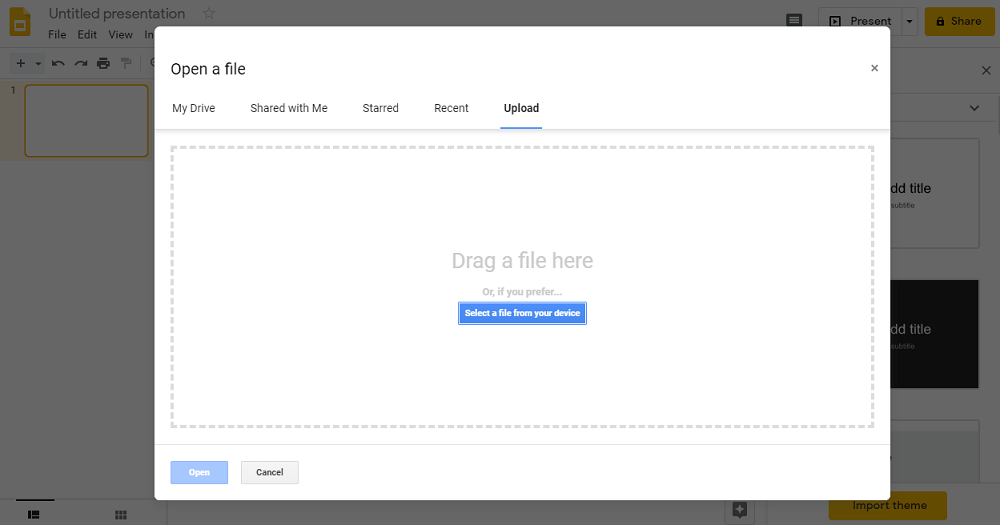
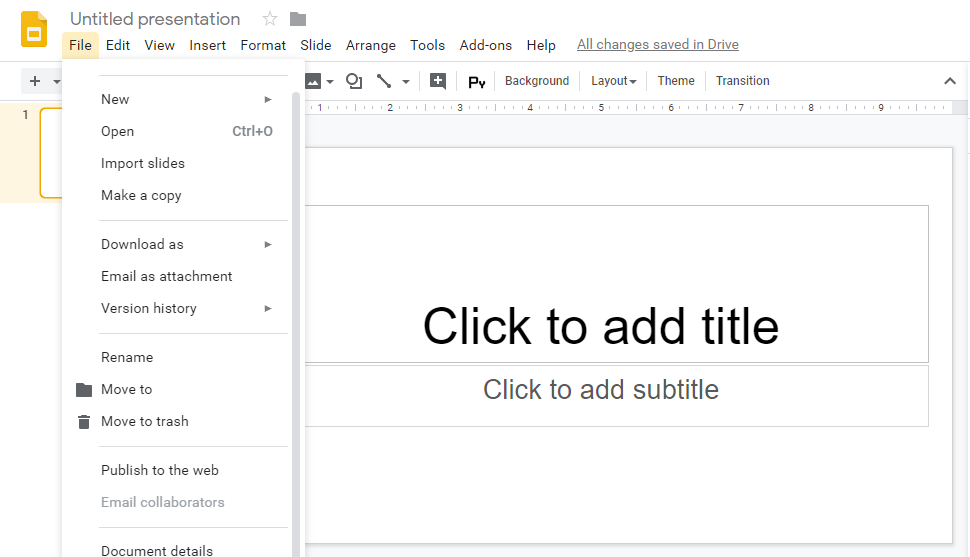
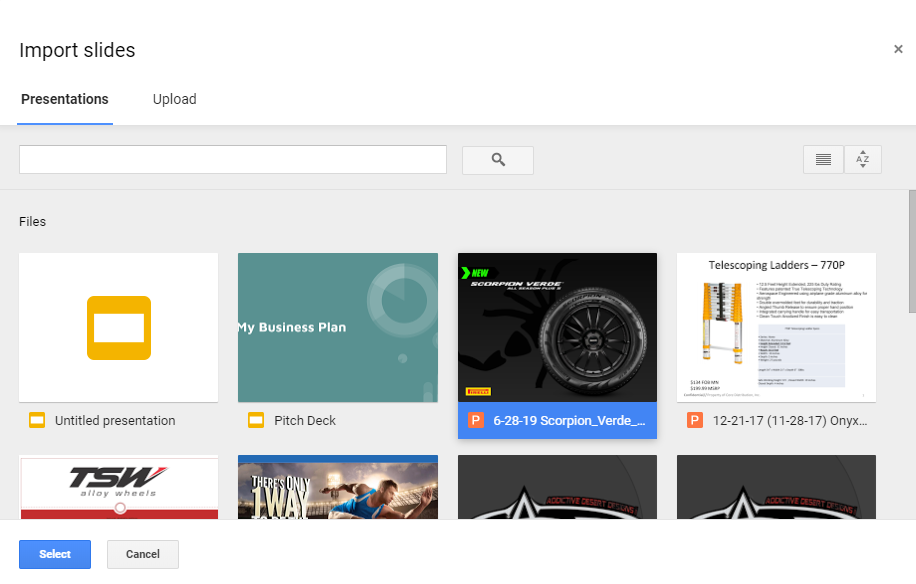
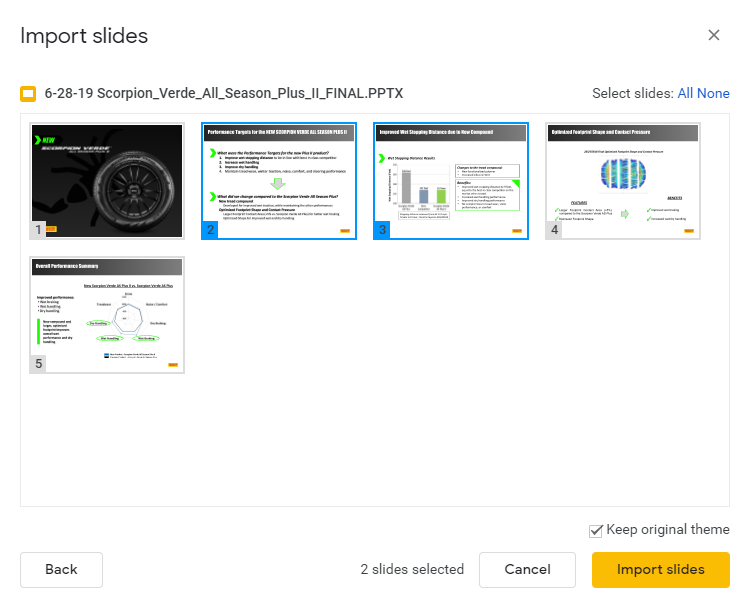
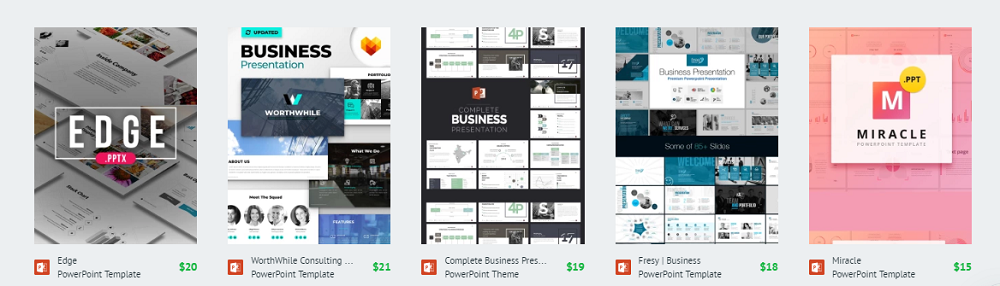
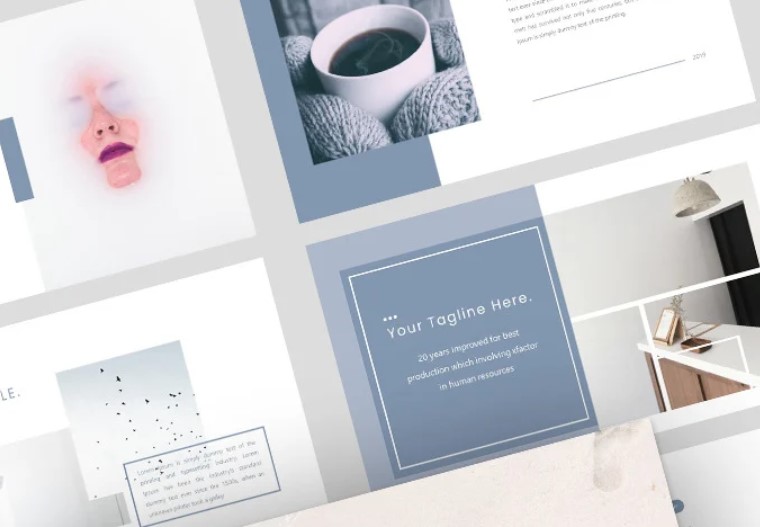
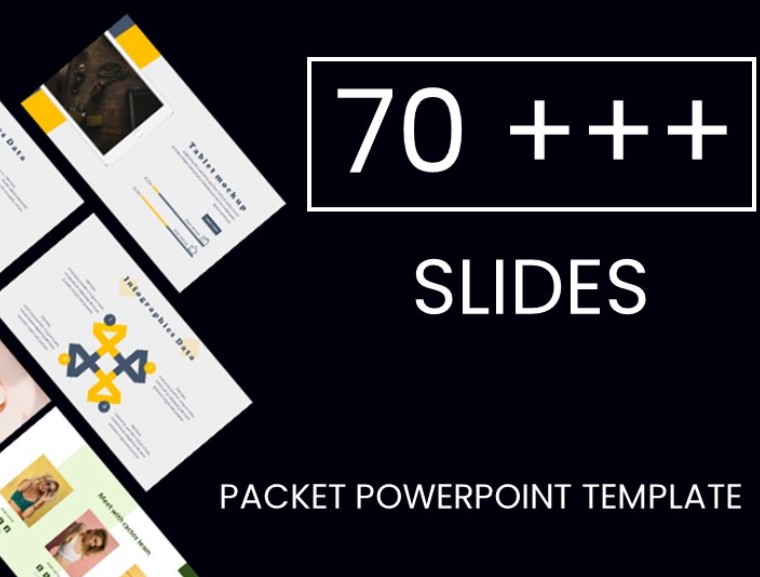
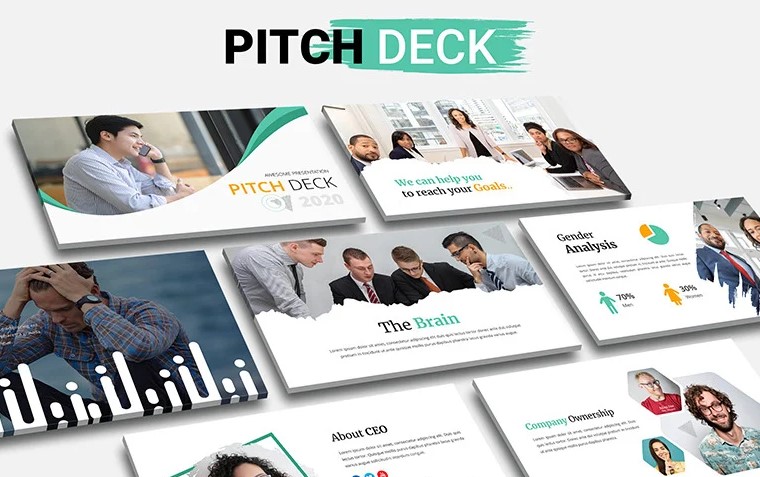
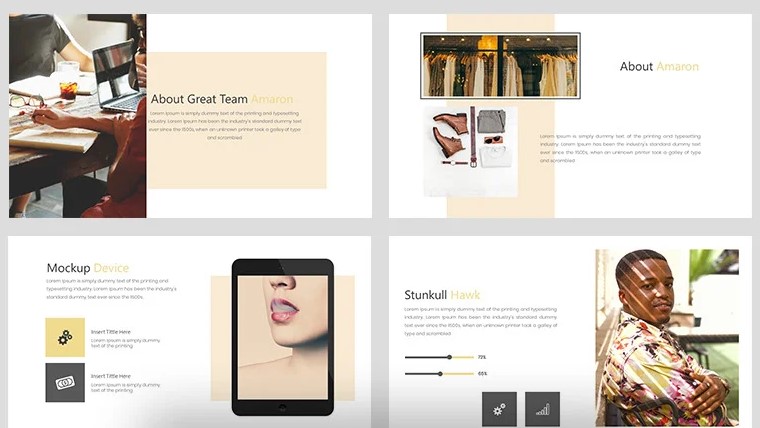
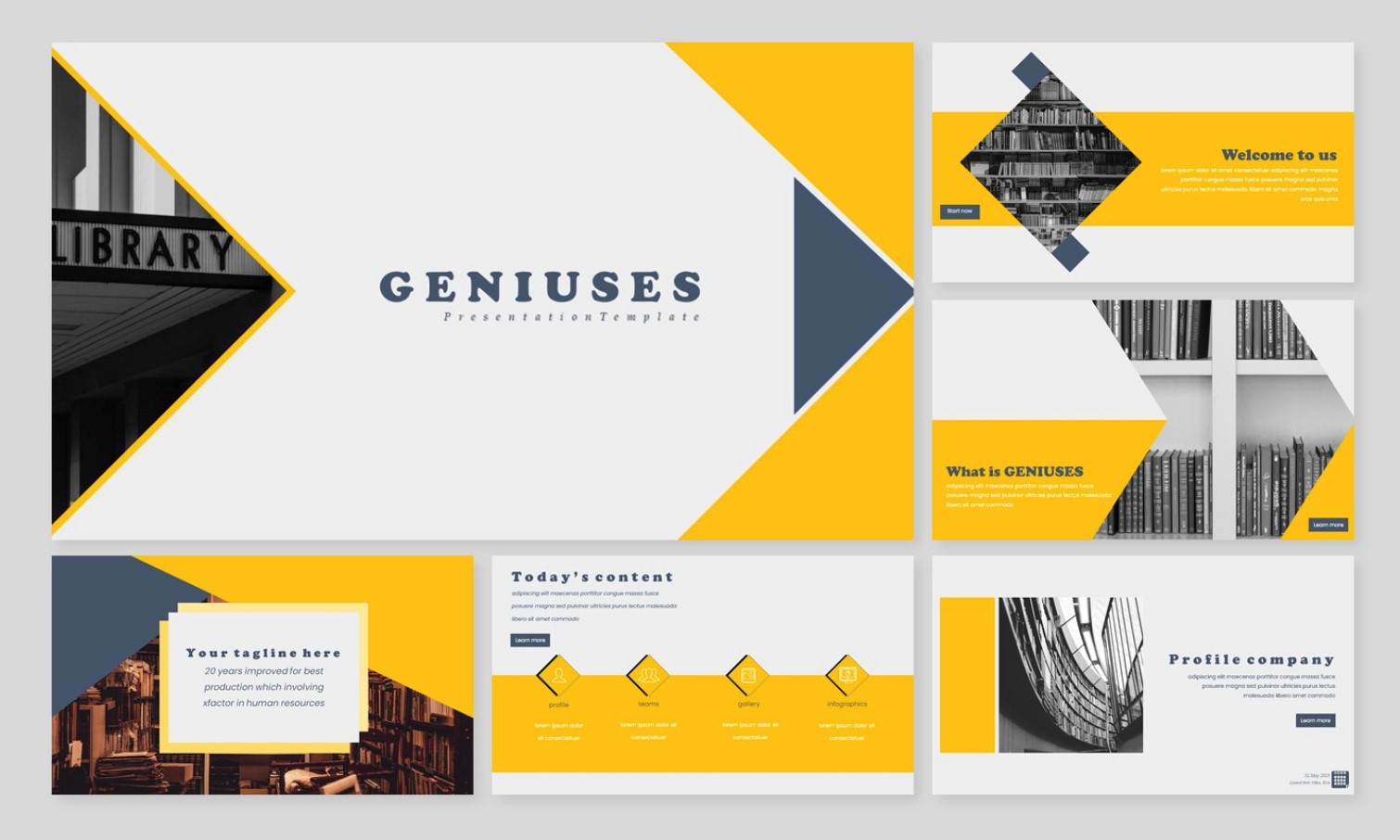
Leave a Reply
You must be logged in to post a comment.