Google Slides Tutorial — From an Absolute Beginner to an Expert
- Why Google Slides?
- Google Slides Tutorial: Things You Should Try When Creating a Presentation
- Google Slides Templates Overview
Choosing presentation software that would perfectly meet your needs requires careful consideration of its key features, as well as understanding the pros and cons. On the market, there are many software choices, from PowerPoint, Keynote, Google Slides, etc. Although the latter is one of the newest solutions, it has already gained popularity among web users. Therefore, in this guide, we will look at Google Slides and learn more about its main features, consider its customization options, and go over the Google Slides tutorial.
Why Google Slides?
Quite recently, PowerPoint was widely used for creating presentations of all kinds. In addition to default templates, users could find custom-made PowerPoint templates to enrich their pitches with advanced functionality to make them look more fascinating. Technology moves fast, so Google developers entered the market with another presentation program called Google Slides. Pretty soon, this new software reached the popularity level of PowerPoint.
Today, it is a powerful tool with unique features that allow establishing well-structured presentations. It is free for everyone who has a Google account and, of course, it supports pitches made using other online presentation software like PowerPoint or OpenOffice. On top of that, Google Slides allows for creating pitch decks in collaboration with other users, e.g. the other members of the team or department.
Although Google Slides is a piece of cake if you have a clear understanding of how to build presentations with PowerPoint, it is still different in many respects. It is concentrated on making a slideshow only using the browser on your gadget and assets available in Google Drive or web. The user interface is intuitive so that users with any level of technical background can handle creating a presentation, be they beginners or experts.
Google Slides presentation software ensures support for outstanding features comprising embedding audio and video to a pitch, ability to create master slides, and the entire collection of custom-made templates. For collaborative purposes, the program offers chat and commenting options to make the presentation more interactive. So for you to get better acquainted with this software, we’ve prepared a list of top features of Google Slides.
Google Slides Features to Benefit Your Presentation
- No additional software is required. Google Slides is browser-based, hence allowing you to work online.
- Sharing and collaborating on the pitch in real-time is no longer an exorbitant opportunity. Multiple users can simultaneously work on the same project, leveraging Google Slides.
- The software features a powerful shape engine which allows for creating many shapes using a bulk of customization options.
- Slide master incorporates the ability to create templates that can be used by other users in their presentations.
- The Google Slides program ensures building a mobile-friendly presentation that will smoothly adapt to mobile devices.
- Aside from adding photos and images to your presentation, you can also edit them right inside the software, leveraging certain tools.
Google Slides Tutorial: Things You Should Try When Creating a Presentation
Now that you know why it is worth using Google Slides for your pitch deck, let’s consider popular Google Slides tutorials that will guide you step-by-step through creating, editing, and customizing presentations.
How to Open PPTX in Google Slides
Let’s say you’ve got a PowerPoint presentation, but you don’t have the software installed on your computer. This is not a reason for panic because Google Slides allows you to review pitches in other formats with no hassle. Let’s consider a few methods for converting PowerPoint to Google Slides presentation.
1st Method
- Open your Google Drive and the folder with the imported pitches.
- Find the PPTX file you want to import into Google Slides on your computer and just drag-and-drop it to Google Drive.
- Double-click on the file to open it, find “Open with Google Slides” button on the top, click on it, and choose Google Slides from the drop-down menu. The file opens in Google Slides with automatic conversion.
2nd Method
- Open Google Drive, click on “New” button, and choose Google Slides from the drop-down menu to create a blank presentation.
- Navigate to File > Open and select My Drive, Shared with Me, or Upload on the appeared panel depending on where the file you want to convert is stored.
- If you have the file stored on your computer, select the “Upload” option, drag the file to the dialog window, or choose to upload a file from your computer.
- Once done, you can start editing your PowerPoint presentation in Google Slides if needed.
3rd Method
- Open a blank Google Slides presentation, go to File > Import Slides to convert only a few PowerPoint slides.
- When the window appears, choose to import slides from Google Drive or upload them from your computer. When choosing slides, click on the “Select” button and then mark the slides you want to import.
- When you are done selecting the slides, click the “Import Slides” button to complete the conversion and apply changes to the imported files if needed.
How to Group in Google Slides
Grouping objects in Google Slides is a really useful tool, thus, we are going to find out how to do that with just a few clicks. Follow the next steps to group a few objects you have on your slide.
- Click off the image. Then click once and drag the arrow around the object you want to group so that you can see the blue box that is fully under your control.
- Go to the upper menu panel and find the “Arrange” option. Click on it and choose Group from the drop-down menu.
Once done, the object will get grouped and become a single image you can drag and resize, so everything gets resized in proportion. So as you can see, grouping is a really useful way to keep things consistent and not accidentally changed. Another cool thing about a grouped image is that you can copy and paste it and get multiple copies.
If for some reason you want to ungroup the object, you can go back to the “Arrange” option and choose Ungroup. That’s it!
How to Make the Background Transparent in Google Slides
Transparent background in Google Slides is one of those helpful tricks that can spice up your presentation. Faded image as a background has a great visual impact on your audience, doesn’t distract it, and shields the text. Adding a transparent background requires no technical knowledge and doesn’t take much time. So, let’s get started with the guide.
- Start with opening your Google Slides presentation. Go to Insert > Image to add the photo you want to use as a background.
- Stretch the image across the slide.
- Right-click on the image to select “Image Options.” Go to Adjustments > Transparency and play around with it until it is enough for a background.
Other Google Slides Tutorials
Here at TemplateMonster, we share a lot of tips about how to use Google Slides effectively. Thus, there are many more guides aside from these three that we’ve covered. Consider these other Google Slides tutorials that you will definitely want to bookmark.
- How to Embed a YouTube Video in Google Slides
- How to Wrap Text in Google Slides
- Google Slides vs. PowerPoint vs. Keynote: What Presentation Software to Choose
- Google Slides Timeline Template: Step-by-step Guide
- Google Slides: The Ultimate Guide
- Google Slides Tutorial: How to Craft a Splendid Presentation
- How to Convert Google Slides to PowerPoint
- Google Slides vs. PowerPoint? Cast Your Vote in a Survey [+ 28 Opinions of Experts]
- 30 Best Free Google Slides Templates to Shine on the Presentation
Google Slides Templates Overview
As a pleasant bonus, we’ve prepared a top-5 list of Google Slides templates recently added to TM marketplace. Because they come with fully editable elements, you can simply customize the template according to your needs. So, let’s consider them in detail.
Timeline Google Slides

Timeline template is a perfect solution for any kind of business presentations. It comes with a vast number of modern timeline infographics and diagrams to present your data in a well-structured manner. All other elements available in the pack are all editable, so you can move and modify them, change colors, etc. Consider tools you will be able to work with while using the Timeline template for your Google Slides presentation.
- 1200 total slides along with 50 unique slides
- 90 trendy theme colors
- More than 6500 professional icons, etc.
Dounuts | Google Slides

Not only can this template be good for business presentations, but it is a great ready-made solution for personal needs as well. With a clean and vivid design, you’ll be able to communicate the main idea to the audience and keep everyone engaged during the whole presentation. The customization options listed below will let you play around with the template to make the pitch interactive.
- 150+ total slides on 5 premade colors
- Section break slides
- Infographic hand-crafted in PowerPoint and much more
The Forest | Google Slides

This minimalist template is a great choice if you need to focus on the main idea of your presentation. While coming without any distracting elements, it allows you to structure the information in a way that will let your audience clearly understand what idea you are trying to communicate. The following tools will also help you build content of any kind, change colors, backgrounds, and other settings.
- Over 150 total slides on 5 color schemes
- Master Slide on board
- Gallery and portfolio slides
Monart | Google Slides
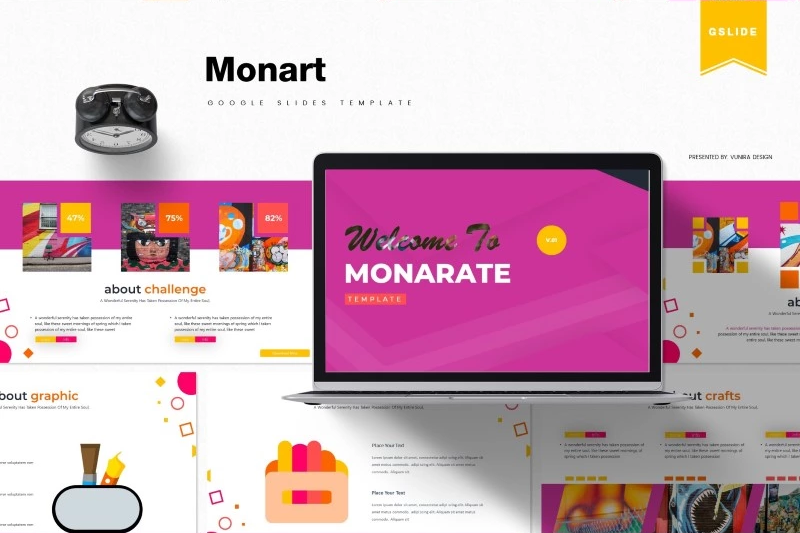
Monart is another Google Slides template intended to meet your business or personal needs. The elements included in the pack will help you accurately arrange the information, whereas bright accents will let you keep the audience focused on key details. The elements are all created in Google Slides and fully editable, so you don’t need Photoshop to edit them. Consider the list below to see what you’ll get using the Monart template.
- 150 total slides
- Drag-n-drop image placeholder
- Section break slides and more
Fruiteable | Google Slides
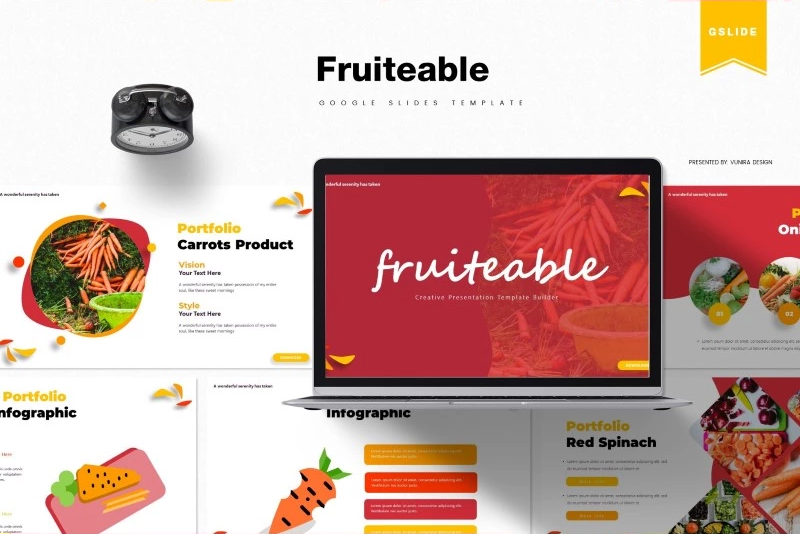
No matter if you plan to create a presentation for business or personal needs, this Google Slides template will come in handy either way. If you are a creative person who wants to present a portfolio, Fruiteable will be a great ready-made solution as well. It comes with portfolio slides which will let you showcase your works and communicate the idea of your creative project. The other elements available in the pack include:
- Data validation slides
- 5 PPTX widescreen files
- 5 color schemes with 30 slides each
21 Easy Tips To Create A Powerful Presentation For Your Business [Free Ebook]
By clicking the button you agree to the Privacy Policy and Terms and Conditions.
Read Also
Google Slides vs PowerPoint vs Keynote: What Presentation Software to Choose?
Google Slides: The Ultimate Guide
How to Convert Google Slides to PowerPoint
Google Slide Tutorial: How to Craft a Splendid Presentation
Don’t miss out these all-time favourites
- The best hosting for a WordPress website. Tap our link to get the best price on the market with 82% off. If HostPapa didn’t impress you check out other alternatives.
- Monthly SEO service and On-Page SEO - to increase your website organic traffic.
- Website Installation service - to get your template up and running within just 6 hours without hassle. No minute is wasted and the work is going.
- ONE Membership - to download unlimited number of WordPress themes, plugins, ppt and other products within one license. Since bigger is always better.
Get more to your email
Subscribe to our newsletter and access exclusive content and offers available only to MonsterPost subscribers.

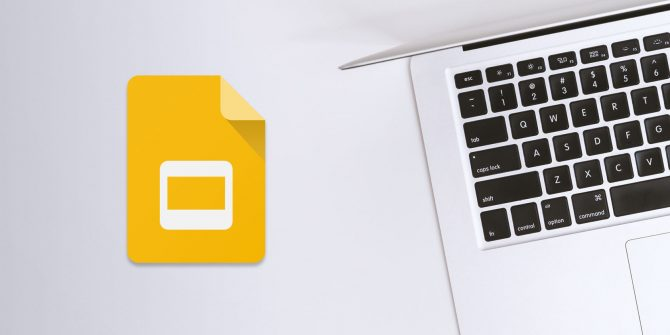

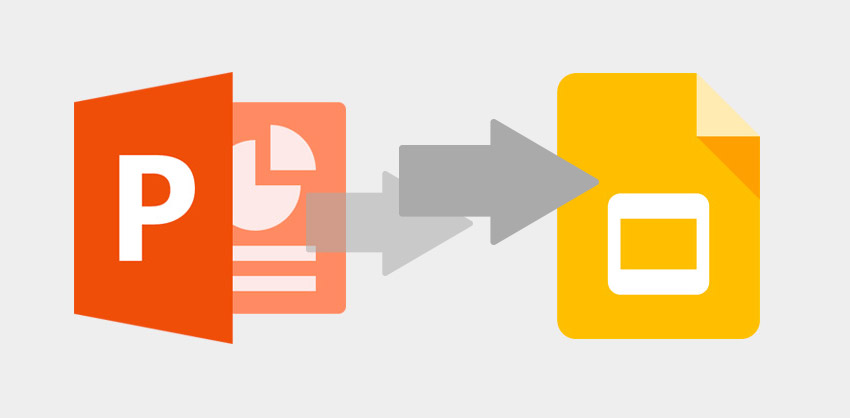
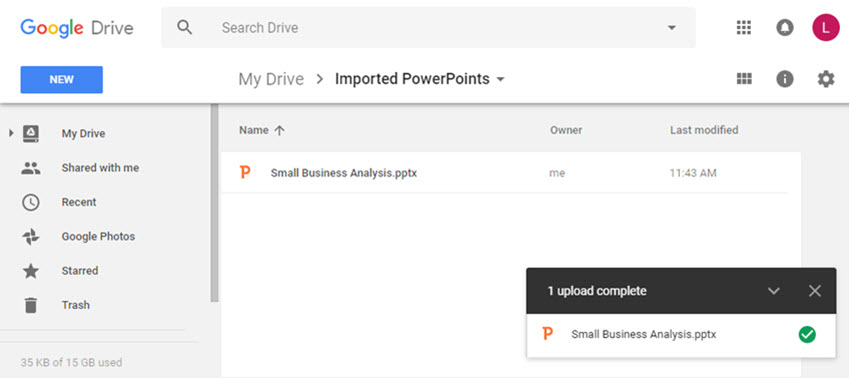
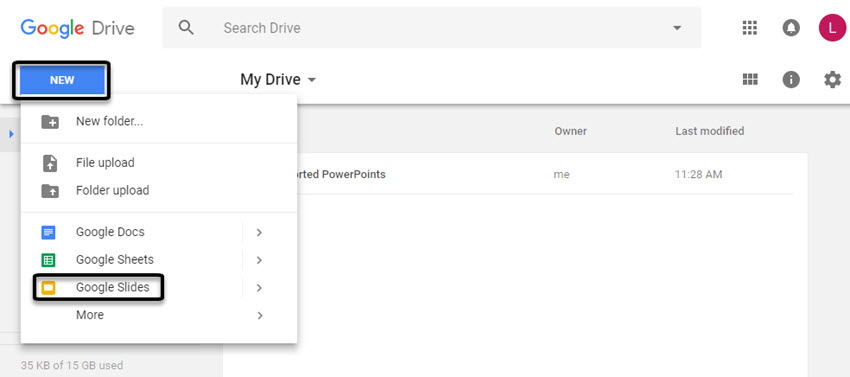
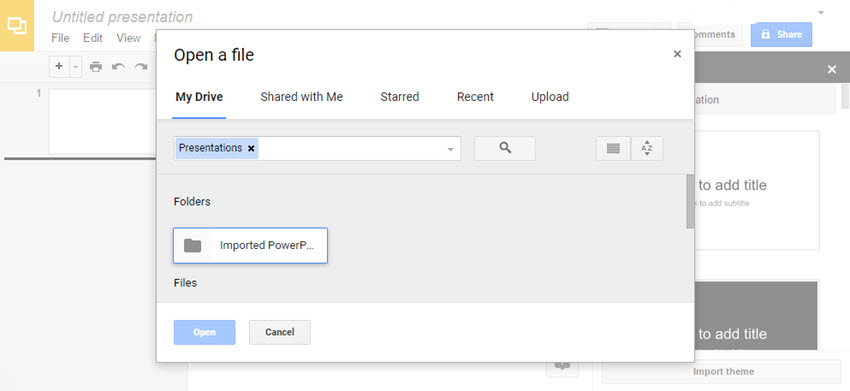
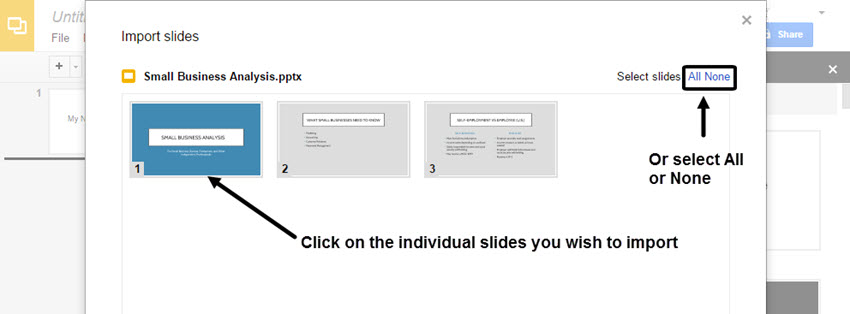
Leave a Reply
You must be logged in to post a comment.