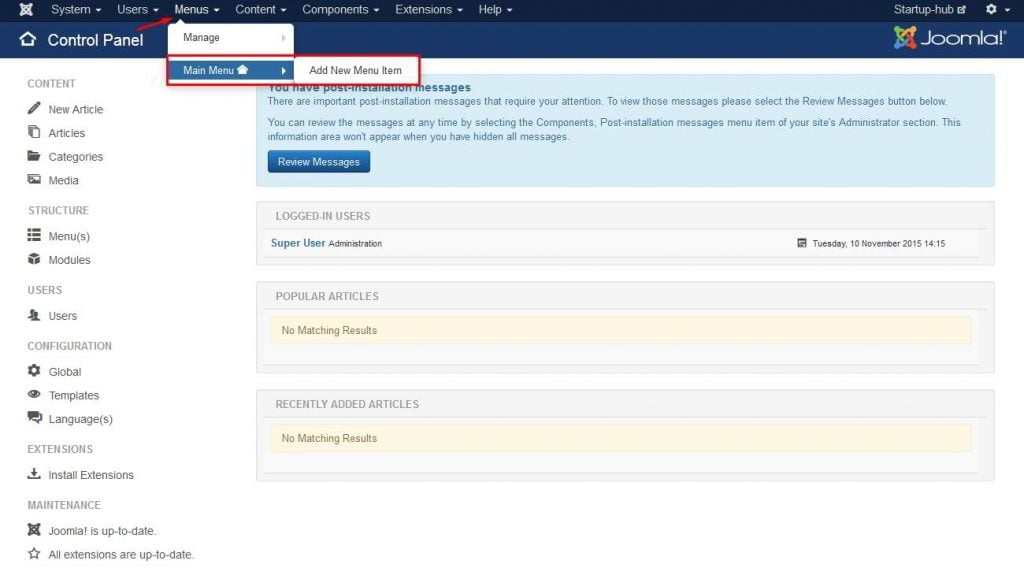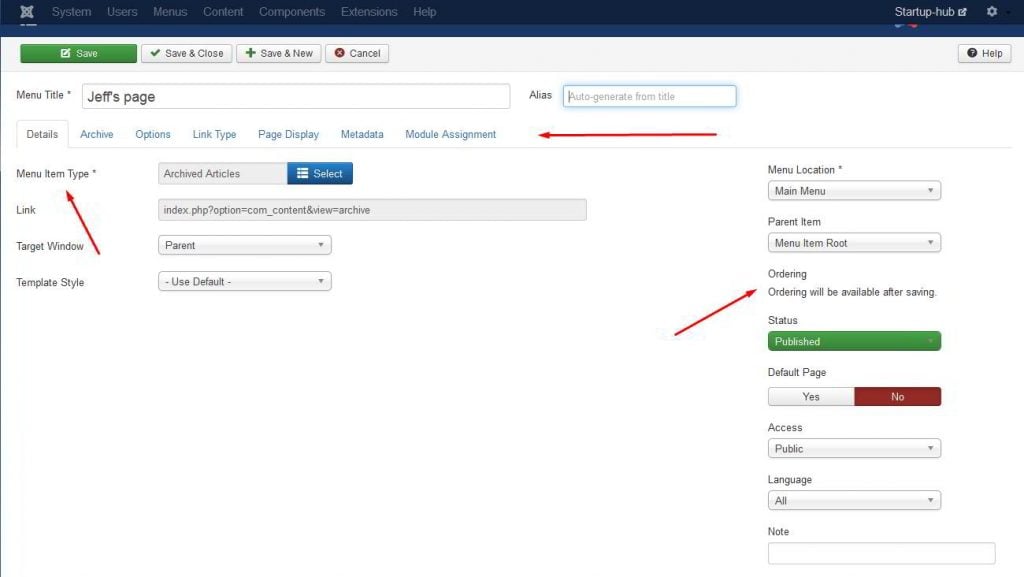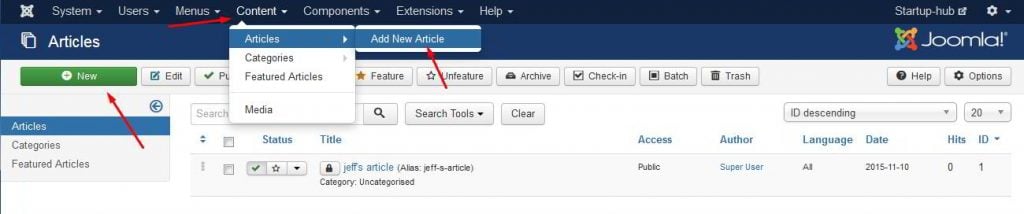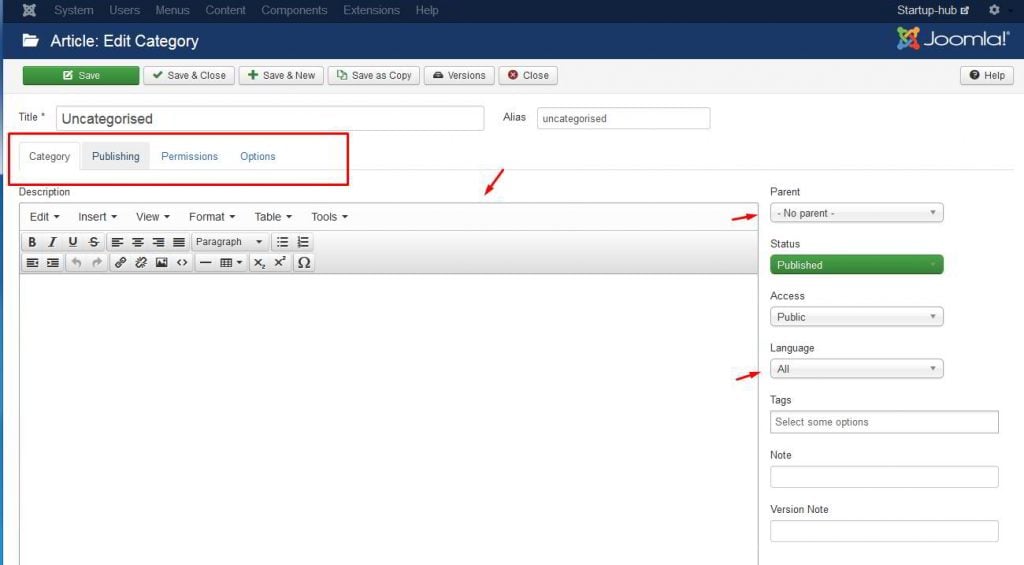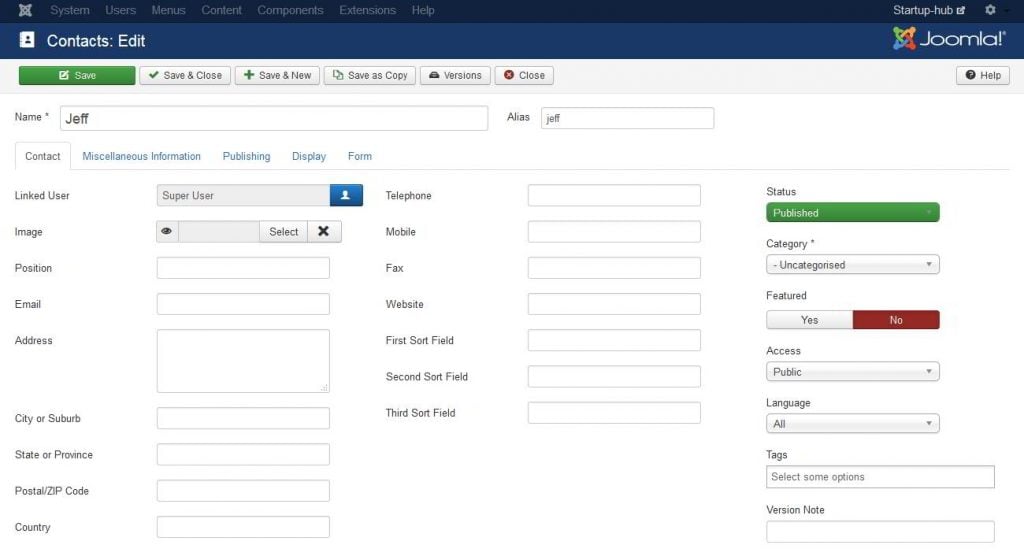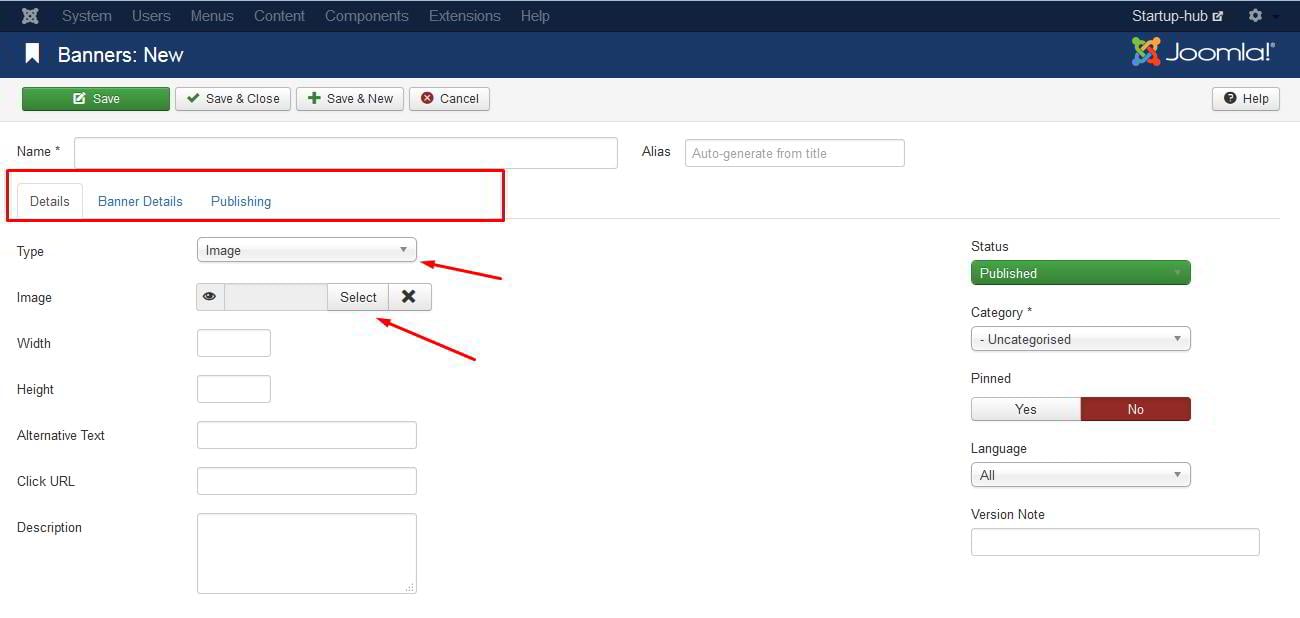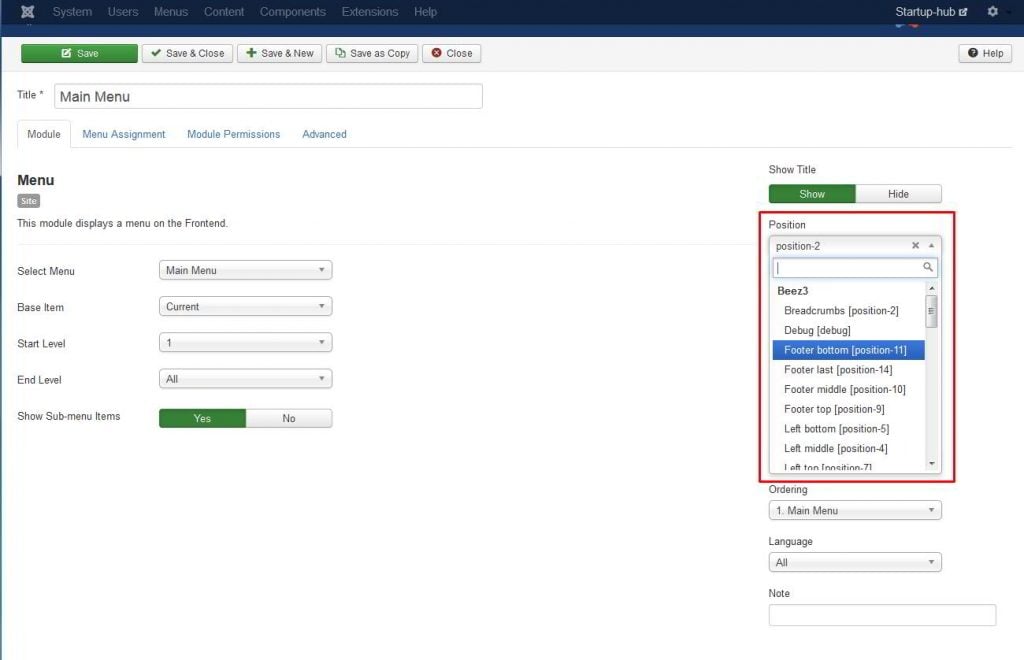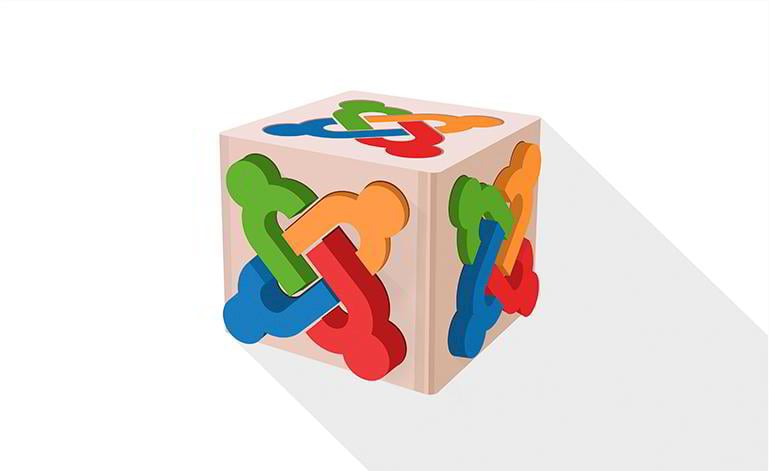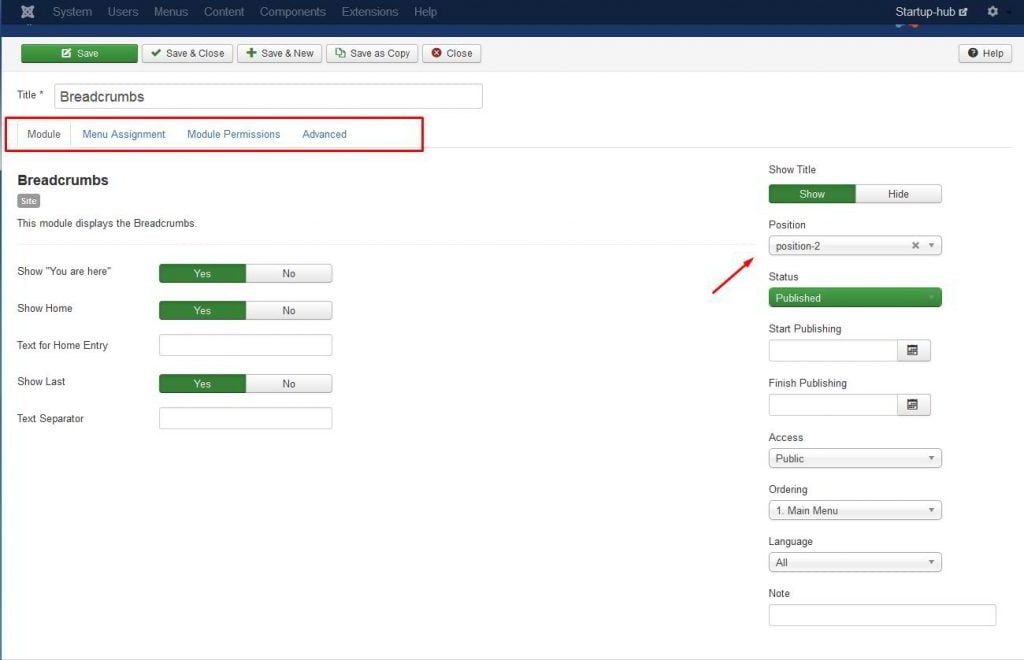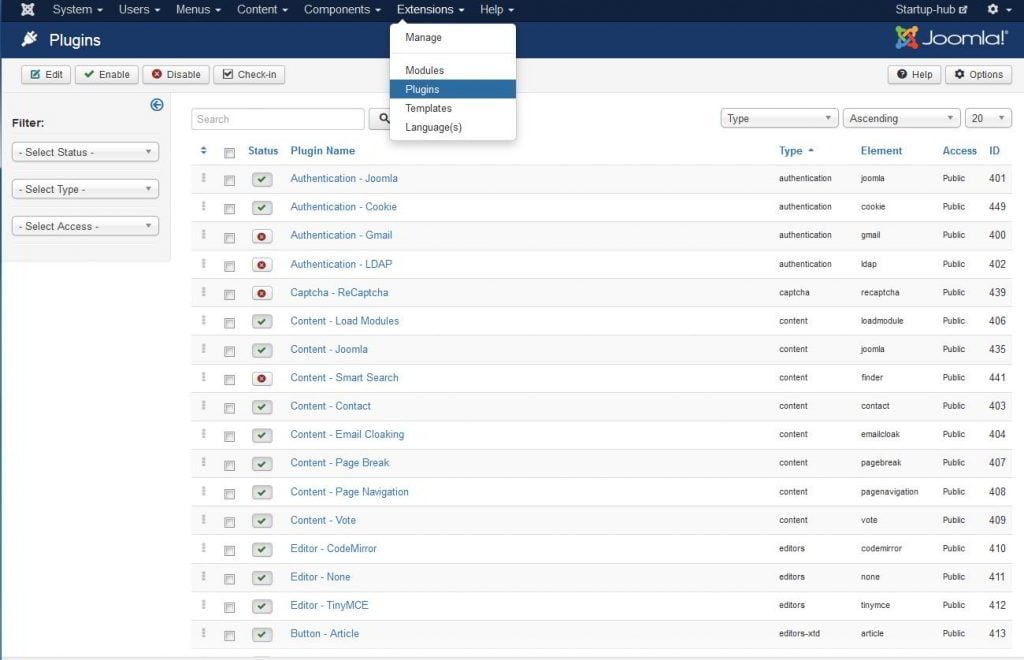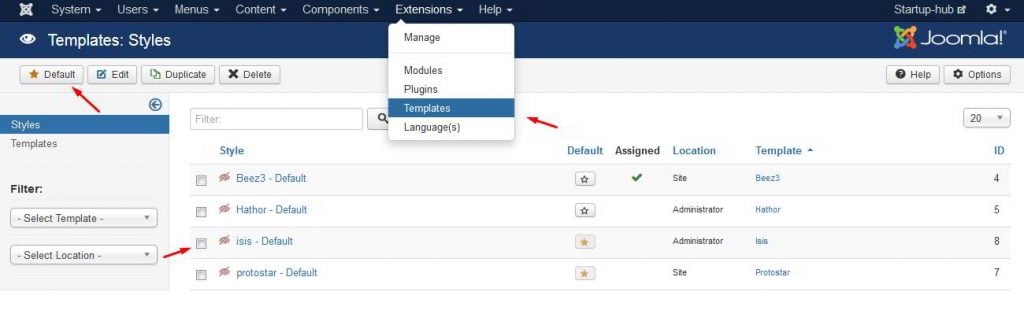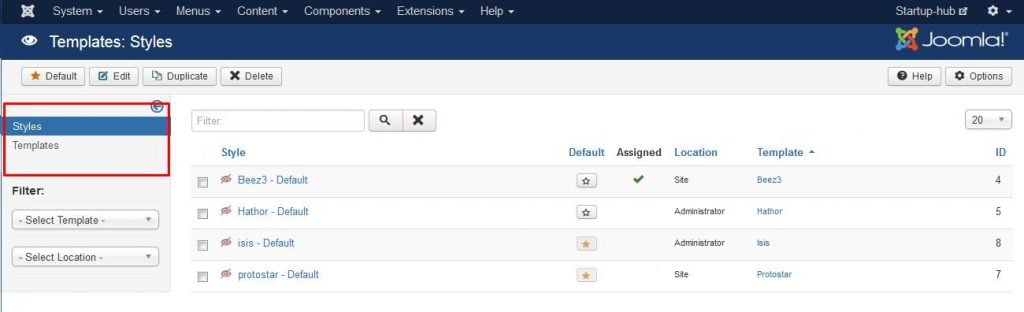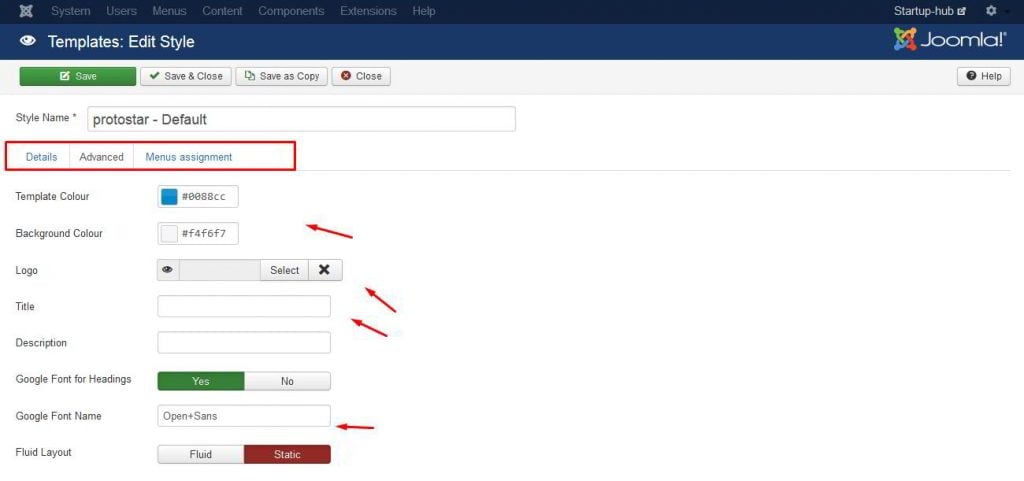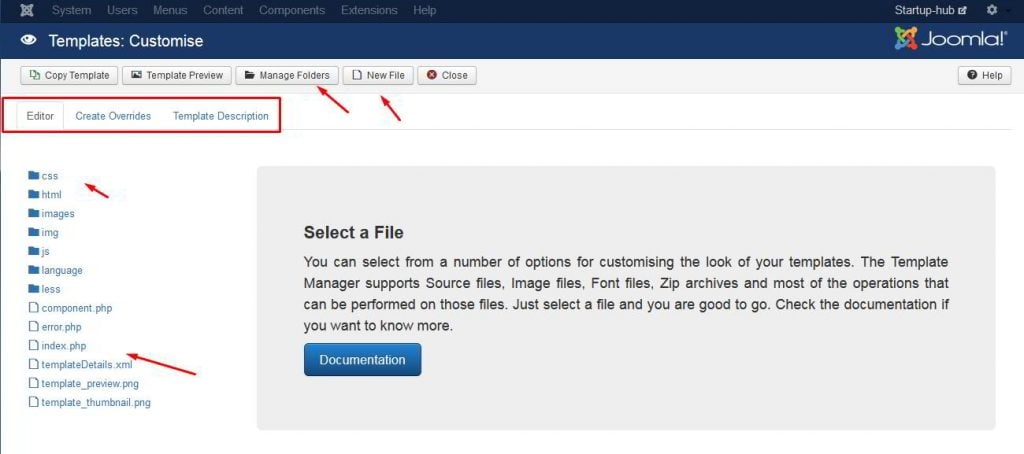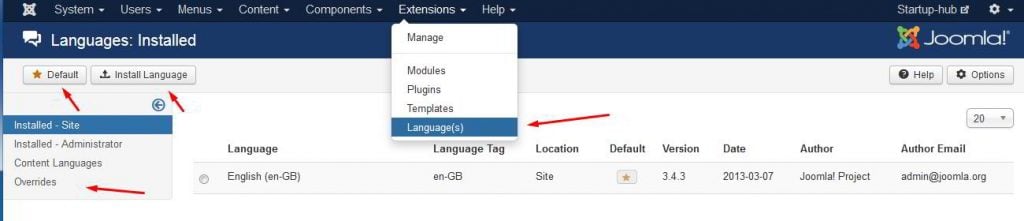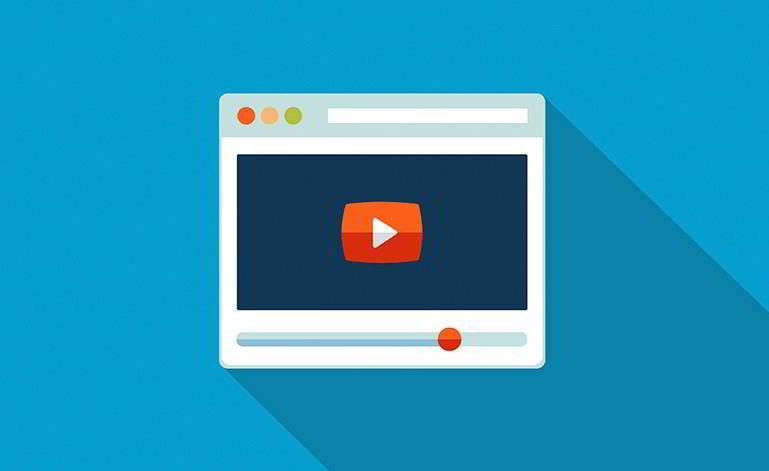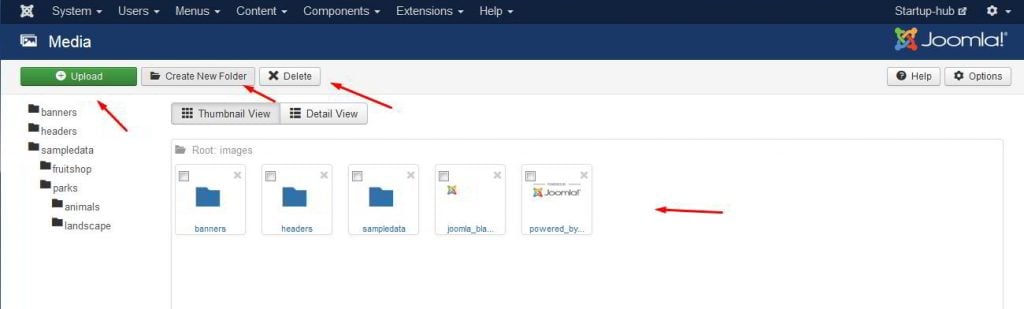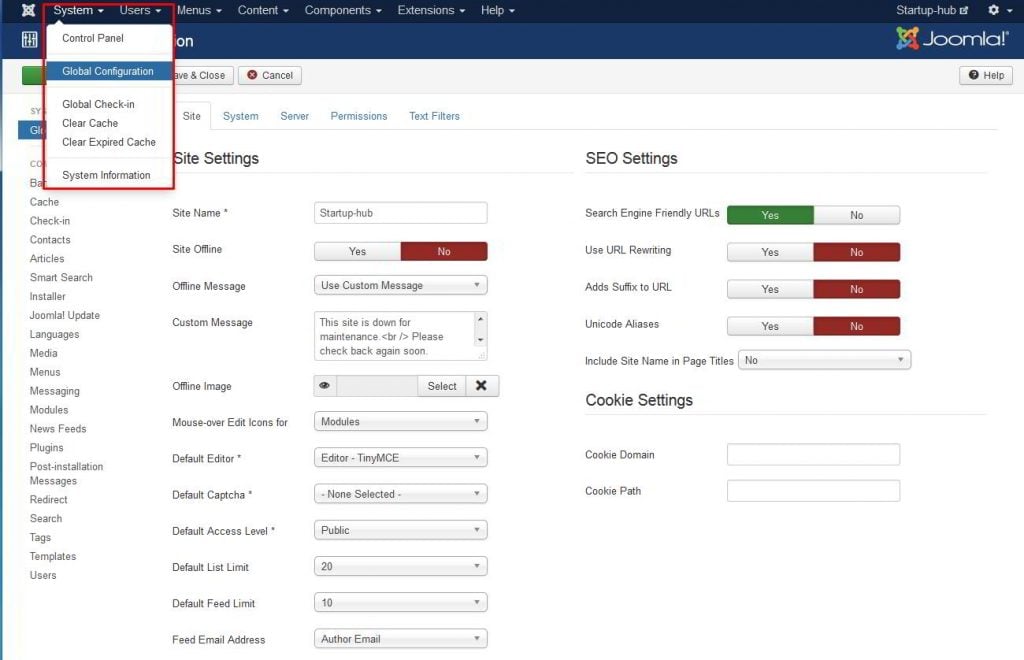How to build a new Joomla website
What are the next steps after you’ve installed the Joomla engine? In this guide, you’ll learn about the most important options with which Joomla comes prepacked. Let me show you how to build a new Joomla website.
You’ll Learn About:
- How to work with Joomla Menus
- Joomla Article Page
- How to add Joomla banners
- Joomla Positions
- How to manage Joomla Extensions
- Media Settings in Joomla
- Global Configuration in Joomla
1. Menus in Joomla
Menus in Joomla are the means of creating pages. You navigate to Menus, choose the required menu and click "Add New Menu Item." That is how the Joomla journey begins.
For each menu item, there are plenty of options. Let’s check the most important ones. In the first tab named Details, you can select Menu Item Type. It is the most important option for the page, as it defines the content of the page.
Also in this tab, you can select:
- the parent for the menu item (so that the item is displayed in the appropriate submenu)
- the style of any of your installed templates that will affect just this page
- the language in which the page is to show content, which helps while creating a multilingual site.
The Options tab allows you to change the default settings and control whether information like the publishing date, author info and category name will be displayed on the page you’re creating.
In the Page Display tab, you can change some more things like browser tab title, page heading and, if needed, you can assign a specific CSS class for the page.
You want to give special attention to the Metadata tab in the menu item settings. It lets you select the words the search engines will use to define the page.
Here you can also add a short page description which will show up when you paste the link to the page in a Facebook post. You can check out the full guide to SEO in Joomla.
The Module assignment tab features modules that are already assigned to a page. You can assign more modules to it in the Extensions -> Module Manager section. But more on that later.
2. Joomla Article Page
The Content -> Articles section lets you add the most basic content units by clicking the big green “New” button. Each article has numerous settings as well.
In the Content tab, you edit and format your text, add tags, select the article category and language.
In the Publishing tab you can write keywords and description of the article (for SEO purposes), set the publishing dates, author's name, etc.
In the Images and Links tab, you can select and upload the preview thumbnail and the full article image. You can also set the caption here if you want one to display on your pictures.
In Options, you can change the basic article settings, like displaying the author's name, creation date, category and positioning of links, etc..
The Permissions section lets you specify the exact things each group of users will be able to do with the article.
Joomla Categories
Categories are a tool to divide and keep your content in order. But “category” in Joomla isn’t just a clip for your posts - it has settings of its own.
You can add its description, change its publishing settings, users’ permissions, alter its layout, add an image and connect it with a parent category if needed.
Contacts in Joomla
The Contacts section of your Joomla powered site, which you can locate in Components -> Contacts, is one of the most flexible and customizable among CMS systems.
You can create categories of users, add an avatar, a contact form, address, ZIP code and all other kinds of details for your users. Compared to WordPress it’s impressive.
3. Adding Banners in Joomla
Banners are another nice feature of Joomla that comes pre-packed. You can work with them in Components -> Banners.
Basically it’s a beginners kit for online advertisement. You can place a linked banner on your site any time and it will even count the number of clicks and views.
4. Joomla Positions
Each template you install and activate comes with a set of positions. You can read the tutorial on how to check available positions for the template you use.
Content positioning is one of major advantages of Joomla over other CMSs. It helps you manage your content more easily.
So, let's say you want to display a module with social media icons in the footer on a certain page. You can easily do it by assigning the required module to the designated page and position. Which brings us to our next point.
5. How to manage Joomla Extensions
Joomla has a rich variety of extension types, each of which has its own sphere of responsibility.
Modules
Modules are one of the ways Joomla displays content. They are easy to manipulate and relocate on the site. You can manage them in Extensions -> Modules.
Each module has its own settings and options. The ones that all of them share are position assignment (where on pages the module will display), content selection (what it will show), menu assignment (on which pages it will be displayed) and advanced (where you can change typography settings, choose module style, etc.)
Plugins
Plugins in Joomla enhance functions of the platform by adding or changing its core behaviour. Each plugin’s options differ depending on what it’s designed to do. You can access and use plugins in the Extensions -> Plugins section of your admin panel.
You can check our tutorial on “must have” modules and plugins here:(link)
Joomla Templates
Templates is a way more comprehensive extension for your Joomla. It alters your site design completely.
You can have two templates activated at once; one for your site’s admin panel and the other one for the front-end. You can access templates in Extensions -> Templates. To activate a template, you’ll simply need to tick it and click the Default button marked with a star.
There are two important sections here: Styles and Templates
In the theme’s Styles section, you can assign the template’s style to specific pages, change the fonts settings for the template, change its layouts and perform other minor customizations like uploading a logo. But again, each template will have its own options and functions depending on your theme provider.
The Templates section gives you direct access to the theme’s files. Here you can edit styles in CSS without going into your FTP or Cpanel. And if you feel you're ready, you can edit PHP files as well.
Languages
The Extensions -> Languages section gives you an opportunity to install a new language pack for your site with several clicks.
Keep in mind that the language pack will translate only the default Joomla system, your theme might require going to the Overrides tool and searching there for the words you need to translate.
Most often this tool is used to change the text of “Read more” buttons. You can set a default language by ticking it and clicking the Default button.
Components
Components are the heavy artillery compared to other types of extensions. They change and enhance Joomla’s functionality drastically.
For example, you can install the VirtueMart component and it will turn your Joomla into an online store. You can check our guide "How to create a store with Virtuemart - Joomla Shopping Cart".
6. Media Settings in Joomla
In the Content -> Media section of your admin panel, you can manage your media files: upload images and videos, create new folders and erase old ones.
7. Global configuration in Joomla
Last, but not least, is the configuration section. You have plenty of settings in here that have to do with the system changes rather than the content ones.
That is where you can change your site’s name, its description, the default text editor, maintenance message and image, the way URLs display, server settings and many other settings.
Conclusion
Joomla is immense in terms of functions and customization possibilities. At the same time its developers managed to make the learning curve relatively gentle. Now you're ready to choose a website template and conquer the wilds of the web.
If you have anything to add for your fellow Joomla beginners or would like to share your experience, feel free to leave a comment in the section below. We’ll be happy to interact with you!
Jeff Bell
Jeff is a 20 year old Tech Support Operator at TemplateMonster. Helping our clients to edit and customize their sites every day, he knows what they need most and how to make it as easy as possible. More than one satisfied client already promised to call their child after him. Being a semi-professional high jumper in the past Jeff leaves no issue unresolved.