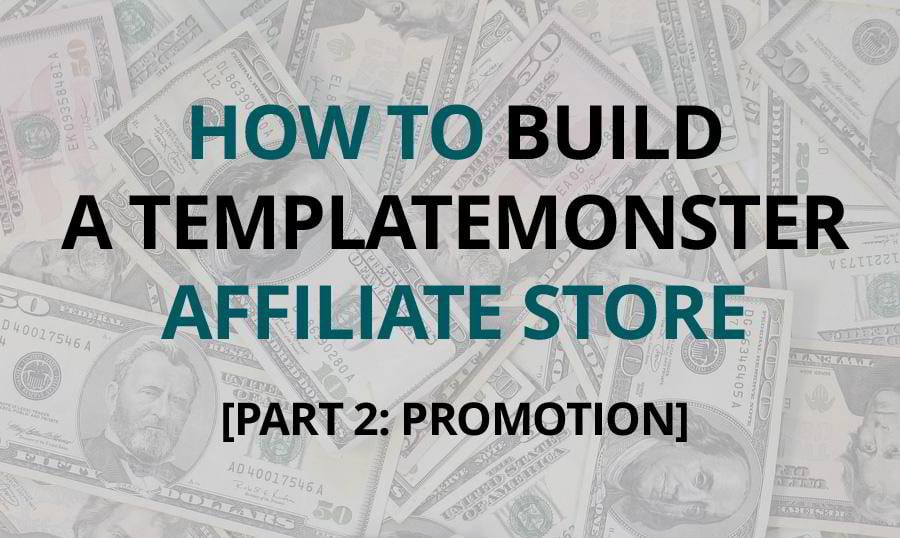In the previous post, we told you how to build an affiliate store with one of our WordPress themes. Now, it’s time for marketing. Learn how you can attract customers to your site and earn more with TemplateMonster Affiliate Program.
The more sales you make monthly, the higher percentage of TemplateMonster commission you’ll earn. In this guide, we’ll instruct you on how to drive traffic from search engines and social networks. You’ll also learn how to build relationships with the target audience through email marketing.

Link Building for TM Affiliate Store
While posting keyword-rich content matters, this strategy won’t bring a lot of traffic on its own. What influences website rankings is the number of inbound links (or backlinks). In simple terms, an inbound link is a link that comes from another site yours. Whether you like it or not, you’ll have to get down to guest blogging and generate high-quality content.
Don’t even think to post short, slapdash articles with your links on some crappy sites. It won’t work. To win Google’s recognition, you must link your affiliate store only to authoritative resources. You can easily find them on top search results pages of Google. But that’s not all. Here are advanced link building strategies to follow.
Strategy 1. Spy on your competitors.
Enter SEMrush to find competitors’ inbound links. Type in a keyword, e.g. website templates, and click “Search.”

Check out organic search results. There are 100 URLs of pages that have the highest rankings for your target keyword.

Add those URLs to the search bar of Open Site Explorer one by one and click “Search.”
Go to the table with inbound links. You can see the URL of the linking page, anchor text, page and domain authority levels. The higher those levels are, the more powerful the link is.
Try to get links from those sites. If they agreed to post links to your competitors’ sites, they may do the same for you.
Strategy 2. Replace broken links with yours.
Broken link building is perfect if you don’t have time to write a lot of guest blog posts. Find an already written post with a broken link and ask the admin to replace it with yours. You will do good to both your and his resources. The link you provide must be relevant.
Click “Advanced Reports” in the vertical menu of OpenSiteExplorer. This feature is available to users of the paid plan.
When choosing the page with HTTP status, click “400 Bad Request or greater.”
Strategy 3. Get inbound links on sites, where your store is mentioned.
Sometimes bloggers cite your website name without actually linking to it. But you can fix things up. Contact those bloggers with a polite request to add a link to your site. Here’s how you can find unlinked mentions.
Go to SocialMention and type in the name of your site to search box. You can also choose the place that’s missing a link to your site. It can be a blog, microblogs, bookmark, images, video or question.
For convenience, feel free to sort the results by the source and date.
Strategy 4. Keep track of your inbound links.
For some unknown reasons, bloggers often delete links or they magically disappear themselves. Who knows… That’s why you must keep an eye on your inbound links, especially if you had to pay for them.
Go to Majestic and add your website URL to the search box.
Click the “Backlinks” tab and check deleted links with the date of removal. Contact admins of those sites and ask them to bring your link back.
BuySellAds for TM Affiliate Store
Besides spreading links to your affiliate store, you’ll need to publish promo banners on third-party resources. Go to a popular online advertising network, BuySellAds. It will help you find publishers that meet your budget and order their services. Simply follow these steps.
Step 1. Create an account.
Visit the login page at buysellads.com and click “Create Account.” Simply fill out the form you see below. It will take you like a minute or less.
Step 2. Go to the marketplace and choose a category.
Follow this link to enter the marketplace. Click on the category of ads related to your niche. It is Web Design & Development in your case.
Step 3. Choose a publisher.
Once you are on the page with publishers, choose the one to order ads from.
You can see how many impressions (aka page views) each publisher had over the last 30 days. Impressions refer to when a user visits or refreshes a page. They don’t refer to clicks.
Note! The more impressions publishers have the higher prices they set.
For easier browsing, you can access a set of filters at the top. They include Featured, View All, What’s Hot, and Just Added.
What will help you find the right publisher easier is an advanced filter. You can access it on the right, as shown in the screenshot.
Feel free to choose a medium to post your ad, its format, size, pricing model, and price range. In that way, you will filter off all the unsuitable options. It makes your search fast and convenient.
Step 4. Visit the publisher’s page and add to cart.
After choosing the publisher, click on its name to enter its individual page.
You can check all the types of ads available in a table. Each ad comes with a size, placement, estimated impressions and price per 1K impressions or 30 days. On hover, you can also learn more details about what it provides.
If an ad is sold out, you can add it to your waiting list. As soon as it becomes available, you’ll get a notification to your email.
In case you have any questions to the publisher, feel free to ask them. Here’s a screenshot showing where you can access this option and a quick form to fill out.
Step 5. Upload your ads.
Go to the shopping cart following this link or using an option in the header.
When you are in the cart, click “Upload Creative.” It will lead you to the form, where you can upload your ad, embed a link, and write an alternate text that users will see on hover in some browsers.
Step 6. View available discounts.
If you have a discount code, type it in to the box below the ads.
Under the box, there’s also a quick link to available discounts. Click here to view them all.
Different publishers offer different discounts. For easier comparison, you can see the amount of monthly impressions and discount rate of each publisher. You can also filter publishers by What’s Hot and Just Added.
Choose a publisher and go to its page. All the discounts it offers are shown in a table, as you can see in the screenshot.
Step 7. Check out.
After uploading banners, return to the cart and click “Checkout / Billing Information.” You will enter the checkout page, where you will need to select the payment method and complete your order.
Facebook Ads for TM Affiliate Store
Facebook has over 1.4 billion users and 900 million visits a day. That’s why this social network is a great place to target people with your ads. A lot of businesses have already extended their reach thanks to Facebook Ads. Check it up yourself. Click here to read their success stories. You can become as successful as they are. Just follow these steps.
Step 1. Go to Ads Manager.
To enter Ads Manager, log in to your account and follow this link.
Step 2. Choose an objective for your campaign.
At present, there are 13 objectives to choose from. The most relevant objective in your case is “Send people to your website.” Choose it.
Next, add your campaign name below (e.g. TM Affiliate) and click “Create Ad Account.”
You can optionally set a spending limit depending on your budget. Your ads will stop once you reach this limit.
Step 3. Set your country, currency and time zone.
The currency and time zone you set will be used to record the billing and reporting data of your ads. Keep in mind that you won’t be able to change these settings later in the current ad account. You’ll have to create a new one.
Also click “Show Advanced Options” to write your ad account name. It can be either your own or your website name. Once you’re ready, click “Continue.”
Step 4. Create a Facebook pixel.
Before reaching new people, don’t let go of those who’ve already interacted with your business. Click “Create New” and choose “Custom Audience.”
Next, choose “Website Traffic” to target visitors of your affiliate store.
Now, create a Facebook pixel. It is a piece of JavaScript code to embed into HTML of your site. With its help, you can build a custom audience of people who took actions on your site. The pixel also allows you to measure and optimize ads to improve their efficiency and boost conversions.
Edit your pixel name or leave it as is and click “Create Pixel.” You can change its name later from here. Note that one ad account can have only one pixel.
There are 2 elements of the Facebook pixel: base code and event code.
Pixel Base Code. It is meant to track visits to every page of your store.
To install it, go to the Facebook Pixel page in Ads Manager. Click “Actions” and “View Pixel Code. ”
Click “Advanced Matching” to match website actions with Facebook users. It will make conversion reporting and ad optimization more effective.
Copy the code you see and paste it between the header tags of your site HTML.
Pixel Event Code. It allows you to track people’s actions on your site and optimize ads for those actions. To embed the code into your site HTML, click “Create Conversion” and choose “Track Conversions with Standard Events.”
Click “See More” and copy the pieces of event code that are important to your business. To capture all the relevant purchase actions, you can use all of them.
Go to your site HTML and paste those pieces of event code into the base code, as shown below.
Step 5. Define your target audience.
Location. In this respect, try to keep the scope of your reach broader, since you don’t run a brick-and-mortar business.
The location depends on the language of your site. If your content is in English, show ads to residents of English-speaking and developed European countries like France and Germany. You can type in the names of countries to the field or mark them on a Google map.
Click “Everyone in this location.” It means you will reach people who live in the chosen areas or are staying there at the time of viewing your ad.
Age. Choose the minimum and maximum age of your target audience. Kids are unlikely to buy templates from you, so target adults. Opt for 18 as a minimum and 65+ as a maximum.
Gender. Click “All” – there’s no need to divide the audience by the gender in your case.
Languages. Leave this field blank unless your target audience speaks a language that is uncommon to the chosen location.
Detailed Targeting. Narrow down your target audience by demographics, interests, behaviors and more categories. Each category also has multiple subcategories to choose from. You can either browse them or save time and simply add keywords to the blank field.
When adding keywords, you should pay attention to the number of people you’ll reach. For example, web design is relevant in your case, but its reach is 21+ million people. That’s too much. Anyone can mention web design as their interest, not only those who work in this sphere and use templates.
Choose a keyword with a reach of 40K - 60K people. It’s more of a recommendation rather than a strict rule. Let’s type in web designer to the field. You will see 3 identical keywords in different categories (Fields of Study, Job Titles, Employers). People who work as web designers rather than study are more likely to buy templates at your affiliate store. So, choose web designer from the category of Job Titles with a 46K reach.
Web developer is also relevant but its reach is 339K people. Try to narrow down the age parameters to decrease this figure. WordPress developer has a reach of 14K people, so you can add more countries to increase them.
You can also combine many keywords with a narrow reach. Here’s an example: WordPress developer (14K), WordPress themes (16K), and online templates (20K). It’s up to you. Feel free to experiment with different scenarios.
Keep in mind the figures you’ll see may differ from these if you add other countries, age, etc.
Connections. Followers of your business page already know about your business. There’s no point in spending money to deliver ads to them. So, choose “Exclude people who like your Page.”
When you complete the form, click “Save Audience.”
Step 6. Choose places to show your ads.
While Facebook recommends using “Automatic Placements,” you’d better start with “Edit Placements.”
Device Types. Choose “All Devices” to display your ads on both mobile phones and desktops.
Platforms. There are 3 platforms available.
- Facebook. Click “Feeds” so that your ads could appear in people’s news feeds. “Right Column” is also possible, but not as efficient.
- Instagram. Uncheck this field. To promote your business on this network, use Instagram ads.
- Audience Network. Check this field. It will let you show ads to the specified target audience on mobile apps and websites.
Advanced Options. Don’t set any limitations here, at least at the very beginning. Leave everything as is, i.e. “All Mobile Devices” without website or app category exclusions and block lists.
Step 7. Fix your budget and schedule.
Budget. You can set either a daily or a lifetime budget and add your sum.
If you choose the daily one, take an important thing into account. When your ads have higher chances to bring results, you will spend more than your fixed budget on some days.
On the other days, you’ll spend less to meet your total budget.
Schedule. Choose whether to start running ads today or schedule them for a fixed time frame.
Advanced Options. There are 5 options to make your budget and scheduling details more specific.
- Optimization for Ad Delivery. Choose “Link Clicks” to get the most ad clicks to your affiliate store.
- Bid Amount. Click “Manual” and enter a bid based on the amount of money you can spend on one link click.
- When You Get Charged. Select “Link Click” to pay per click.
- Ad Scheduling. This option is available only for a lifetime budget. If you choose it, you can set hours and days to schedule your ads for.
- Delivery Type. Go with a standard option in most cases to display your ads all day long. If you promote, say, short-time discounts, then choose an accelerated type.
Ad Set Name. Give a name to your ad set, e.g. Templates for Web Designers, and click “Continue” to proceed to the next step.
Step 8. Select your ad format.
There are 4 formats of how you can present your ad.
- Carousel. Fill it with 2-10 images (1080 × 1080 pixels, 1:1 ratio) or videos (.MOV or .MP4 files, 720p resolution, 1:1 aspect ratio, 60 minutes max).
- Single Image. Create up to 6 ads, each of which will have one image (1200 x 628 pixels, 1.91:1 ratio).
- Single Video. Make an ad with one video (.MOV or .MP4 files, 720p resolution, 16:9 aspect ratio, 60 seconds max).
- Slideshow. Create a slideshow video with up to 10 images (16:9 aspect ratio, 50 seconds max).
Images are better for link clicks, while videos are perfect for impressions. So, it’s a good idea to use a single image, carousel or slideshow in your case.
Step 9. Add text, links and some other details to your ad.
Connect Facebook Page. You present your affiliate store in Facebook ads with your business page, so add it.
Destination. Embed the URL of your website, where people will proceed when they click on your ads.
Headline. Attract the target audience to your ad with a concise yet engaging headline.
Text. Write a line of text or two to describe your ad. Use call-to-action phrases.
Call to Action. Add a call-to-action button to your ad. “Shop Now” is the most relevant option in your case.
Advanced Options. Here are a few more fields to fill in.
- News Feed Link Description. Write an additional message to persuade people visit your site.
- Display Link. If you have a long website URL, you can display it on your ad in a shorter and friendlier way. For example, you can shorten https://www.templatemonster.com/category/entertainment-games-nightlife-wordpress-themes/ to only https://www.templatemonster.com/.
- URL Parameters. Leave this field blank.
- Pixel Tracking. Choose to track conversions from your Facebook pixel. It will keep you aware of your ad performance.
Now, click “Review Order” to double-check all the details once again. If everything is OK, click “Place Order.”
Twitter Ads for TM Affiliate Store
Another powerful social network for marketing is Twitter. Here you can learn how different businesses achieved their goals with Twitter Ads. To get started with your affiliate store promotion, use this step-by-step guide.
Step 1. Enter your Twitter Ads account.
If you already have a Twitter account, you can use it for business. Go to Twitter Ads via drop-down menu, as shown in the screenshot, or simply follow this link.
Step 2. Create a new campaign.
Choose “Website Visits” to drive traffic to your site. You’ll pay for the number of link clicks.
Next, click “Create Campaign.”
Step 3. Set up your campaign.
- Add a distinctive name of your campaign to the blank field.
- You can either launch your campaign immediately or set start and end dates. Unless you run a time-limited promo, choose “Start Immediately”.
- Check the field “Expand your reach on the Twitter Audience Platform. ”
- Enter the domain name of your store in the format “advertiser.com.” Note that it’s not the URL where people will proceed on ad click.
- Choose the category relevant to the topic of your ads. Click “Browse Categories,” select “IAB19 - Technology & Computing,” and check “IAB19-34 - Web Design/HTML.”
Step 4. Complete a target audience profile.
- Choose countries, where you want to target Twitter users.
- Click “Any Gender.”
- Add languages or leave the field blank, as the chosen countries already suggest them.
- Check all the devices and platforms to maximize your reach.
- Leave the field with mobile carries blank, as there’s no need to target users by this criterion in your case.
- Uncheck the field of targeting new devices. It hardly matters for your business.
Step 5. Set extra targeting options.
Add Keywords. Reach people based on keywords in their search queries and recent tweets. In that way, you’ll deliver your ads to people who will find them the most relevant. In your case, add keywords like web design, web development, WordPress, WordPress themes, Joomla templates, HTML templates, etc.
Also check out recommended keywords and add some of them.
Add Followers. You can add @usernames that are relevant to website templates, e.g. @templatemonster. In that way, your tweets will appear to people with interests similar to our followers.
Also, feel free to choose from recommended @usernames.
- Name your tag with a unique and descriptive phrase.
- Choose the type of conversion for your tag to track. It is “Site Visit” in your case.
- Check “Create a tailored audience.”
- Click “Save tag and generate code snippet.”
Customize where promoted tweets appear. Check both users’ timelines and profiles and tweet detail pages for a maximum reach.
Step 6. Set your budget.
- Set a maximum sum you are ready to spend every day.
- Add a total budget, which is optional. Your campaign will stop running once you reach the budget.
- Choose “Maximum Bid” and mention a price you can pay per each link click.
- Set the pace of allocating your daily budget. Choose “Standard” to display ads evenly during the day. If you run a short-time campaign, pick “Accelerated.”
Step 7. Create creatives (or ads).
- Add 116 characters of copy (24 characters will be used for an image).
- Upload an image (PNG or JPEG format, max 3MB, min 600 x 335 px).
- Write a headline of 50 characters. Although it’s possible to type in 70 characters, you’d better stick to 50. It will prevent any truncation on portable devices.
- Embed your website URL, where you want to lead users.
- Name your website card. Keep in mind that users won’t see its name. You will be able to reuse the card for future campaigns.
Preview how your ad looks on different devices. If you are satisfied with its look, click Save in the header.
Step 8. Add a payment method and launch your campaign.
Connect MailChimp to TM Affiliate Store
Online shoppers often enter marketplaces, browse catalogs, add items to the cart, leave and never come back. So, how can you reach them again? MailChimp is a go-to service in this case. With its help, you can collect customers’ emails and send them engaging newsletters about your news offers, discounts, etc. Check how to get started with MailChimp.
Step 1. Sign up for free.
Go to MailChimp and create an account for free. Fill in a step-by-step form, which will take you literally a minute.
Step 2. Click “Lists” in the header.
Step 3. Click “Create List” on the right, as shown in the screenshot.
Step 4. Add list details to a simple form.
- Name. Make your list name appropriate, as it’ll be visible to your subscribers.
- Default From Email Address. Mention an address, where subscribers will send their replies.
- Default From name. Add a name to introduce yourself. It should be recognizable, so use your company’s name.
- Add a reminder of how subscribers joined your mailing list. For example, you are receiving this letter, because you subscribed …
- Optionally edit your contact info and email address.
Also, check “Daily Summary” to learn about subscribing and unsubscribing activities every day. Click “Save.”
Step 5. Click “Add Subscribers” and choose “Import Subscribers.”
Step 6. Choose the most convenient way of importing subscribers.
Step 7. Upgrade to the premium plan.
Go to the pricing page. If you have more than 2K subscribers, you’ll need to use a premium plan.
Here we are. Now, you know how to make the most of your affiliate store. Use the strategies mentioned in this post to earn more from TemplateMonster. If you have any questions, ask them in the comments below. Do you have any other suggestions on online marketing? Feel free to share them with us and our readers as well. Good luck with your affiliate business!
P.S. Share this detailed tutorial with your friends and colleagues on social media.