Making a decent PowerPoint business presentation is a task that requires a lot of effort. If you want to create a presentation that your business partners will be impressed with, you will have to come up with something truly special.
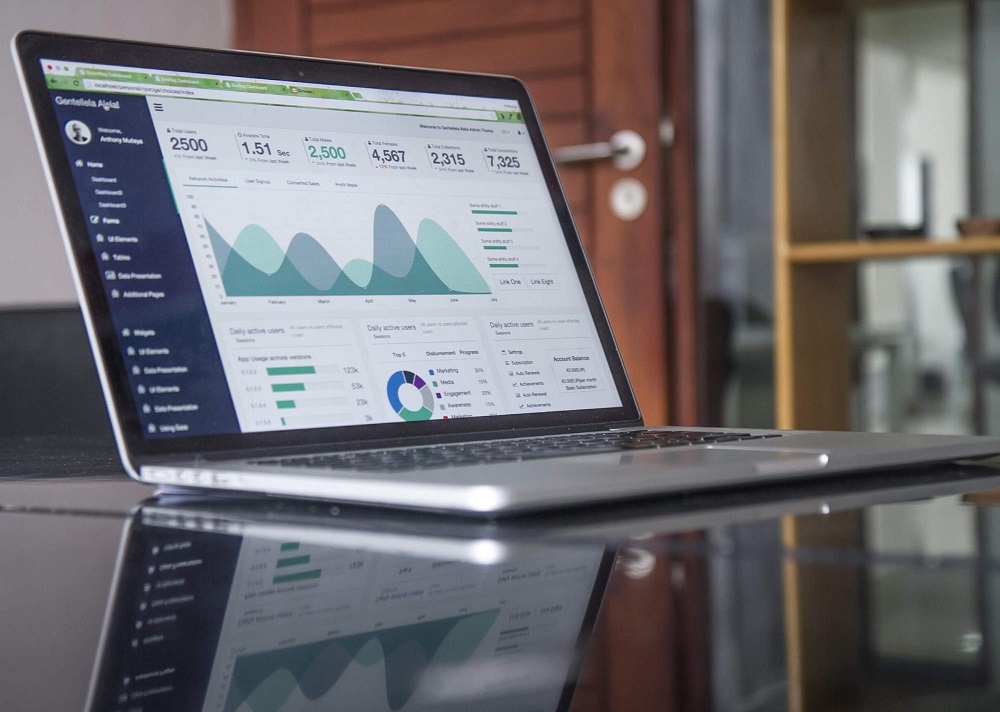
There are many ways to make your business presentation informative and not boring at the same time. To achieve this, you have to consider substituting text with some visual diagrams, pictures, and schemes. Thus, among the most common solutions for PowerPoint presentations are using infographics, images, and PDF files. Today we are going to figure out how to embed PDF files into your PowerPoint presentation.
How to Insert PDF into PowerPoint?

There are several ways you can insert a PDF file into your business presentation. The first way is to insert a file into PowerPoint as an object or a picture; alternatively, you can insert text and graphics from a PDF file. So let us have a look at all these methods.
Inserting a PDF File as an Object
First, you have to make sure that the file you want to add to your presentation is not open on your computer. Then you can move on to the following procedure:
- Open your PowerPoint presentation and find the slide on which you want to insert a PDF file.
- Head to the “Insert” menu and find the “Object” tab.
- Choose “Select from File” and then browse the file you want to insert into your presentation.
After that, the first page of the PDF file you just added to your presentation will show up on the slide. The PDF file will become a part of your PowerPoint presentation file, which means that you will not need to have an additional copy of this file on the computer you are going to show your presentation on (although it is always better to have a copy of all the files you use for your presentation just in case something goes wrong).
You will probably need to open the PDF file during the presentation itself, so here is how you can do that. To be able to open your PDF file during the presentation, you have to add an action to the image.
- Open the slide with the PDF file you just inserted.
- Click on the icon for the PDF to choose it.
- Head to “Insert” menu and find the “Action” tab.
- Choose “Mouse Click” tab if you want to open the file manually or “Mouse Over” if you would like it to open when you point to the file.
- Choose “Object Action” and then click on “Open”.
Inserting a PDF File as a Picture
Sometimes you need only one page of a PDF file in your presentation. In such a case you can insert your PDF file as a picture. The following steps describe how to do that, but note that these steps are only valid for people using PowerPoint 2013 or 2016.
- Open the PDF file you need for your presentation.
- Open your PowerPoint presentation and find the very slide you want to add a PDF to.
- Head to the “Insert” tab and click on “Screenshot”.
- Find your PDF file under Available Windows and insert it into your presentation as a picture.

Inserting PDF Text and Graphics into a PowerPoint Presentation
Another method to embed PDF in PowerPoint presentation is by means of Adobe Acrobat. Note that this way will only work on PowerPoint 2003, 2007, and 2003 with Adobe Reader version 7. So here is how you insert a text:
- Open your PDF file in Adobe Acrobat Reader.
- Head to the “Tools”, choose “Basic”, and click on “Select”.
- Select the text in the PDF file you need to copy.
- Head to “Edit” and copy the text.
- Find the slide you want to add the copied text to.
- Press Ctrl+V.
For inserting graphics into your presentation, the procedure is the following:
- Open your PDF file in Adobe Acrobat Reader.
- Right-click on the PDF file you are going to use and click on “Select Tool”.
- Click on the image you need for your presentation and press Ctrl+C to copy it.
- Open your presentation and find the slide you want to add a picture to.
- Press Ctrl+V to paste the image.
How to Insert a PDF File into PowerPoint on Mac
Unfortunately, inserting a PDF as an object is impossible in Mac Office applications. However, you can still embed graphics and text using the same procedure mentioned above.
Another way to insert a PDF into your PowerPoint presentation on Mac is to link a file to your presentation. Here is how you can do that:
- Save the PDF file you need to use in the same location as your PowerPoint presentation.
- Open the slide in which you would like to add a link to the PDF file.
- Select the text or image to which you are going to link your PDF file
- Head to the “Insert” tab, choose “Hyperlink”, select “Web Page or File”
- Browse.
You can open the hyperlink by clicking on it, and the PDF file will show up on the slide.
Final Word
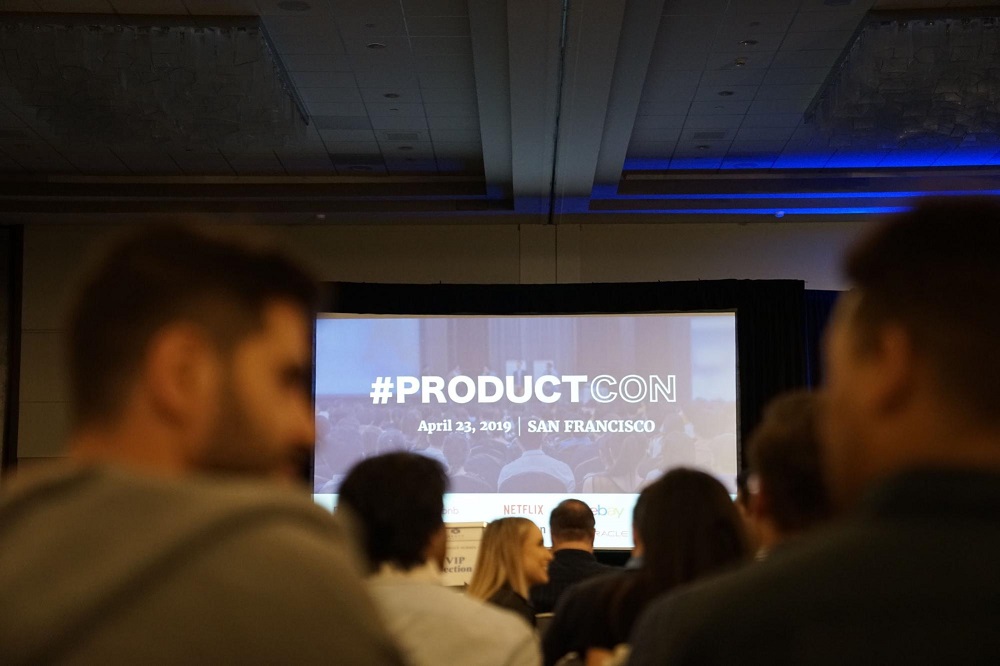
As you can see, adding PDF files to your PowerPoint presentation is not a complex process. However, if you want to make your business presentation truly fancy, you should consider getting one of these stylish PowerPoint templates.
Modern PowerPoint templates come in various unique and eye-catching designs that will make your business presentation memorable and successful. If you want to impress your business partners, a nice and neat PowerPoint template is no doubt the way to go.
Well, make your business presentation informative, interesting, fancy and successful by adding some PDF files to it and using a lovely PowerPoint template.
Insert pdf into PowerPoint FAQ
You have different ways to insert PDF into PowerPoint: Insert PDF as an object on PowerPoint slide; Open PDF during the slideshow; Insert PDF into PowerPoint as image; Insert text and graphics from PDF into PowerPoint. You can choose any of these options, and read more in the post above.
It isn't easy here either. You can insert PDF in 3 main ways:
1. convert PDF into a JPG, you can use web services or online programs to do this.
2. take screenshots of each PDF page (if the document is short).
3. take a screenshot of a single page and add a link to the whole PDF.
Choose a more convenient way for you)
One of the ways to embed PDF into PowerPoint is to open it during a slideshow. To do this, you need to open the slide with the PDF object inserted into the standard view. Click the image or icon of the PDF file to select it. Click the Insert tab and select Action. Select the convenient option to open the PDF file (with a click/ a mouse cursor.). Select the Action of the object and click Open.
There are two ways how you can get a multipage PDF inserted in your presentation. The first one is when you have a PDF icon that you can click and open. This is how you do it:
1. Go to the slide you want your PDF to be in.
2. Click on the Insert tab in the PowerPoint window, then “Object”.
3. Select "Create from File” and find the PDF file you want to insert on your PC. Tick the “Display as Icon” option, then click OK.
If you don’t tick the “Display as Icon” option, you will be able to see the first page of your PDF file on the slide. So if you want to show all of the pages of the multipage PDF document, you can do the following:
1. Before inserting the multipage PDF document, split each of the pages into separate files.
2. Go to PowerPoint, repeat the guideline above for inserting a PDF file, but do not tick the “Display as Icon” option.
3. Now you will need to insert each file individually (preferably, on separate slides), so it showcases all of the PDF pages.
To access the Word document through your PowerPoint presentation:
1. Go to the PowerPoint presentation, and select the slide you want your Word document to be placed. Click on “New Slide” if you want it to be on the new slide.
2. Click on the “Insert” tab => Object => Insert Object => Create from File.
3. Upload the Word document by double-clicking. Now click on “Display as Icon” => OK.
4. Double-click the icon to open the Word document.
If you do not click on “Display as Icon”, the Word content will be inserted as text on your slide.
To insert an Excel file to a PowerPoint:
1. Open Powerpoint, create a new presentation, or open the existing project.
2. Go to the Insert tab => Object => Insert Object => Create from File.
3. Browse through files to find the needed Excel document and double-click to insert.
4. Before closing the Insert Object tab, tick on the “Link” to synchronize the possible updates.
There are multiple online platforms to help you convert a PDF file to a PPT file. But we will stick to the most traditional way through Acrobat DC software:
1. Open a PDF file Acrobat DC.
2. Click on the “Export PDF” button located in the right pane.
3. Select “Microsoft Powerpoint” as the export format. Click on “Export.”
4. When there is text in your PDF, Acrobat will automatically recognize it. Save the new file.
Read Also
Design in PowerPoint: Step-by-Step Instructions on How to Create Awesome Slides
25 Business PowerPoint Presentation Templates
Get more to your email
Subscribe to our newsletter and access exclusive content and offers available only to MonsterPost subscribers.


Leave a Reply
You must be logged in to post a comment.