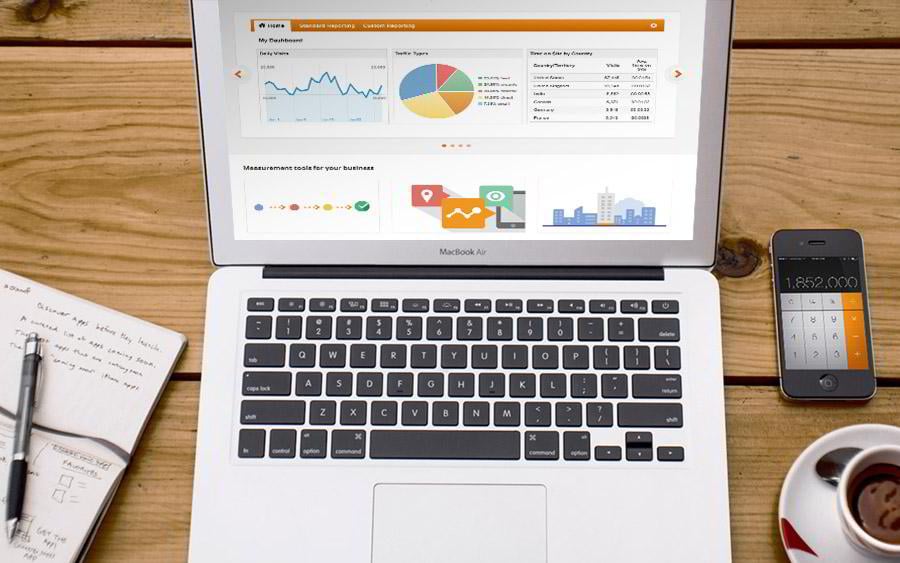Google Analytics is one of the most powerful tools that you can add to your WordPress site. This is, by far, the best tracking tool that allows you to know your audience better, learn users' preferences and enhance your online strategy based on that knowledge. The key purpose of writing this post is to guide you through the process of installing Google Analytics step-by-step.
Why Is It So Important to Use Google Analytics?
Google Analytics is a s powerful tool that provides you with a deeper insight into your site traffic and user statistics. With its help webmasters have access to such data as the number of daily visits, users' geographical location, source of traffic, conversion rates, etc. Here are the key benefits of using this tool for bloggers and entrepreneurs.
- First and foremost, Google Analytics lets you know who visits your site. The tool provides detailed information about the country or region from where each visitor accessed your site, what browser a person used, what language he/she selected, JavaScript/Flash support, screen resolution, etc. Keeping such statistics at hand is of high value, since you can improve your online strategy or site's design based on this knowledge. For instance, if the majority of your target audience accessed the site from the handheld devices, then it's worth thinking about its responsivity; if users' browsers do not support Flash, then this element should be avoided, etc.
- What's the most popular time of the visits? With Google Analytics you know the busiest hours of your site's visits. Based on this knowledge you can rethink the schedule of the content publication.
- Users' behavior onsite.What are people looking for when they reach your site? Where do they go first? Do they check out all data on the front page or look for some specific blocks? How much time do they spend on each page? What's the bounce rate? Such information can help you increase the depth of page views, which then results in a lower bounce rate
- How do they interact with the content that you share? This element reveals the data about clicks on each link and more. There is an option to run A/B testing in order to find out what strategy works best in achieving your goals.
- How did they find your site? What's the most popular medium through which users managed to reach your site? Did they find a link on popular search engines or social media platforms. Did they click a direct or referral link? Which search engine brought you the biggest number of visits? All this helps you find your way to success, what sites you should make friends with, through which social media platforms you need to share your content the most, etc.
How to Install Google Analytics on WordPress
Signup with Google Analytics. Create your account at Google Analytics Signup Page. As you can see on the image below, the page will request you to re-enter your Gmail password (in case you already have a registered one). Otherwise, you will need to create an account for yourself.

Once you sign in, you will be taken to the page shown below. Now you need to sign up for Google Analytics with your Gmail account.
Now you need to choose between two options that the tool offers you to track - website or mobile app. We choose website.
Next, fill in all the information about your website in the corresponding fields. Once you're done, click the Get Tracking ID button. Next, you will be introduced to Google Analytics terms and services that you need to agree to in order to move forward.
Now it's time for the Google Analytics tracking code. Copy the code and save somewhere, as you will need to enter it in your WordPress site. That completes this step of the installation. For your convenience, leave the tab with Google Analytics open as you will need to return to it later.
Installing Google Analytics on WordPress Site
After the launch of Google Analytics back in 2005, it has grown and developed significantly. Now it offers new and more reliable ways of tracking than ever before. When integrated into WordPress, the tool got enhanced with new functionality that is intended for this CMS specifically. The latter gave a significant push in the development of multiple Google Analytics WprdPress plugins.
Here, at MonsterPost, we have integrated Google Analyticator, Google Analytics Popular Posts and Google Analytics by Yoast into the dashboard. All of these these plugins help us better understand the reading preferences of our visitors, track pageviews/downloads/speed/localization, see which offer contributes the most in terms of traffic and social sharing, what are the most popular tags/categories/publication dates, etc.
Some other no less popular Google Analytics plugins for WordPress include:
- Google Analytics Dashboard for WP is a great option for beginners and startups as it provides top-notch tracking services at no cost. Except is freemium nature, the plugin lets you keep track of the user behavior in real time, revealing the current number of visitors, acquisition channels, traffic sources, etc. What's more, you will be provided with all the necessary Google Analytics reports on your site's frontend. These include organic searches, sessions, page views, bounce rate, etc.
- With the help of Analytify you will get an in-depth data of the posts statistics on the backend and frontend. The plugin provides statistics per post/pages, which helps to enhance SEO optimization, see social sharings, get data on browsers, top keywords, etc.
There are two ways to add it to the dashboard - either by searching the plugin inside the dashboard via Plugins >Add New > Search or uploading it manually (go to Plugins > Add New > Upload). We will install the plugin by searching it via the dashboard.
Once the plugin is installed and activated, you will be asked to "Help Improve Google Analytics for WordPress". Just click the Allow Tracking button.
Access the plugin settings via Settings > Google Analytics in the dashboard.
You will see the "Authenticate with your Google account" button, click it in order automatically to authenticate your Google Analytics account. To complete the authentication, click the "Allow Access" button that will appear on the next page, copy the code that will be automatically generated in the new window, switch to your application, paste it there, and save.
If you need to enter the UA code manually, put a tick in the corresponding field and enter the UA code manually from your Google Analytics page (remember, this is the tab that we asked you to leave open?).
After Google Analytics has been authorized, select the correct Google Analytics account for your blog.
After you've adjusted all of the aforementioned including any additional settings, don't forget to click the Update Google Analytics Settings button. That's it. You have installed the tool.
It will take up to 24 hours before you start seeing the tracking results in your Google Analytics account. Please note that the plugin can be used on self-hosted WordPress sites only. It won't work on wordpres.com sites. So, if your site isn't self-hosted, then it's high time to upgrade.
If you want to get a better understanding of the Digital Analytics fundamentals, here is a great online course for marketers and analysts who are seeking for the best ways to enhance their online performance. By passing the course you will get a deeper insight into the situation on today's digital measurement landscape, learn the best practices for collecting actionable data, learn new digital analysis terminology, etc. In a word, if you want to broaden your knowledge and learn how to work with the tracking data effectively, welcome to the course.
* * *
Now it's your turn to speak up. Just like ever before, we will appreciate you sharing your experience of working with Google Analytics on your WordPress site. What plugins do you make use of? Are there other great tracking tools that should have been mentioned on this post? Your feedback is appreciated!