How to Install WordPress Engine?
Do you write? Have you ever thought of starting a blog? Whether you're an avid traveller willing to share your travel stories with the world or a die-heart foodie wanting to publish your critic reviews on your own food blog - building up a blog or website is easy (even for non-technical guys and girls like me)! All thanks to WordPress!
Check our free eBook How to Use WordPress for E-Commerce
WordPress, which is an open source (free to use) CMS - Content Management System, allows users to build dynamic websites and blogs. WordPress has thus become the most popular blogging system on the web as it allows even a non-technical person to build a website or blog of their own, customise the layouts and design, manage the site from its back-end CMS and components, and update it regularly.
Have you too heard a lot about WordPress but are unaware of where to start with? Then, you have landed up at the right place. Here in this WordPress CMS Tutorial, we shall teach you the basics of WordPress so that you can create and run a website of your own using WordPress with ease.
Basic Features of WordPress
Being a CMS, WordPress stores all data that you have to use on your website, including text, photos, music, documents, etc. and helps you edit, publish and modify your website's content. It comes with the following features:
- User Management: It allows you to add or delete users, manage the role of users (subscriber, admin, author, contributor, editor), change the password and user information.
- Media Management: Upload, organize and manage media files and folders that you use on your website.
- Themes: Choose from numerous themes to modify the look and functionality of your site. Each theme comes with customization options.
- Plugins: WordPress supports plenty of plugins available for free that come with custom features and functionality. They can be installed and used according to need.
- SEO: On-site SEO gets simpler with WordPress' SEO tools. Get your website content found easily.

System Requirements for WordPress
- Database: MySQL 5.0+
- Web Server: WAMP (Windows), LAMP (Linux), XAMP (Multi-platform), MAMP (Macintosh)
- Operating System: Cross-platform
- Browser Support: IE (Internet Explorer 8+), Firefox, Google Chrome, Safari, Opera
- PHP Compatibility: PHP 5.2+
Download WordPress
Open wordpress.org/download to download WordPress CMS. You will see a .zip file of WordPress. Download it.
Download it.
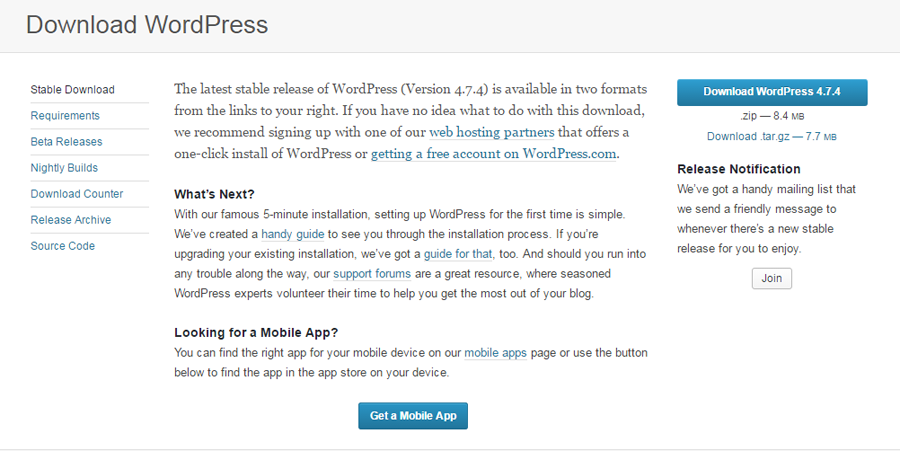
Create Store Database
Before setting up WordPress on your system, you need to create a MySQL database. Create a new empty database with username and password as per your convenience.
Set Up WordPress on your System
It is very easy to set up WordPress on your system.
- Just extract the WordPress folder you downloaded from the official WordPress website. And then upload it to your web server or local host.
- Open your browser and navigate to your WordPress file path. You will get to see WordPress installer running on your screen. You need to select your language and press Continue.
- The following screen would appear before you:
It tells you about the database information you need to know for installing WordPress successfully. Click on 'Let's go!'.
- Enter the necessary details about the MySQL database that you had created initially.
This includes entering details like Database name, the username and password (as set by you), and your Database Host (name of your host). After filling all this, click Submit.
- After checking your entered details, WordPress will give you a confirmation message like this.
Now you have to click on 'Run the install.'
- Enter details that you will need to log in as an admin to your website.
This includes entering the name of your website in Site Title, setting up a username and password (set a password that is strong enough) while logging in WordPress, your email id that will help you recover the password in case you forget it and check the Privacy checkbox so that search engines can index your site.
- Click on the Install WordPress button. Once WordPress gets installed successfully, you will get a message on your screen like this:
Your username and password details can be seen added in WordPress. You just have to Log in using the ‘Log In’ button.
- You will get access to a WordPress Admin Panel as shown in the screenshot below:
Enter your username and password for WordPress and Log In.
The setting up process ends here. Let’s quickly discuss how you can start building and updating things on your website through your WordPress Dashboard now.
- Enter your username and password for WordPress and Log In.
- The setting up process ends here. Let’s quickly discuss how you can start building and updating things on your website through your WordPress Dashboard now.
The Dashboard at A Glance
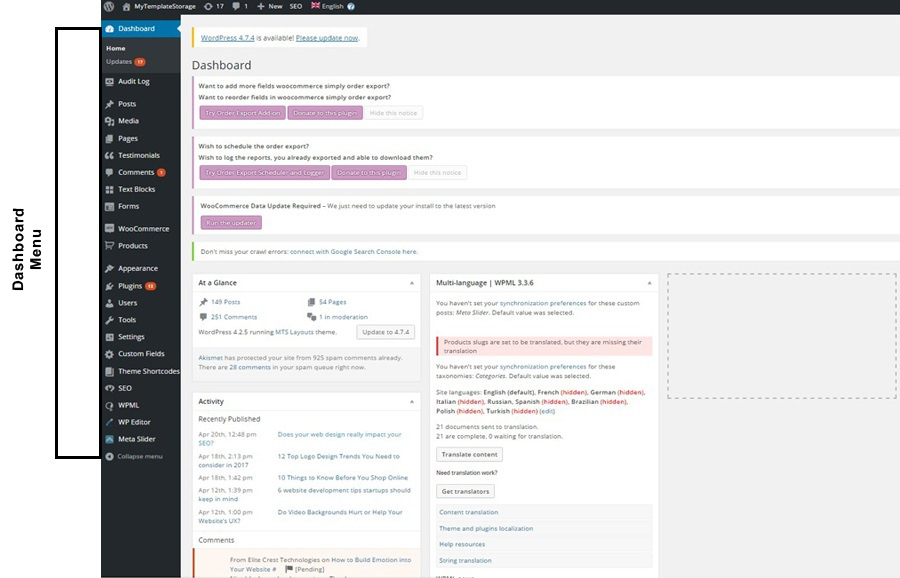
When you log in the admin panel of your website, the Dashboard is the first thing you get to see. You get to see everything you need to customize your site. It gives you access to posts, media library, pages, comments, appearance options, plugins, users, tools, and settings.
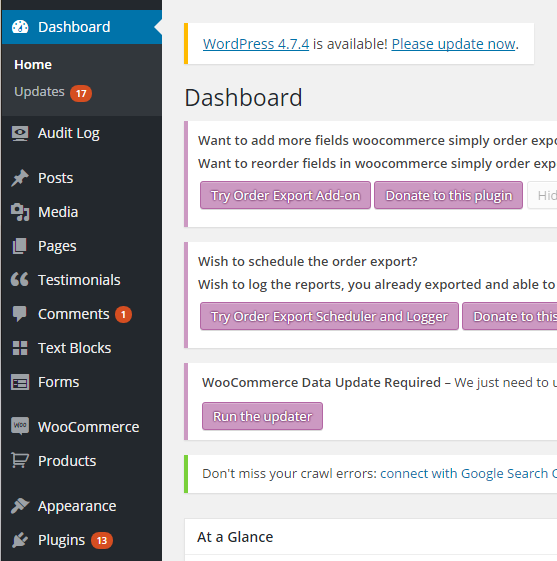
Settings
On the left-hand side, you can see a number of options to manage your entire website. You can edit all general stuff about your site through Settings.
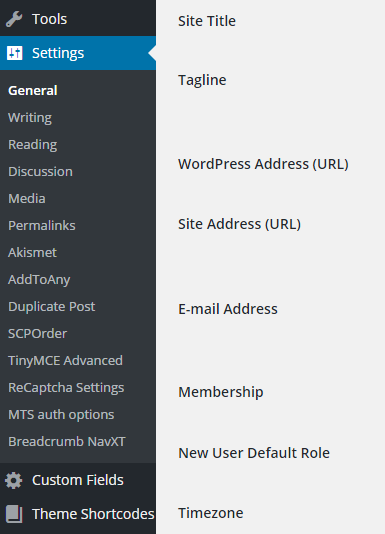
Under Settings, you can adjust different settings of your from varying from how many posts will appear on one page, what time format you want to display, any description of the user, default role of new users, on which week day you prefer to start your WordPress calendar (it’s Monday by default), etc.
After making any changes to any of the Settings, you have to get the Save button clicked to save the changes you made.
Plugins
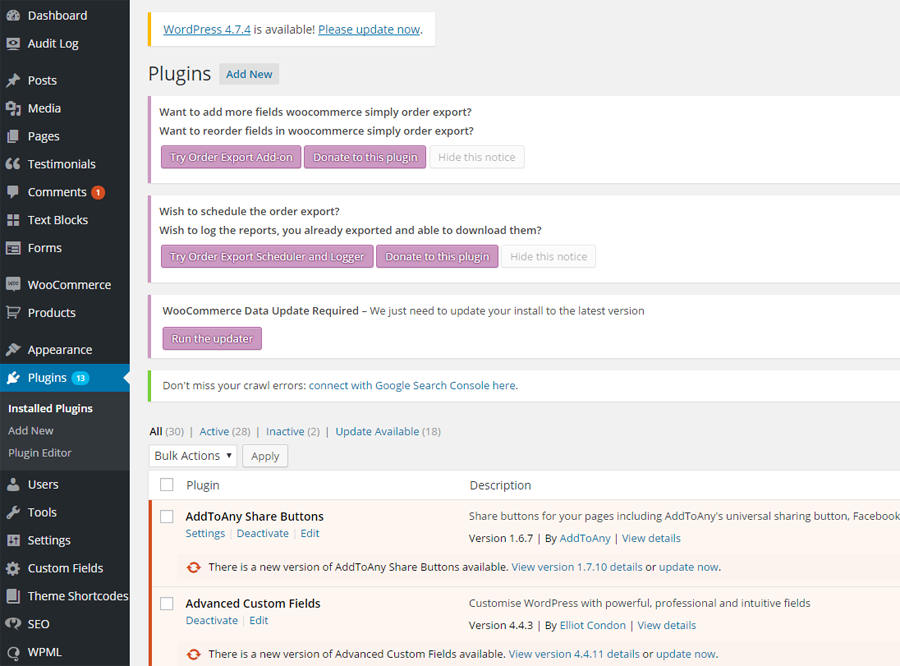
You may install plugins to enhance the functionality. Some plugins you must install include Akismet (for spam protection), Social Share, Google XML Sitemaps, etc.
Appearance of the Website
You can control the way your website appears by applying different themes to the site through Appearance > Themes.
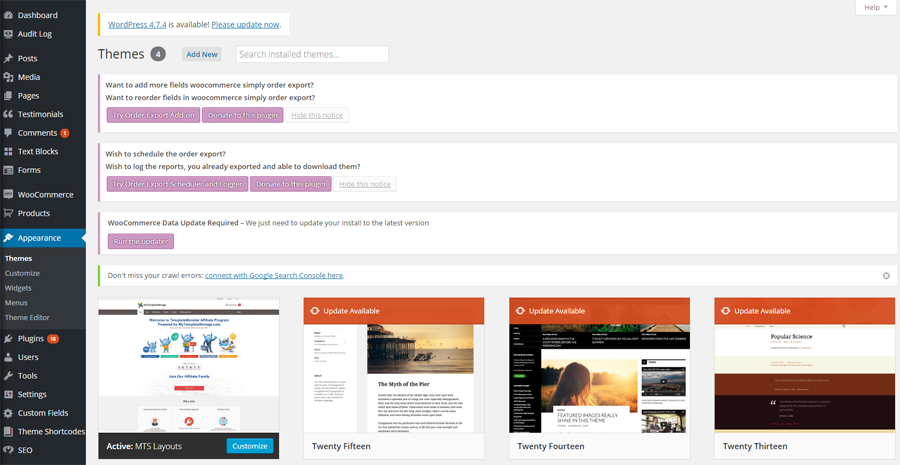
Similarly, you get all customization options for the theme you select under Appearance > Customise.
The WordPress CMS Dashboard gives you all options you can think of. You can easily manage, edit, upload, write and customize things according to your needs.
Enjoy blogging with WordPress with ease!
Don’t miss out these all-time favourites
- The best hosting for a WordPress website. Tap our link to get the best price on the market with 82% off. If HostPapa didn’t impress you check out other alternatives.
- Monthly SEO service and On-Page SEO - to increase your website organic traffic.
- Website Installation service - to get your template up and running within just 6 hours without hassle. No minute is wasted and the work is going.
- ONE Membership - to download unlimited number of WordPress themes, plugins, ppt and other products within one license. Since bigger is always better.
Get more to your email
Subscribe to our newsletter and access exclusive content and offers available only to MonsterPost subscribers.


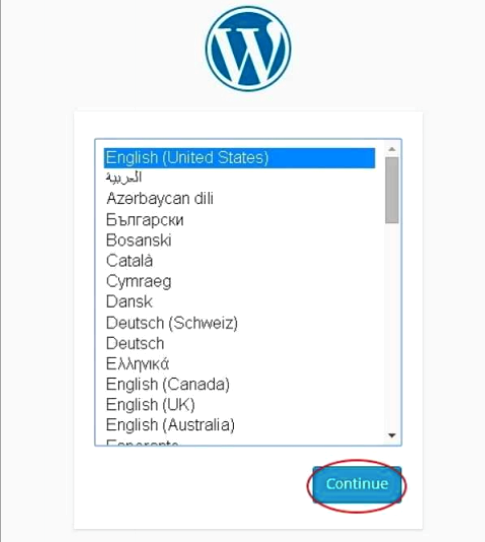
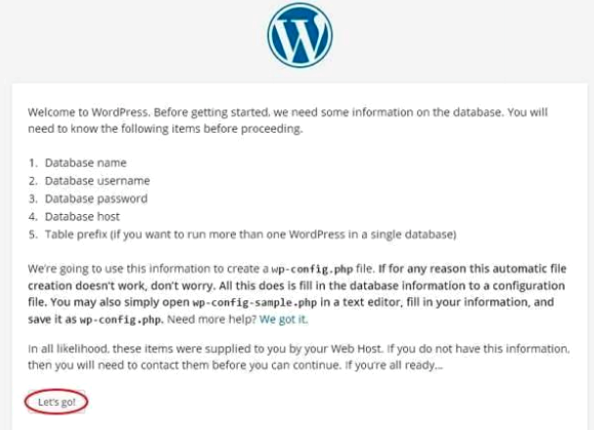
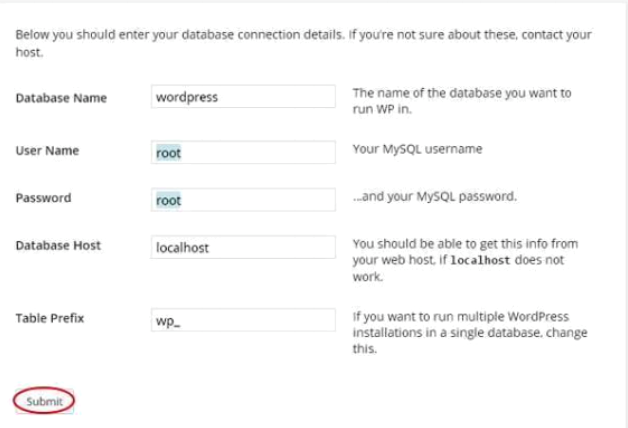
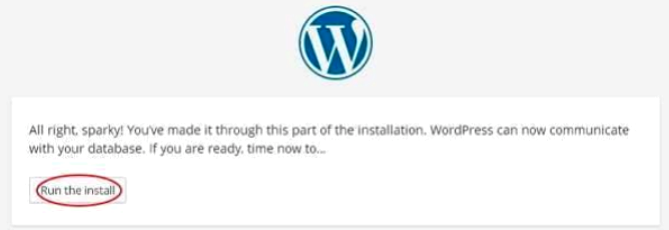
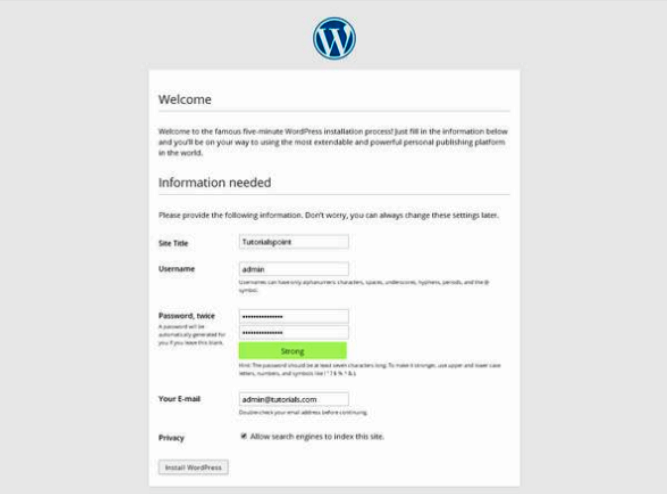
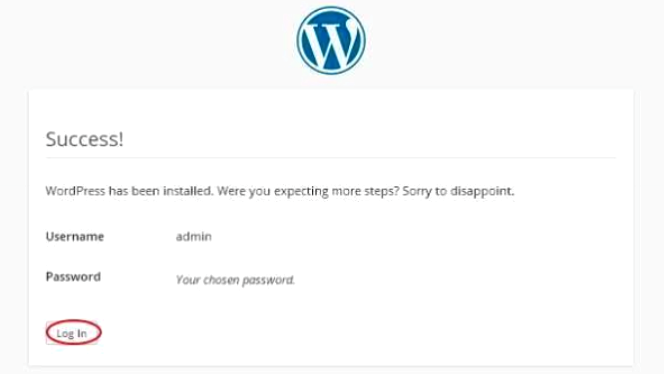
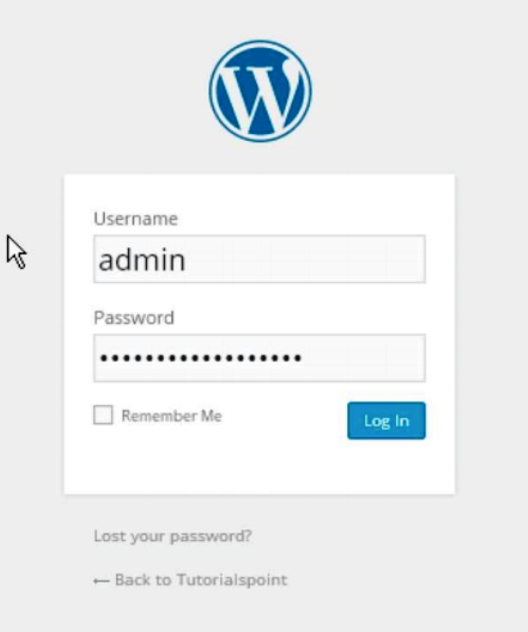
Leave a Reply
You must be logged in to post a comment.