How to Loop a PowerPoint Slide Show in a Few Steps
- Intro
- Step-by-step Tutorial on How to Loop a PowerPoint Slide Show
- PowerPoint Templates to Impress Your Audience
- Conclusion
Intro: how to loop a powerpoint?
In most cases, when people talk about multimedia presentations, they mean presentations created with the help of Microsoft PowerPoint. Of course, this is not the only program for such purposes. However, since 1990 it has been included in the basic package for Microsoft Office, which is very popular around the world. One of the main advantages of multimedia presentations is the ability to convey information to other people in a bright graphic form, highlighting the most important points and information. A live presenter is not required, and you can often observe looping slide shows in a booth or shopping center. So, let’s see what exactly a looping slide show means and how to loop a PowerPoint slide show in a few simple steps.
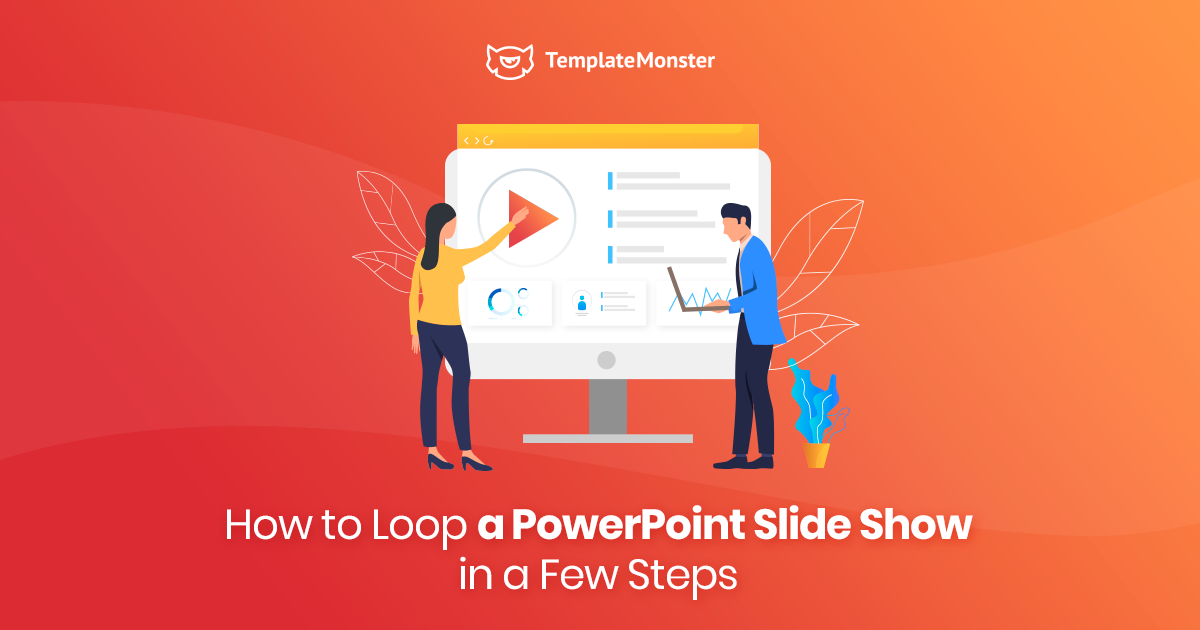
A looping slide show displays each slide automatically for a certain period of time. As soon as this time is over, the slide automatically continues to the next slide. Once the slide show reaches the end, it repeats from the beginning again. A looping PowerPoint presentation is a great solution for a store to show slides with product photos. Moreover, it is a good way to entertain customers who are standing in a line waiting for something. The main advantage of a looping presentation is that its demonstration does not require human participation. It is enough to create a slide show and run it on the monitor.
Read further to get step-by-step instructions on how to make a PowerPoint loop.

Step-by-step Tutorial on How to Loop a PowerPoint Slide Show
How do you make a PowerPoint slideshow run automatically? Let’s find out! The instructions below apply to:
- PowerPoint 2019
- PowerPoint 2016
- PowerPoint 2013
- PowerPoint 2010
- PowerPoint for Office 365
- PowerPoint 2019 for Mac
- PowerPoint 2016 for Mac
- PowerPoint for Mac 2011
- Pull up the PowerPoint presentation that you want to loop.
- Navigate to the Slide Show tab.
- Choose Set Up Slide Show option.
- Once the Set Up Slide Show window is opened, make sure Browsed at a Kiosk (Full Screen) is selected. This option allows your presentation to loop non-stop until the viewer presses Esc.
- Click OK to save the result.
Record Timings allows you to set the specific amount of time each slide appears on the screen.
While working on a Mac machine, navigate to Transitions, select the transition you prefer, set the duration you want, and click Apply to All.
- Choose the first slide of the presentation and navigate to Slide Show.
- Choose Rehearse Timings. The time spent on the slide will appear in the Slide Time box on the Recording toolbar.
- Click Next to proceed to the next slide.
- The Pause option is available if you wish to stop or resume the presentation.
- Enter the specific time length in the Slide Time box if you want your recording to play for a specific amount of time.
- Choose Repeat to play the recording for the current slide only.
- Do not forget to click Yes when you are asked if you want to save the new slide timing.
Ok, now you can launch the presentation from the bottom right corner. As you can see, it moves to the next slide, then the next one, and then back to the beginning. Everything works perfectly. These simple steps show how to put PowerPoint on the loop with a few clicks of the mouse.
PowerPoint Templates to Impress Your Audience
Ready-made PowerPoint template is a very convenient solution that helps the novice user get used to the program and create his presentations on the basis of pre-designed layouts and themes. Like most templates, presentation templates save your time and allow you to focus solely on the content. Let’s take a look at the best examples.
Azzurav Minimal PowerPoint Template

Your audience will be excited to see this minimal and effective template. This is an easy way to make your upcoming presentation stand out from the crowd. It is extremely easy to customize thanks to the Drag-n-Drop format.
Main features:
- Modern design
- Minimally clean layout
- Fully editable (shape color, size, position, etc.)
- Easy editable data-driven charts (pie, bar, line)
- Elegant company profile slides
Business Growth PowerPoint Presentation Template PowerPoint Template

Enjoy the ultra-modern design of this unique PowerPoint template to create a professional presentation. Each slide is fully editable and created with care and attention to detail. Use this amazing PowerPoint template to highlight all your key ideas and represent the services in one place.
Main features:
- Image placeholders
- Professionally designed slides
- Predefined text styles
- Easy color change
- Clean, modern, multipurpose design
Simplicity - Stylist Presentation PowerPoint Template
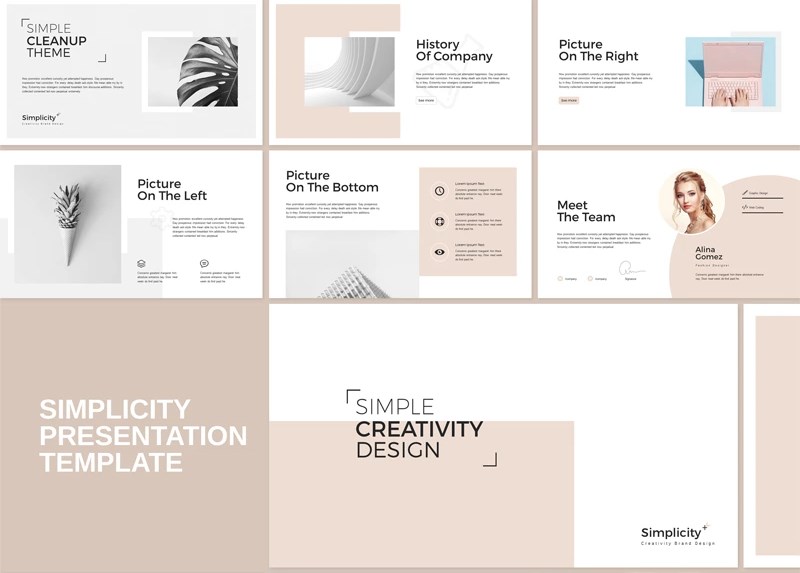
This PowerPoint template is all about modern effective design and simplicity. The package includes 42+ unique and creative multipurpose slides. Big typefaces and contrasting colors will allow you to focus on your data and final analysis.
Main features:
- Fully easily editable content
- 5000+ free vector icons
- 100% vector objects and icons
- Editable colors with just one click
- A bunch of business slides for your brand
A Store | PowerPoint Template
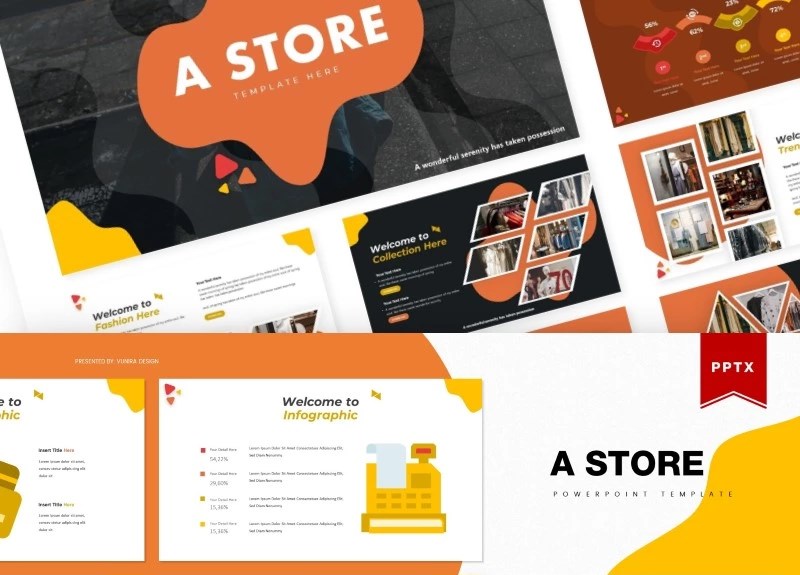
When you present your new project, it is easy and effective to deliver the idea through a PowerPoint presentation. This pack of slides will help you do it in less time than ever before. There is no need for any other software to edit the layout of the slides to fit your brand style.
Main features:
- 150+ slides on five pre-made colors
- Section break slides
- Handcrafted infographic in PowerPoint
- Pixel-perfect illustrations
- Resizable and editable graphics
Conclusion: how to loop a powerpoint
Hopefully, this post has been useful for you to get some guidance on how to loop PowerPoint slides. As you can see, PowerPoint slideshow loop can be realized with just a few simple steps. Once you follow these easy instructions, you will get your slide show presentation to run automatically. Moreover, if you want to save time and create a professional PowerPoint presentation, the solution is obvious: start with a cool PowerPoint template. Feel free to leave your comments and/or questions in the comments section. Set up your PowerPoint presentation quickly and easily!
How to Loop a PowerPoint FAQ
Go to "Slide Show", "Setting up demonstration", check the "loop continuously until Esc" in the display parameters. And that's all, the presentation will loop again.
Slide show is used to display images, text, tables and charts at various events such as conferences or exhibitions. If necessary, you can make a loopy PowerPoint presentation. The main advantage of a loopy presentation is that the demonstration does not require human participation. It is enough to create a slide show and run it on the monitor, after which the slides will be looped on the screen without human participation.
Click the Transitions tab, in the Slide Show Timing section, set the necessary time after which the transition to the next slide will be performed by pressing the up or down arrows next to the After option. After setting the required slide display time, click the Apply.
Read Also
100 Best Business Presentation Templates 2020. Cool! Great! Awesome!
How to Add an Audio to PowerPoint In a Few Steps
How to Create PowerPoint Logo: A Step by Step Guide
Design in PowerPoint: Step-by-Step Instructions on How to Create Awesome Slides
Get more to your email
Subscribe to our newsletter and access exclusive content and offers available only to MonsterPost subscribers.

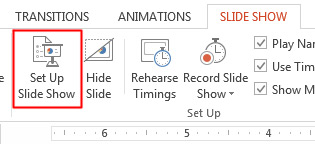
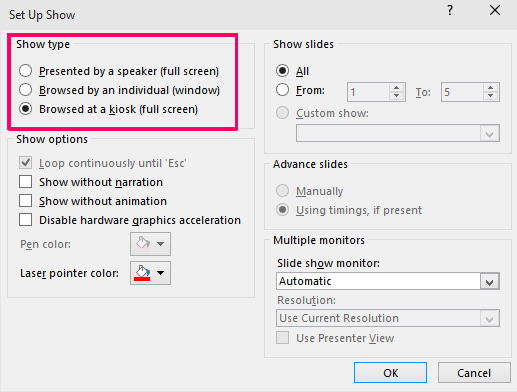
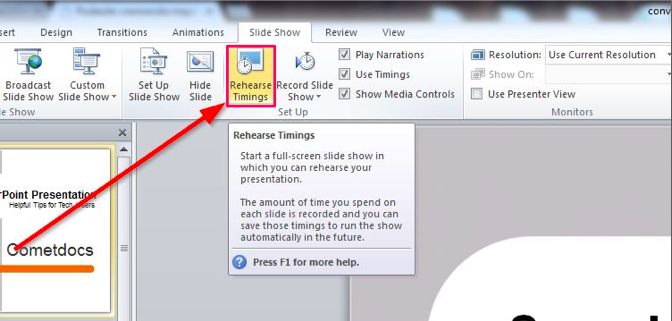
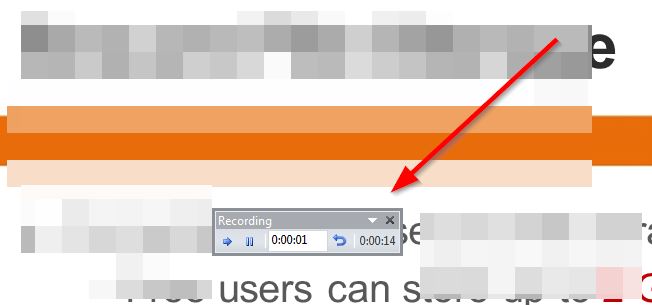
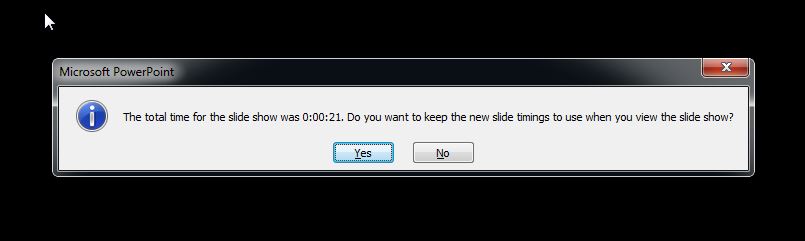
Leave a Reply
You must be logged in to post a comment.