How to Make an Infographic with Google Slides Using a Template
Every text should be improved with a visual component. Either it is pictures, or examples, subheadings, bullet lists, etc. This is especially true for boring statistics. If you need to share important data with the readers, it’s better to use schemes, graphics, or diagrams to help get the message across. For this very purpose, there’s a good solution - infographics.
If you want to make an infographic, you have some options to choose from. Of course, you can do it from scratch. Or you can download a template and put your own information there. Also, you can use Google Slides. And there are two options here: you can start from zero, or you can use a template. In this article, we are going to learn how to make an infographic on Google Slides using a template.
How to make an infographic on Google Slides
I’m writing this article assuming that you, my reader, are familiar with Google services, or at least some of them. You probably use Google Drive to keep files there, and I bet you use Google Docs and Google Photos.
But today we’re going to talk about Google Slides. This tool can’t be underestimated since it can become a great helping hand in creating presentations.
Let us consider the easiest way to make an infographic - we’ll use a template. Follow these step-by-step instructions to create your own info-sheet.
Find a Google infographic template
First, you’ve got to find a template. Google it and you’ll see what a wide choice there is. For example, I purchased the Wander template. You can buy this one, too, or you can try something else. I recommend that you check out TemplateMonster’s Google Slides Themes or Infographic elements.
Uploading a template
Now that you’ve chosen a template and downloaded it on your PC, you need to unzip it. I’m sure you needn’t be told how to unzip an archive. But after you’ve done that, you need to upload it into Google Slides.
Go to Slides.
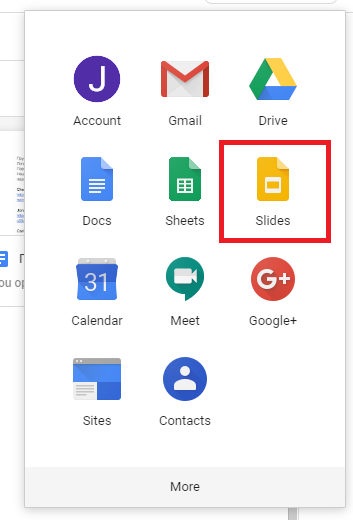
Open the Blank presentation.
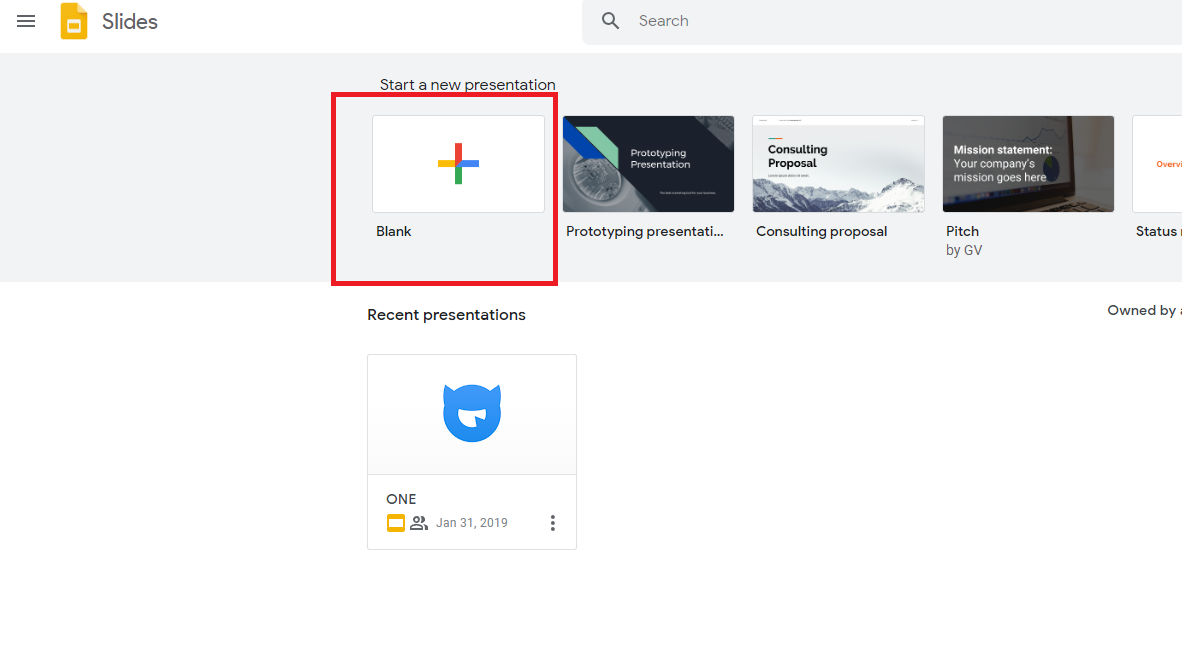
So far, the process was the same as if you wanted to create an infographic on your own.

So now is exactly the time to upload your template into this blank presentation. Go to File → Import slides...
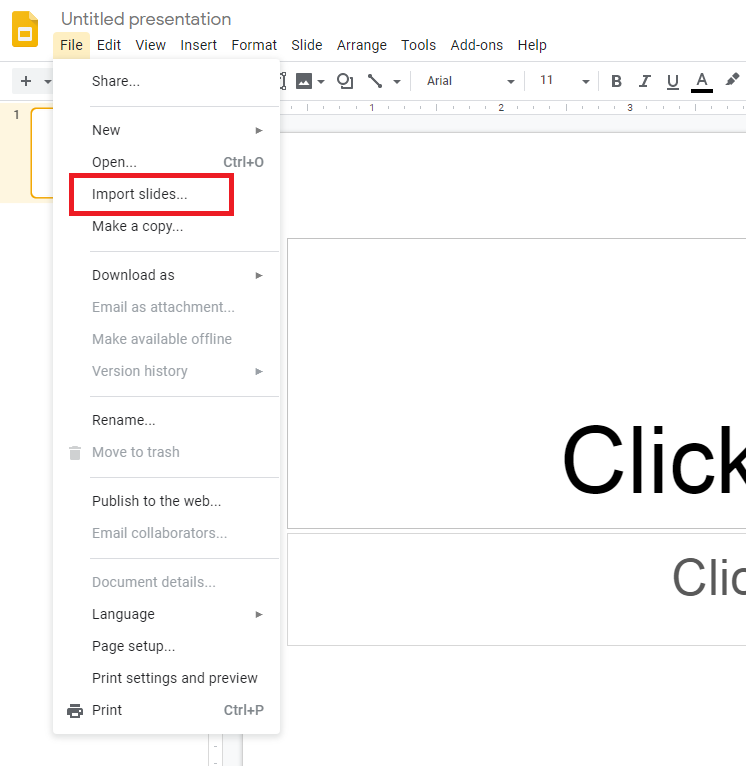
Then choose Upload and Select the file.
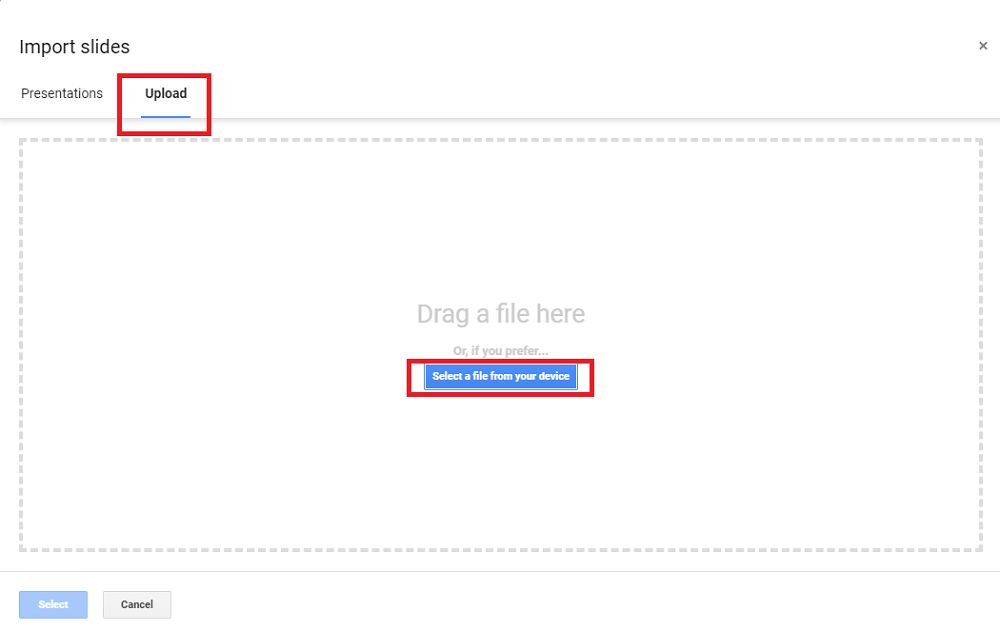
Here it is, already unzipped.
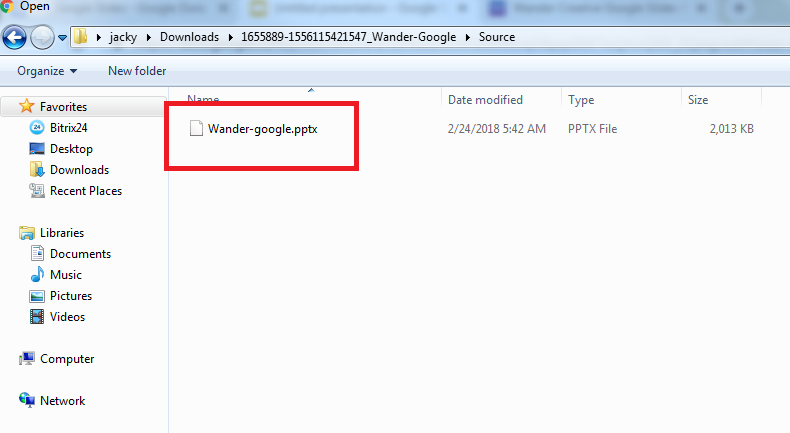
Start working with infographic slides
At this point, you can choose what slides you want to include in your infographic. You can choose separate infographic slides, or you can choose all of them. After you’re done click Import slides.
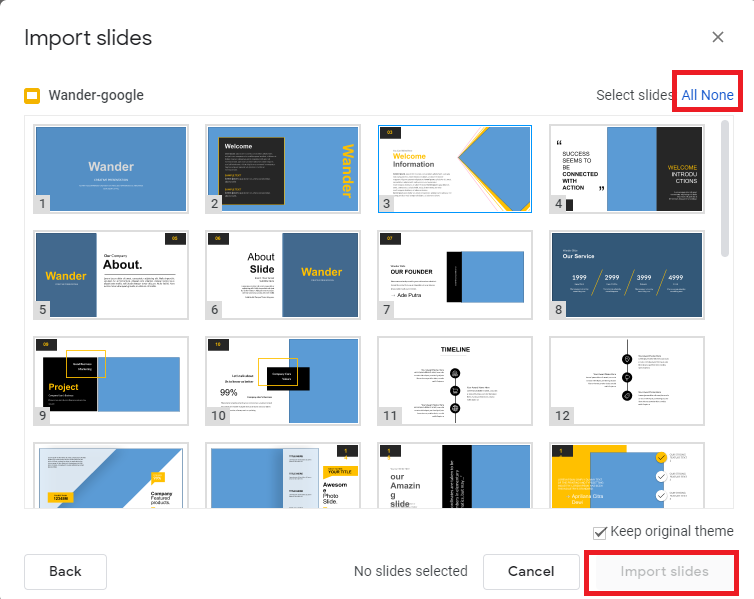
To make it simple, I decided to include only three slides to build this infographic. After I uploaded them, here is what I’ve got.
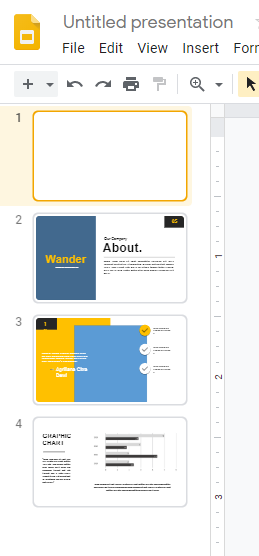
As I have a template, I don’t need this first blank slide, so I’m deleting it.
Now I have to do something with the size. We need to make our first slide vertical. For this, go to File → Page setup.
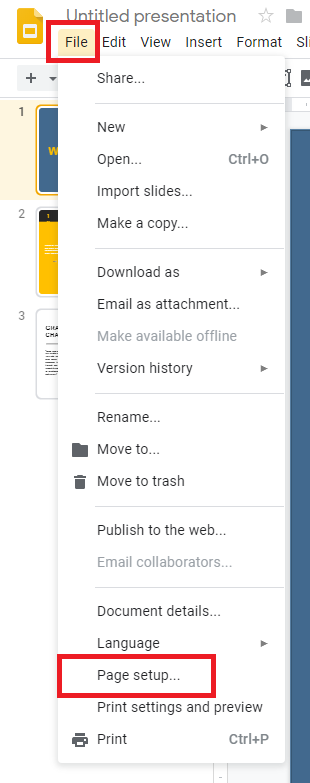
Now you choose Custom settings, choose Pixels, and adjust the sheet at your discretion. I recommend you set it to 700 x 1800 pixels.
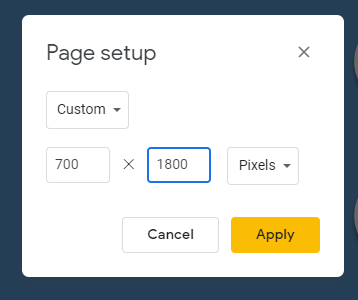
After you apply the changes the slides will be vertically stretched.
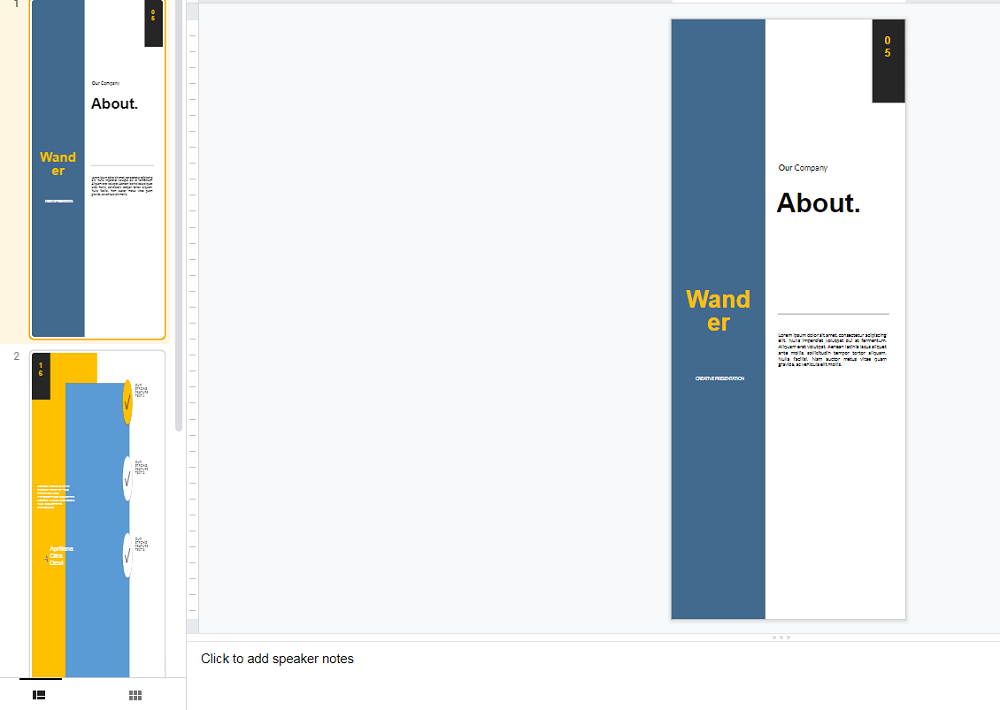
Don’t panic. Just keep building the infographic using the elements you want.
Google Slides Templates for Your Infographics
2019 Business Ideas Google Slides

Our designers know how to make your presentation interesting and attractive. And they developed a product perfectly suitable for business ideas presentation. 2019 Business Ideas Google Slides has an eye-catchy design and can be considered a piece of art.
It is well-decorated and includes more than 300 unique slides. Just go to the product page and you will see colorful and informative slides made in different layouts. You can present statistics, tell more about your team or even present a huge amount of information. And of course, you can edit the 2019 Business Ideas presentation theme as you wish.
Online Marketing Google Slides

Google Slides presentation is a modern tool for presenting any type of information. And you can find presentations developed for some specific purposes. For example, this Online Marketing Google Slides theme. As the name implies developers made it specially for online marketing presentations. They made it really eye-catchy and included various types of slides. Some of them are creative, others were developed to highlight specific information, while others present big amount of data in the most informative way.
It is a bright theme, yet it is also clean and allows you to insert data about different topics.
Minimal Clean Google Slides
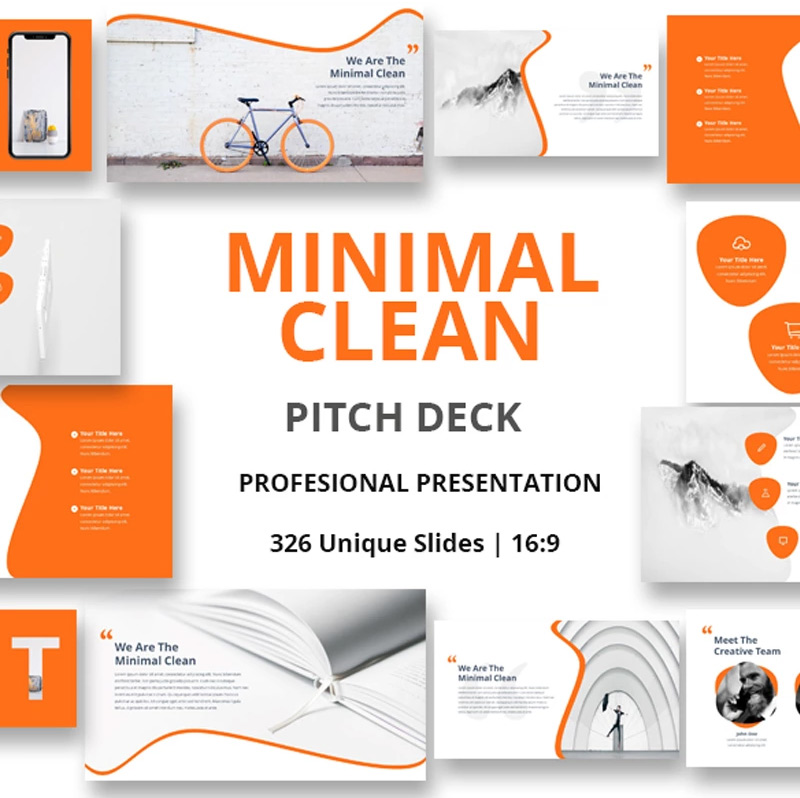
As the name implies it is also a Google Slides theme with clean design. Yet. It distinct from other Google Slides themes due to the highly creative design. Made in eye-catchy and bright colors it will definitely attract the views of your audience. As a result, it will make your presentation easy to understand and less boring. And it is important because boring presentations have fewer opportunities to be successful.
Due to its clean design, the Minimal Clean Google Slides presentation theme is multipurpose. And if you want to play with design you can edit any part of this theme.
Corporate Pitch Premium Google Slides
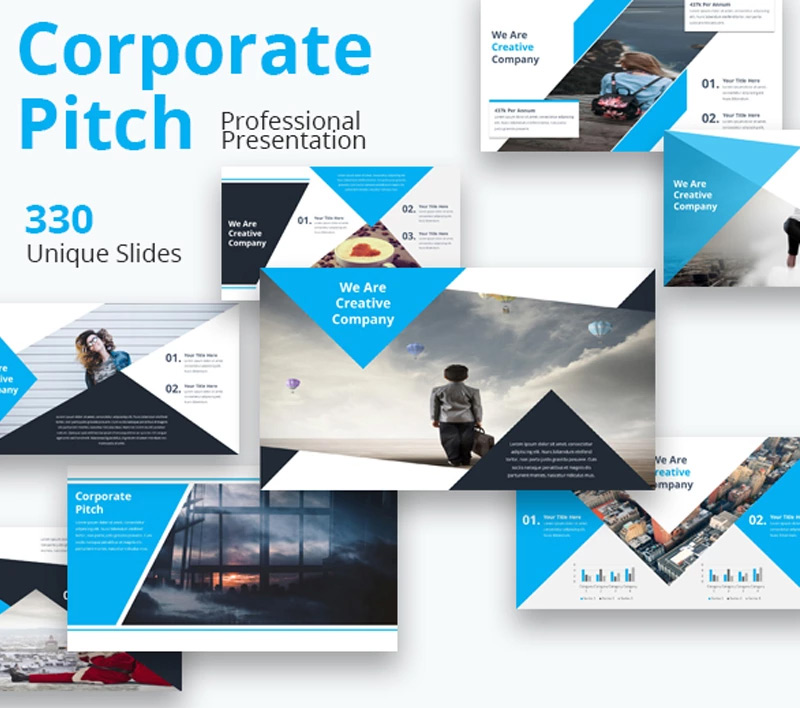
Sometimes it is really important to create a presentation in corporative style. And it may be a presentation for business, annual report, school or even sports, In any way, clean and simple corporative presentation allows you to highlight the most valuable information. And most importantly presentation made in corporative design will be easy to read. Yet, of course, if your presentation lacks the design elements then it will be simply boring. And you can avoid this with our Corporate Pitch Premium Google Slides theme. It includes 330 professionally designed unique Slides and you can edit them as you wish.
Final touches
Now I’m going to show you what I decided to change and how I set the elements of my three slides. I’m going to place everything that I need on my first slide. It is what will be the actual infographic in the end.
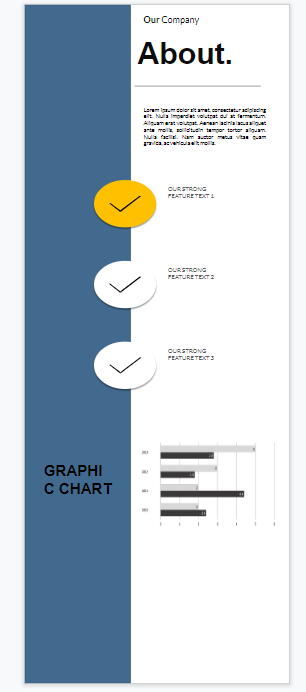
That’s how I’ve built a simple infographic.
I’ll show you exactly what I’ve been doing.
First of all, you can select all the elements of the slides you’ve got.
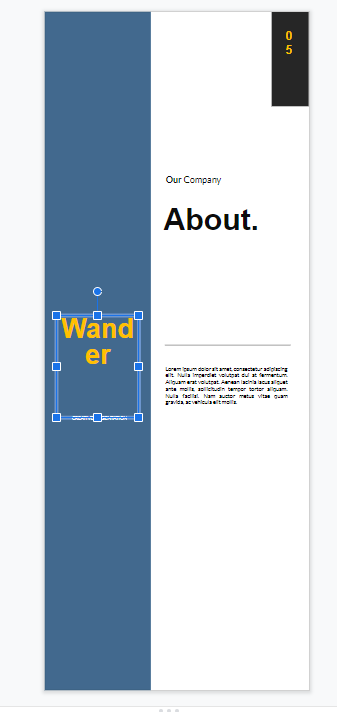
You can also select more than one element at the same time.
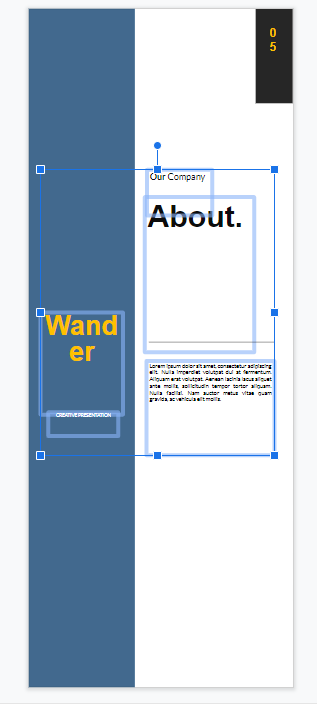
After you select an element, you can delete it or drag it anywhere you want. For example, below you can see that I removed some elements and those that I decided to keep were placed on the spots I liked. Here is what I have now.
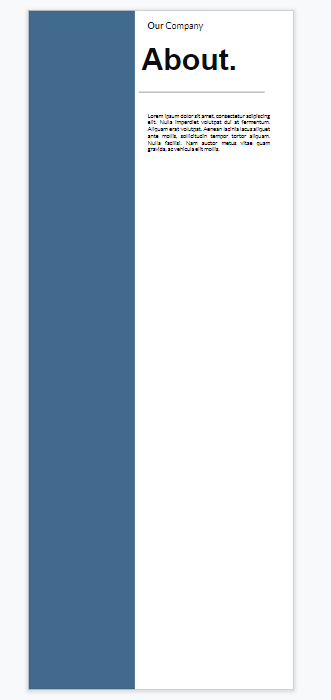
Now I can copy the elements from the other slides and paste them into the first slide.
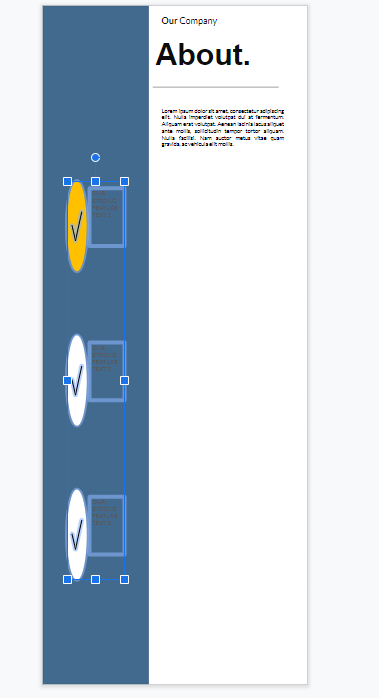
I can also stretch the elements like this.
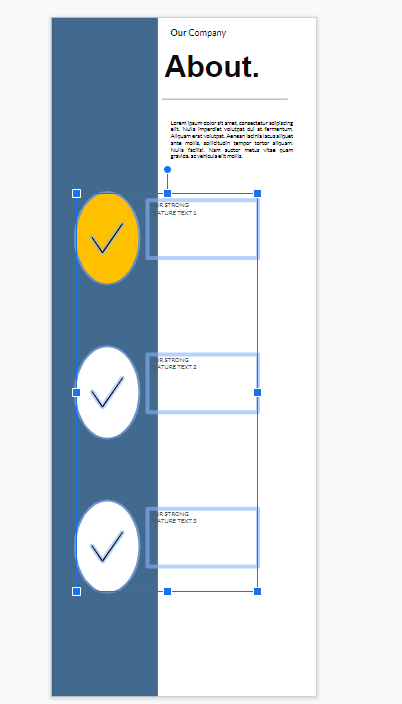
Here are the main principles of building an infographic from slides.
Just in case. You probably have noticed that it’s not very convenient to manipulate elements of such a small size. You can zoom in just pressing Ctrl + Alt + + and zoom out with Ctrl + Alt + -.
That’s it for now. Hopefully, this tutorial was helpful. Now you know that you can build your own infographic using a template and Google Slides.
Good luck!
Read Also
Google Slides: The Ultimate Guide
Google Slide Tutorial: How to Craft a Splendid Presentation
30 Free Google Slides Templates to Shine on the Presentation
Google Slides Timeline: Step-by-step with a Template
How to Make an Infographic on Google Slides FAQ
Check out the steps you need to follow to create your infographic with Google Slides using a template:
Choose a template.
Download and unzip your template.
Import the template to Google Slides.
Take a moment to explore the template.
Replace placeholder text.
Change icons.
Customize the rest of the infographics.
Proofread and publish.
There are five steps to making an infographic:
Step 1: Outline the goals of your infographic.
Step 2: Collect data for your infographic.
Step 3: Visualize the data in your infographic.
Step 4: Layout the elements of your infographic design.
Step 5: Add style to your infographic design.
Google is here to help. You will be surprised to see a good choice of various solutions. Also, you can always rely on TemplateMonster’s collection of Google Slides Themes or Infographic elements.
Get more to your email
Subscribe to our newsletter and access exclusive content and offers available only to MonsterPost subscribers.

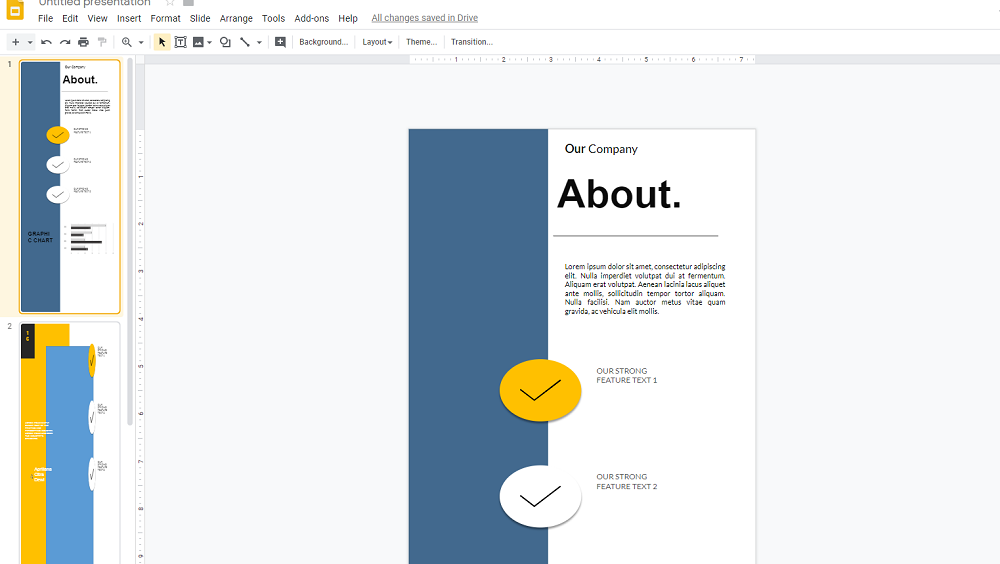
Leave a Reply
You must be logged in to post a comment.