If you are reading this post, you are most likely just have joined the WP team. Renaming images in WordPress is essential for any project. The names you use for images influence your SEO results. You will need only relevant image tags to make friends with Google.
So, WP is one of the most popular platforms globally. It covers almost 35% of all today’s webspace. People like working with the CMS thanks to its intuitive interface. So, WP allows users performing many important actions in a code-free way. For example, it is possible to change captions and IMG tags right from the admin panel.
However, nothing is perfect. What WP interface misses is a quick way to rename pictures. Though there is no built-in feature to use, the process won’t take much time. Users of all ages and skills can rename a pic in WP. In this post, I will show you the simplest way to do it.

5 Must-Knows to Rename IMG & Files in WP
Before we get started, let me answer the most critical question. Why should you rename your pics at all? The thing is that all the image files you use influence SEO. They can both improve or lower your search results. So, don’t miss my image SEO checklist. Here is what you should do to get more traffic.
- Select only unique pics or photographs for your projects. Although lots of site owners use stock pics, these images can cause a bad affect on your website. Basically, the problem is that these files are free so that everyone uses them. I recommend you to create unique images instead.
- Once you are through this, provide your pictures with some context. Modern search engines are not only recognizing images but categorizing them as well. You have more chances to get a nice reputation when the images you use have context.
- By the way, I recommend you to choose descriptive file names. These should be some keywords and other tags users use when googling.
- Don’t forget to write alt text. Actually, this is the most popular beginners’ mistake. I recommend you to write long alt text. It should be more than just a couple of words.
- Always rename your images when uploading them directly from the phone or camera. Otherwise, these files will be useless (or even bad) for SEO.
Long story short, when named wisely, images can generate more leads. You get more traffic by using the proper names for the project’s pics. Seeing that, are you ready to rename your images?
11 Steps to Rename IMG in WordPress
Wonder is it possible to rename images in WP painlessly? Yes, it is! But before we start you need to install this plugin:
- Install & activate it.
- Then open your admin panel.
- Navigate to the media library.
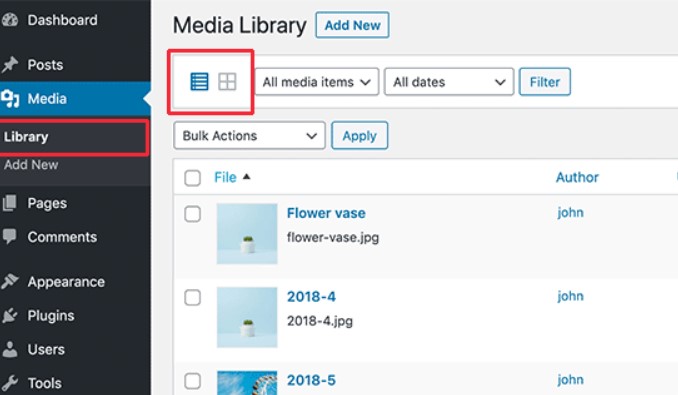
- Select a grid or list file view if needed. By choosing the last one, you get more file details to check out.
- Find the image or media file you wanna rename.
- Select it and click the ‘Edit’ button. It is located below the file.
- By clicking on the button, you open the IMG in the WP media edit screen.
- You can edit vital image details from the area. For example, you can customize captions, alt tags, etc.
- Scroll down. There will be the field to rename the file.
- Write down your new name in the filename field. I recommend you using lowercases and dashes between words.
- Save changes by clicking on the ‘Update’ button.
Voila, you have changes the IMG name!
NB: the method will not change the pic name automatically. Still, you can change the file names manually in WP.
6 Must-See Plugins for Beginners
As promised, below I have listed a few WP plugins. These are the add-ons people use to rename their files via the WP admin panel:
Each of these plugins is from the official WP website which makes them trustworthy. As you may know, the WP team are quite serious about the security of their users. Lots of third-party plugins fit WP products. However, WP won’t fix the bugs caused by these add-ons. That is why is it important to use the proven plugins.
Replacing IMG and Media Files
To finish with here is an alternative way to rename files. You can simply replace them. Basically, all you need to do is downloading the file to the PC and renaming them. Then, you will need to replace the default images with the renamed ones.
Once again, you can search for a suitable plugin, like:
Best Plugins For A New WordPress Site [Free Ebook]
By clicking the button you agree to the Privacy Policy and Terms and Conditions.
Read Also
How To Create Overlapping Sections And Sticky Header And Footer With Elementor Pro
Is WordPress Down? Check These Things To Get The Answer
How to Change Font in WordPress?
How to Fix an HTTP Error in WordPress When Uploading Images: Step-by-step Guide
