- What Do I Do with a Background in PowerPoint Pictures?
- How Do I Play with PowerPoint Presentation Size with PowerPoint Pictures?
- How Do I Cite in PowerPoint Pictures?
- How Do I Put Pictures In PowerPoint When There's a Few of Them?
There’s no doubt that PowerPoint is still a powerful tool to consider, especially if you spice up your presentation with extra materials like audio or visual files, as are found in many premade presentation templates. Many people opt for more freedom and create their own things. However, the process of working with PowerPoint pictures doesn’t always go smoothly.
Unforeseen difficulties may occur. For example, very often you may encounter the fact that the rasterized photo has a white background, which doesn’t look good in any way. To fix this issue you need to comprehend the technical side of a question or have the instructions on how to make a picture transparent in PowerPoint.
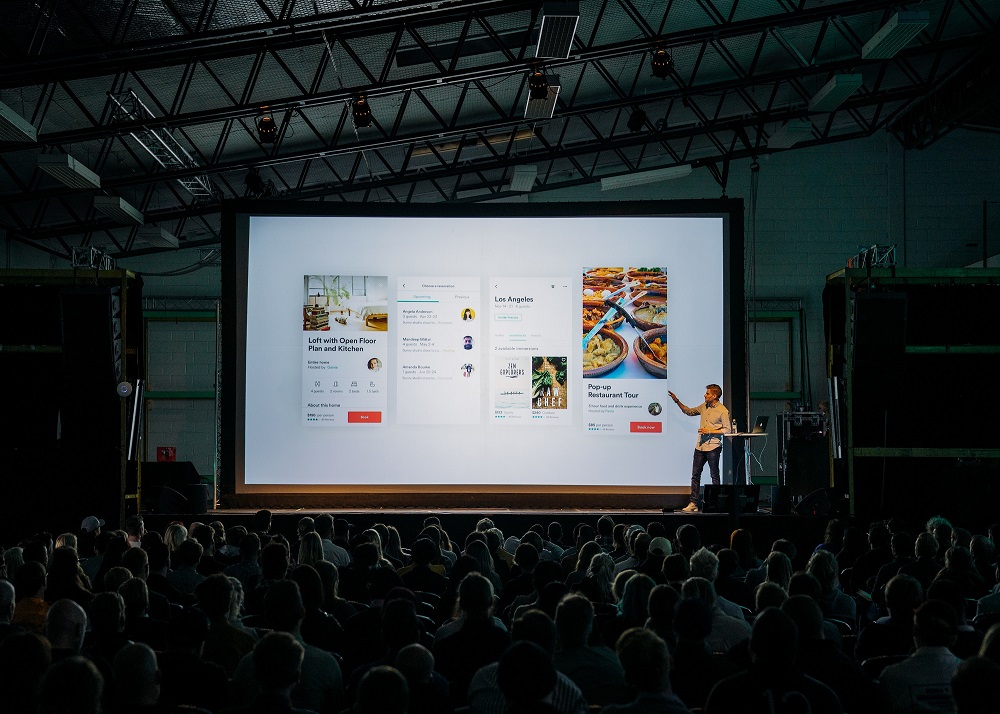
In earlier versions of Microsoft PowerPoint, there was a special tool for erasing the white background of photographs. The function allowed the user to click on the background area to be erased. It was extremely convenient, and the performance was arguably good. The fact is that the usual procedure was used to superimpose the transparency parameter on the selected color contour. As a result, the photo still had a frame of white pixels, and very often the background was cropped unevenly, or spots remained, and so on. And even if the figure in the picture did not have a clearly defined closed border, this tool could make everything transparent.
In PowerPoint 2016, they decided to abandon such a problematic function and improved this tool. Now getting rid of the background is much more difficult to. However, it can be done very accurately. Here is your making transparencies guide.
What Do I Do with a Background in PowerPoint Pictures?
- To make a picture transparent in PowerPoint, you need to enter a special background crop mode.
- First, you need to select the desired image by clicking on it.
- A new section “Working with Images” will appear in the header of the program, and a tab “Format” will appear in the header.
- Here we need a function that is located at the very beginning of the toolbar on the left. The function is called “Remove Background”.
- A special mode for working with the image will open, and the photo will be highlighted in purple.
- A violet color will fill in everything that will be cut. Of course, we need to remove what should remain in the end. To do this, click on the "Mark areas to save" button, which is a basic tool for adjusting the background in PowerPoint.
- The cursor changes to a pencil, with which you’ll need to mark the areas of the photo to be saved. Ideally, you choose PowerPoint background image with the boundaries of the sectors that are easily determined by the system. In this case, it is enough to make light strokes or clicks inside the sectors framed by the borders. They will be painted in the original color for the image.
- As a result, it is necessary to ensure that only an unnecessary background remains purple. There are also other buttons on the toolbar. “Mark area to be deleted” has the opposite effect—this pencil marks the selected sectors in purple. And “Delete Mark” removes previously drawn marks. There is also a button “Cancel all changes”—when it is clicked, it cancels out all the changes and restores the original version.
- After the final selection of the necessary zones for saving, you need to click on the "Save Changes" button. The toolkit will close, and if everything is done correctly, the photo will no longer have a background.
On more complex images with different colors, difficulties may arise with the allocation of certain zones. In such cases, the most problematic areas should be noted with long strokes “Mark areas for saving” (or vice versa). The background will not be removed perfectly, but something decent should be done with this manipulation. As a result, the image will be transparent in the necessary places, and it will be convenient to insert all this into any place on the slide.
In the same way, it is possible to make transparencies of the photo without highlighting any internal areas for preservation, or by highlighting only individual ones.
There is also another, somewhat amateurish, but also working way to deal with the disturbing background of the image.
You can simply move the image to the background and place it correctly on the page. Thus, the interfering parts of the picture will remain, but will simply be behind the text or other objects, and will not interfere at all. Yet, it is important to remember that this only works for cases where the background of not only the image, but also of the slide is the same color, and they can be merged together.
In the end, it is worth saying that the method is quite effective, but professionals still recommend cropping the background in other image editors. This is usually explained by the fact that the quality will come out so much better (although, the quality still depends on the image). If you approach the hatching of extra background zones very meticulously and accurately, then standard PowerPoint tools will work perfectly.
How Do I Play with PowerPoint Presentation Size with PowerPoint Pictures?
It's no secret that the lion's share of information in the presentation is made up of graphs and pictures. It is because of the latter that the file size can reach up to 20-60 MB. To send your creation for approval by e-mail without sacrificing quality, you can reduce the file size by compressing the images included in the presentation. Here is a quick sequence of operations to guide you through this process.
- Open the presentation file you want to reduce the size of. Click “File” in the upper left corner of the program window and click “Save as.” Select a name and location to save the file.
- In the window that opens, at the bottom, next to the "Save" button, click "Tools" and select "Compress Images ..." in the drop-down list. Then a window will appear where you can choose various compression methods for the selected image, such as image quality.
- You can also determine whether you want to compress other images from the presentation. Using the option “Use document resolution”, you can compress the image size to the selected number of pixels per inch “File | Options | Additionally".
- A quick note! If you enable the option "Delete cropped areas of images", then PowerPoint will delete unnecessary areas in cropped images. After finishing work on the image, click “OK” to confirm the changes.
And voila! You have a beautiful file that doesn’t bring any PowerPoint presentation size inconveniences either to you or people that you’re working with.
How Do I Cite in PowerPoint Pictures?
Here you have a general formula to use:
Producer, A. A. (Producer), & Director, B. B. (Director). (Year of publication).
Title of the work [type of material]. City of Publishing: Publishing House /
Studio / Brand Name, retrieved from...
The formatting also depends on whether it’s full copyright (then you add “Copyright by…” section) or a quite popular Creative Commons license-based image (here the additional mention isn’t obligatory).
How Do I Put Pictures In PowerPoint When There's a Few of Them?
Sometimes there are situations when you need to create a presentation to view a set of pictures. It’s also possible that the number of pictures is large and adding one at a time to each slide will be quite a tedious activity.
In situations like these, the Photo Album button, which is located on the Insert tab in the Illustrations group, will help. Here the details are spilled out:
- Add images to the presentation: Insert - Illustrations - Photo album. In the Photo Album dialog box, click the File or Disk ... button.
- In the next Add New Images dialog box, select the directory that contains the image files. Select the files by holding down the Ctrl key and clicking the Insert button. After adding the files in the Photo Album dialog box, you’ll see a list of selected image files in the Images list in the album.
- Photo album settings are available.
- You can change the order of the photos with the buttons located below the list of photos—arrows up or down. There is also a Delete button here to delete the extra selected photos.
- There is an image preview window next to the list. Below this window, there are six buttons for adjusting the brightness, contrast and rotation of the image.
- In the Album Layout area, customize the Picture Layout, Frame Shape, and Theme. By default, in the Picture Markup option, the value is Fit to Slide. When the layout is selected, the Frame Shape option becomes available. The theme of the presentation is available in the Theme item, but you can always leave the field blank.
- There are two options in the Picture Settings area. The first is Captions under ALL drawings; tick this one if you want to add captions to each photo. The second is for ALL the pictures to be black and white. If you enable this option, all the pictures will turn B&W.
- In the Add Text area, there is a Create Caption button; with the help of this button, you can create a slide to place the text.
- After adjusting all the necessary settings, click the “New” button.
Important! You can change the settings of a photo album after the album is created. For this purpose use the command: Insert - Images - Photo album - Change photo album.
21 Easy Tips To Create A Powerful Presentation For Your Business [Free Ebook]
By clicking the button you agree to the Privacy Policy and Terms and Conditions.
Read Also
100 Best Business Presentation Templates. Cool! Great! Awesome!
Design in PowerPoint: Step-by-Step Instructions on How to Create Awesome Slides
25 Business PowerPoint Presentation Templates
10 Clever Color Combinations that Make Your Presentation Professional