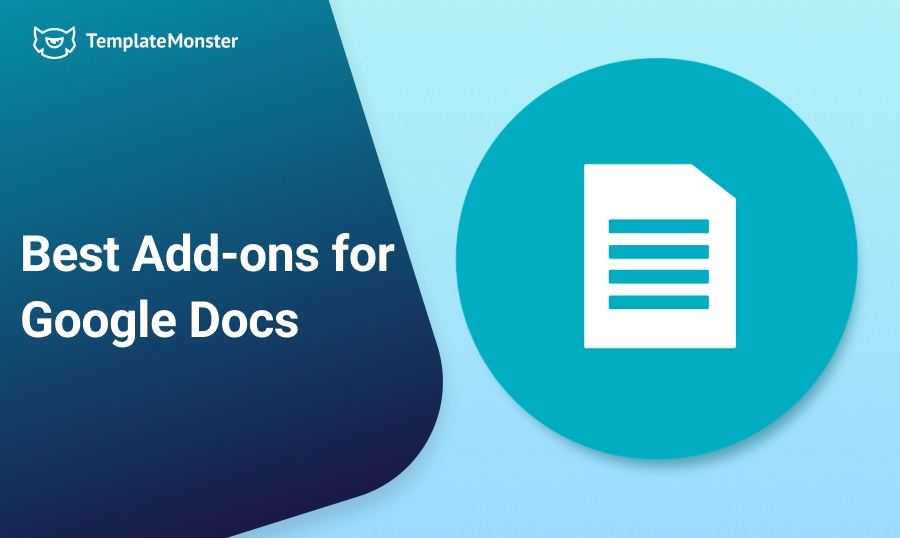- Intro to add-ons for Google Docs
- How to use add-ons in Google Docs
- Google Docs tools that you are missing out on
- How to copy comments
- Best add-ons for Google Docs
- Conclusion
Intro to add-ons for Google Docs
There are few requirements for a word processor - you should be able to type and edit the text, and then save, print or share the finished document.
30+ years later, some new features and functions have been implemented and introduced.
Google Docs offers only basic features to format a document, and it is bundled with world-class collaboration tools. The application is ideal for co-editing simple documents in groups. But once you need to do something more than just editing, you go back to MS Word and its features.
That is where add-ons come in. There are more than three hundred tools that will help you:
- create documents faster;
- edit the text;
- add graphics, formulas, and signatures;
- publish texts in a way you want.
How to use add-ons in Google Docs
To view any add-on, you are might be interested in, open the Add-ons menu, click Get Add-on. Choose the one you want to try and either check details or click+ Free button to install it in Google Docs. Allow it to access your Google account, and a bit later it will be added to your Google Docs.
After the add-on is installed, you can open it from its own menu. Some of them are opened in a dedicated sidebar, others - in the drop-down menu, and some just in the background.
All add-ons for translation work only with the selected text fragment. For example, select the text you want to translate, open the add-on for translation, select a language, and then click Translate.
To remove unwanted add-ons from Google Docs, select Manage add-ons from the menu. Then click Manage -> Remove on the add-on you wish to delete.
Google Docs tools that you are missing out on
Sometimes you do not need to download a useful extra as it has already been hidden in the menu. Before downloading notes, dictation, or fonts, try using Google Docs's built-in features. Sometimes they are better than their alternatives.
Google Keep creates documents from notes and web clips.
Install the Google Keep extension for your Google Chrome browser. Save the information you want to reference in your notebook. Then go to Google Docs, click Tools, and select Keep Notebook. Your notes will open in the sidebar. Drag and drop the ones you need to turn them into an outline.
Google Fonts - additional types of fonts in Google Docs.
The best font add-one is built-in Google Docs. To get more fonts, select More Fonts from the font menu.
You will be able to add all the available fonts to your Google Docs account. Any of the fonts can also be removed from the Google Docs menu.
Voice Typing dictates text to your document.
This is a built-in Google Docs feature. Please note, the add-on works in the Google Chrome browser only, but it supports 43 languages and understands commands such as "Create a bulleted list."
Go to Tools and click Voice Typing. Then select a language, click the microphone icon and start talking. Google will enter the text you dictate with a delay of a couple of seconds.
If you need to go to a new line or delete the last word, just tell Google - and your bidding will be followed automatically.
How to copy comments
Google Docs has just made it possible for users to make a full copy of the document, including comments. This feature was not available before.
Now everything is much easier. Click File and select Create copy. In the name box, check Copy comments and tips.
21 Best add-ons for Google Docs
Let's talk about the tools to format text, add content, automate tasks, and publish your document. Each add-on offers a set of unique features, which are significantly better than the built-in ones.
Format text and documents
Styles customizes your document design in a click.
Do you miss Microsoft Word’s page style with its fonts and color combinations? AbleBits’ styles add-on will get it back. There are 20 pre-made document styles, which are similar to the Word counterparts.
To customize your document, open the Styles menu, select the style, and then click Apply style. Note, you cannot save your own style.
Doc Builder creates documents from snippets and saves custom styles.
Its primary function is to insert snippets. Create a separate Google Doc with the text you frequently use. For example:
- the template for invoices;
- the headline you use in emails;
- the structure you use in reports.
So, if you need to move any of the above items to a new document, open the sidebar in this new document and select the file you want. Doc Builder inserts text, images, and formatting from the old document directly into the new one.
Apply Formatting part is the only reliable way to create your own Google Doc styles.
The add-on uses Google Sheets to save styles. To open a sheet, click the arrow, and then change the text of each column as you want. Then, select a style in the Doc Builder sidebar to apply to the document. It is like the Styles add-on, but customizable.
Footnote Style is for footnotes design.
Built-in Google Docs style editing tool can set your favorite default style. But this applies only to titles and headings, but there is no style for footnotes. By default, the footnote style is the 10th point black Arial text.
Footnote Style simplifies this task. Select the one note, click the style you like, and click Update footnote style to match. Finish adding all your footnotes and click Refresh footnotes in the menu. All footnotes are formatted.
Code Blocks adds formatted code to your documents.
Are you writing code documentation in Google Docs or want your colleagues to comment on your code? Code Blocks is the best choice.
Select the code in the document, then open the Code Blocks sidebar. Set the language and theme. To understand how the formatted code will look in the text, click Preview. You can either use or remove the background of the text.
Doc Tools sorts text in lists.
Doc Tools offers several tools to change text capitalization and highlight the text. The built-in tools in Google Docs are more reliable. This add-on is helpful to sort the text.
Select a list or a set of paragraphs, choose Sort the select ascending or descending from the add-on menu. You can sort the text both alphabetically and numerically. Also, Doc Tools will help if you need to replace the numbers with letters and vice versa.
Text Cleaner removes formatting and cleans up a text.
If you click Clear formatting in Google Docs, all your formatting will be removed. Text Cleaner removes the area you select. The extra tool removes line breaks and spaces.
Select the text, then click Text Cleaner in the add-ons menu. You will be able to change all formatting at once. You can even set your own customized Clear Formatting tool. To do this, go to Text Cleaner and click Configure. Then select the formatting you want to keep or delete. Click Save after.
Automation of work
EasyBib adds citations to your document.
All you need to do is enter the title of the book, article or website address which you are referring to, select the appropriate style and add an entry to the bibliography.
Once you have completed all the steps, click Generate Bibliography. EasyBib will add it to the end of the document.
If you can't find the citations online, Paperpile will help you to find magazines articles and make a list of your own citations.
Search and Navigate is to navigate in large documents.
It will add all the items to the list: titles, images, and tables. You can jump to the item in one click. Use bookmarks in the text and jumping between them to speed up your work with multipage documents.
The search tool is the best feature of this add-on. Instead of the standard Google Docs tool, Search and Navigate provides all the search results in context, so it is easier to view and navigate directly to the right option.
Translate is to translate text in Google Docs.
Google’s Translate add-on supports English, Spanish, French, German, and Japanese.
To translate text to any other language, use Translate+. If you are satisfied with the quality of the translation, you can add the translation directly to the document. Note, the addition can be used in Chrome and Safari browsers only.
Speakd listens to a document.
Speakd can read English documents only. Select the text and click Play button to let the robot read it to you. This will help to spare your eyes for a few minutes.
Adding additional content to your documents
MindMeister creates mind maps.
Install the MindMeister add-on in Google Docs, open it from the menu, and click Insert as Mind Map. After a few seconds, you will get a Mind Map image in your Google Docs. This is a great way to turn your outline into a mind map, and maybe the fastest. You can't edit it, but you can always install the full version of the MindMeister app if you need more features.
Yob Graph Editor adds graphs, equations, and formulas.
Google Docs includes an equation editor to type up equations complete with symbols and super/sub script characters, but it doesn't have a way to graph those equations. Yob Graph Editor is here to help.
Enter the functions or data you want to plot, then click the window to select the graph size, labels text and styles before inserting a full-sized graph image into your document. In the side menu, there is an option to scale the chart to see its final version and adjust it as you wish.
Flat Music Notation creates music in Google Docs.
Flat Music Notation is not just a tool that lets you create small pieces of music and add them to Google Docs. It also lets you listen to your creation and tweak it on the fly. You can add notes directly from the pop-over. When you add a note, you will hear its sound. When you finish writing a song, press Play button at the bottom of the window and listen to it.
Supermetrics generates reports.
Supermetrics helps you pull your statistics and analytics directly into your Google Docs. Connect Google Analytics or other applications with a paid subscription, enter your data and in a few seconds, it will be added to the table of your document.
It is more convenient to analyze data and build charts in Google Sheets. But if you need to get data to Google Docs, this add-on will be quite handy.
HelloSign adds your signature to a document.
Once you have completed your report or any other document in Google Docs, you need to sign and save the document. HelloSign will add your own signature and get others to sign the document.
You can add your signature for free. You can use the signature you previously saved in HelloSign or create a new one right inside the document. If you want others’ signatures, send the document to the HelloSign app and ask to sign there.
Publish your work
Mail Merge Contacts creates email templates.
If you want to make a set of the customized documents or send mail merged emails, Mail Merge Contacts is the easiest way to do this in Google Docs.
First, you need to add your contact information to Google Contacts, then fill out a document template with variables (for example, a phone number). Then click Merge to Letters to create personalized documents or click Merge to E-mails to send each message as a personalized one from your Gmail account.
Preview Markdown converts Markdown text into Google Docs format.
If you like writing in Markdown but need to turn it into formatted Google Docs documents, Preview Markdown is the best add-on of the three Markdown tools.
Enter text in Google Docs using Markdown format. Open the Preview Markdown add-on to see your formatted text in the sidebar. It will be refreshed as you type, so you can check if everything is error-free. After, copy the text from the sidebar to your Google Docs.
gd2md-html converts text from Google Docs format to Markdown or HTML one.
Do you want to write with Google Docs formatting tools and then convert the text to a Markdown format? Gd2md-html copes with it perfectly.
Write the text using the standard Google Docs formatting, launch gd2md-html add-on and click Markdown or HTML. After a few seconds, the entire document will be available in Markdown or HTML format. The text can be copied and used anywhere. And if you have changed anything in the document, just click the Markdown or HTML button again to get the updated code.
Note: the add-on always converts the entire document and will not work if you have any selection. Therefore, make sure that you have not selected any text before you try to convert the document.
WordPress.com publishes WordPress blog posts directly from Google Docs.
You can write using standard Google Docs formatting or Markdown text. WordPress.com converts your text and copies images from a document to a blog. Once you are ready, you can publish a post from your WordPress Account.
The application also allows you to convert a document to Markdown and publish it to GitHub.
If you are blogging on Jekyll or GitHub Pages, use the Gabriel add-on to convert your document to Markdown and publish to GitHub.
Label Merge makes badges and labels from Google Docs.
To create a badge in Avery Label Merge, you will have to make more steps than usual. First, create a Google Sheets spreadsheet and fill in the required information. Add column names, such as "Name" and "Address", which will be easily recognizable.
Then open an empty Google Doc and launch the Avery Label Merge add-on. Select label or badge. A rectangle will be added to your document and Avery sidebar will be opened on the right.
Now you need to enter the information. Select the Google Sheets spreadsheet you prepared, and you will see the column headers will appear in the sidebar. Choose what kind of information you want to add, format how the badge should look like in the end. Finally, click the Merge button and your Google Doc will show badges - each will include the unique contact information from the Google Sheets spreadsheet.
HelloFax faxes your Google Docs document.
HelloFax is the fastest way to Fax a document from Google Docs. Write the necessary information in the document (you can sign it with HelloSign), and enter the fax number, the name of the recipient, and the message. Then click Send, and the fax will be sent.
Conclusion
Google Docs add-ons are helpful if you want to format your text and tables and turn the text into data and graphs. It is a great tool to write quicker, work more efficiently and create professional and beautiful documents.
Read Also
Google – It’s Not Just for Searches!
No Tricks, Only Tips: Google Local SEO Checklist
What is the Best Website Design for SEO? 10 Tips to Help Google Ranking
Best Optimized Google AdSense Themes for WordPress
Best Add-ons for Google Docs FAQ
There are more than three hundred tools in the Google Docs Add-ons menu to help you faster:
- create documents;
- edit the text;
- add graphics, formulas, and signatures;
- conveniently publish texts.
1. Styles;
2. Doc Builder;
3. Footnote Style;
4. Page Layout Tool;
5. Code Blocks.
To view any add-on, you are might be interested in, open the Add-ons menu, click Get Add-on. Choose the one you want to try and either check details or click+ Free button to install it in Google Docs. Allow it to access your Google account, and a bit later it will be added to your Google Docs.
After the add-on is installed, you can open it from its own menu. Some of them are opened in a dedicated sidebar, others - in the drop-down menu, and some just in the background.
All add-ons for translation work only with the selected text fragment. For example, select the text you want to translate, open the add-on for translation, select a language, and then click Translate.
To remove unwanted add-ons from Google Docs, select Manage add-ons from the menu. Then click Manage -> Remove on the add-on you wish to delete.To view any add-on, you are might be interested in, open the Add-ons menu, click Get Add-on. Choose the one you want to try and either check details or click+ Free button to install it in Google Docs. Allow it to access your Google account, and a bit later it will be added to your Google Docs.
After the add-on is installed, you can open it from its own menu. Some of them are opened in a dedicated sidebar, others - in the drop-down menu, and some just in the background.
All add-ons for translation work only with the selected text fragment. For example, select the text you want to translate, open the add-on for translation, select a language, and then click Translate.
To remove unwanted add-ons from Google Docs, select Manage add-ons from the menu. Then click Manage -> Remove on the add-on you wish to delete.