- How to make a poster in PowerPoint
- How to create a poster with preset templates
- Top 5 PowerPoint presentation templates
The subject of poster creation is very popular, as there is an overabundance of information in the world. And for the presentation of any information, it is a good idea to use posters. A poster is a bright placard, in which the main role is given to the image. In most cases, the text on the poster is minimal or absent. A poster is the most effective means of announcing an event to a large number of people. It can be a concert, presentation, sale, auction, etc. Of course, everybody is well aware of posters such as movie posters. Posters are an opportunity to decorate a room with images of your idol – a musician or actor. A poster can be a kind of business card of your personality.
Posters can be commercial: they may announce an upcoming event, for example, a concert, a sale, or a promotion. There are also decorative posters, which are used to decorate interiors.
You can create a poster using almost any program that has the ability to customize the page for printing. Of course, you can use Microsoft Visio or Photoshop for this purpose, but if you need to make the poster as fast and as easy as possible, it is recommended to use PowerPoint. PowerPoint is included in Microsoft Office, whereas Microsoft Visio or Photoshop will usually have to be searched for, purchased, and installed.
Before the instruction on how to create a poster in PowerPoint, we suggest that you familiarize yourself with the basic rules of creating posters.
- The bright picture. The main task is to attract attention. This image is also called eye stopper.
- The header. Actually, it is not a required attribute of a poster. But if you want to add a title, remember that it should also be bright and attract attention. The title may be the name of the promotion, band, or company; or a message about an event, a product name, or some interesting short wording.
- The text. The main rule is: the less text the better. Ideally, no more than two fonts should be used. One for the title, the other for the main text. It is also recommended to select a trademark or logo when making a text.
- The color. The most important rule is to choose bright and contrasting colors. Do not forget that they should be combined and easily readable.

How to make a poster in PowerPoint
Here is a step-by-step guide to creating a poster using PowerPoint. This won't take long, but you will definitely have a great result.
- Create a Microsoft PowerPoint presentation. For this, you need to do a few things. Right-click. Then among the options that popup, select "Create." Then select "Microsoft PowerPoint presentation." Alternatively, you can create a presentation by clicking the "Start" button and selecting "PowerPoint."
- Open a Microsoft PowerPoint presentation. Here you also need to create a new slide. To do this, on the "Home tab," click "Create Slide." From the drop-down list of options, select "Blank Slide."
- Set the dimensions of the poster. Posters are available in a variety of sizes. This will vary depending on the end-use. You need to be oriented towards the viewer, who will have to read the information on your poster from long or short distances. This is a very important item for creating a poster. Read the following information carefully!
The maximum slide size in PowerPoint is 52 inches (width and height). Depending on the purpose of the poster, select the following sizes:
- Large poster size is 23.39 inches (594 mm) by 33.11 inches (841 mm).
- Average poster size is 16.54 inches (420 mm) by 23.39 inches (594 mm).
- Small poster size is 11.69 inches (297 mm) by 16.54 inches (420 mm).
- A4 is 8.27 inches (210 mm) by 11.69 inches (297 mm).
Also, consider the orientation of your slide. If the orientation of the slide is portrait: width/height. If the orientation of the slide is landscape: height/width.
You can set the size by selecting the "Design tab." Among the options, select "Page Settings". You’re done!
- Create a poster background. If you want to make a poster background, you need to right-click in the presentation field. This action will help you to open the context menu. From the pop-up menu, select "Background Format" - "Flush Color" - "Fill". From the options provided, select the one that suits you. If you want to background an image, do the following: click on the background format - "Fill" - "Picture or texture" - "File". Next, you need to select the image and make it the background.
- Add the picture. First, you need to find the image. There are several options here. You can download the image from the internet, or create it using a graphics tablet, Adobe Illustrator, or Photoshop. After that, copy the image and paste it into the open presentation field. Next, you can move the image to any place on the poster. To resize a picture, drag on its corner. If you want to set the exact size of the picture, you need to do the following. Right-click on the picture and click "Size and Position." On the window that pops up, enter the height and width of the picture.
- Change the color. If you have added some figures to the poster, you can easily change the color of this figure. To do this, move the cursor over the figure and open the context menu. Among the options, you should choose the shape format - "Fill", "Line color". You can also add a shadow, volume, and rotation to the figure.
- Add the text. You can copy and paste the finished text. To do this, you need to copy it, select the "Drawing" group on the "Home tab," and then click "Inscription." After that press "Insert" and your text is already on the poster. Or as the second option, you can write beautiful text using Word Art by selecting "Word Art" in the "Insert" tab. Place the text in the text field. Change the size of the text field if necessary. You can also change the font color and framing of the object. To do this, select the text, right-click and click "Animation Parameter" on the pop-up window. In this window, select "Text outline," and change the text outline and text fill. You can change the font as usual in any document.
- Save the presentation. This is the last and very important point of creating the poster. You need to left-click on the "Office" button, click "Save As." Change the file type. Instead of a "PowerPoint presentation", select "JPEG image."
Your poster is ready! Congratulations!

How to create a poster with preset templates
In this section, we will talk about creating a poster using PowerPoint templates. As it turns out, it is very easy to create a poster with a ready-made template. There are a very large number of them. We offer you more than 2000 PowerPoint templates with which you can create a great poster and attract people's attention to your products. Most of the templates are predefined in size.
And that means you don't have to resize, or cut them off. All you need to do is focus and make an unforgettable design. The elements of the templates are unique, stylish, and ready to use. These are free fonts, text badges, masks, backgrounds, etc. They can be combined, changed, and customized. You can also add your own images and fonts.
You can create a poster using templates in a few steps. You need to do this:
- select the poster format;
- select a template;
- view the design elements, choose something special and personalize your design;
- save the finished poster.
Top 5 PowerPoint presentation templates
Infographic Pack - Presentation Asset v2.1 PowerPoint Template
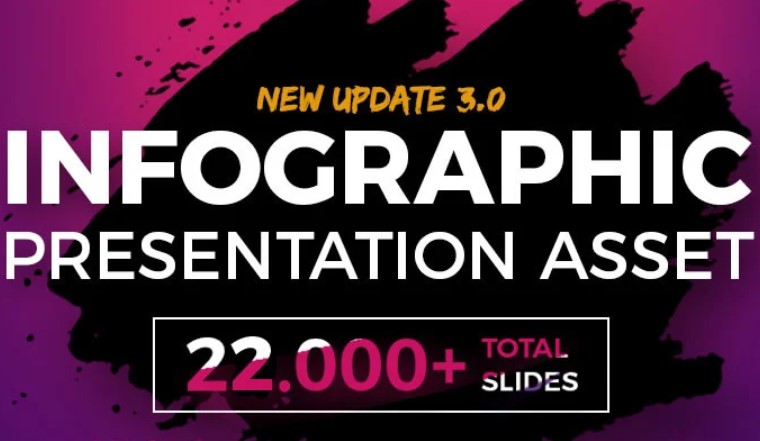
If your presentations need to be created regularly and each time in a new style, it is important to select appropriate universal presentation templates with a set of necessary tools. Infographic Pack might be the best solution. It includes more than 23000 slides. And that means that you will definitely find the right one for you.
This package will be an effective tool for any kind of presentation. Here you have: a variety of presented slides, visual support with quality graphics, charts and images. All slides are very stylish and unusual.
The main features include:
- 30 categories available,
- flexible and adaptive;
- 45 color variations;
- built-in free fonts;
- fully customizable elements;
- supports PowerPoint 2003 or 2007;
- availability of thousands of icons;
- tools for displaying charts, graphs.
With this template, any user can easily create a catchy presentation, even if you have not used templates before.
Stylish Minimal PowerPoint Template
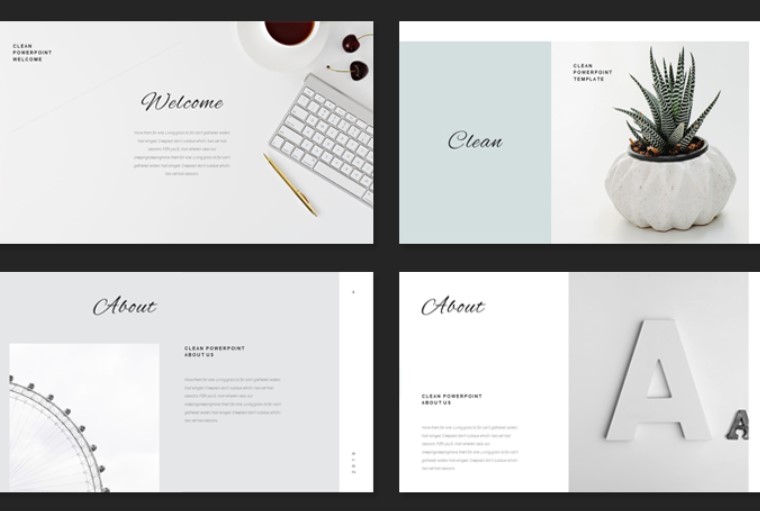
Most users always stick to the rule: the less is the better. This is why using Stylish Minimal will emphasize your professionalism and sense of taste.
The main feature of this template is a sense of style and laconicism, successful placement of images and text on all slides. Professional presentation template is a quick way to get down to business. Therefore, Stylish Minimal PowerPoint Template is the best solution for this task.
This template is famous for its functionality and built-in unique features. Among them are: The Stylish Minimal PowerPoint Template is the best solution for this task:
- 55+ unique and creative slides;
- design for any purpose;
- device layout (with drag and drop to change the screen);
- fully edited in the PowerPoint;
- easily change images;
- fully customizable colors;
- free fonts;
- full HD.
Use it to get your ideas across more quickly. Add your information, choose stylish slides, add texts, effects, and that's all - your presentation is ready!
Miracle Creative Business PowerPoint Template
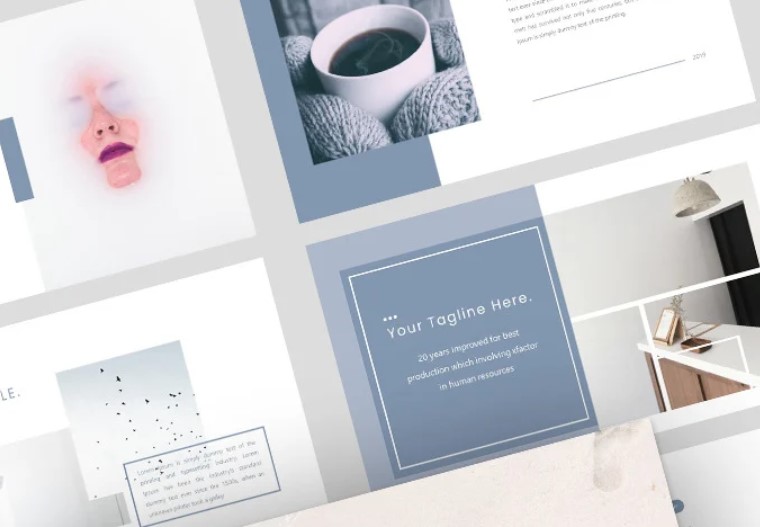
This minimalist template is perfect for any purpose. You can use it to create any kind of presentation, including entertainment and business presentation. Miracle Creative Business template helps to structure information as much as possible, to emphasize the advantages and peculiarities of the company. And this is the most important aspect of any presentation. This template has a suitable structure,and a laconic presentation. You can effortlessly adjust the slides to your taste, change the color, text, and its location on the slides. This template comes with quality infographics that allow you to place the right accents on key points.
The special features of the template are:
- easy to edit;
- 30 unique, and unusual slides;
- built-in fonts;
- supported by the current versions of popular browsers;
- built-in PowerPoint .PPTX file.
With Miracle Creative Business Template, you can present your company to potential clients or investors in the best way. This template will save your time and provide professional results.
Amaron Creative Business PowerPoint Template
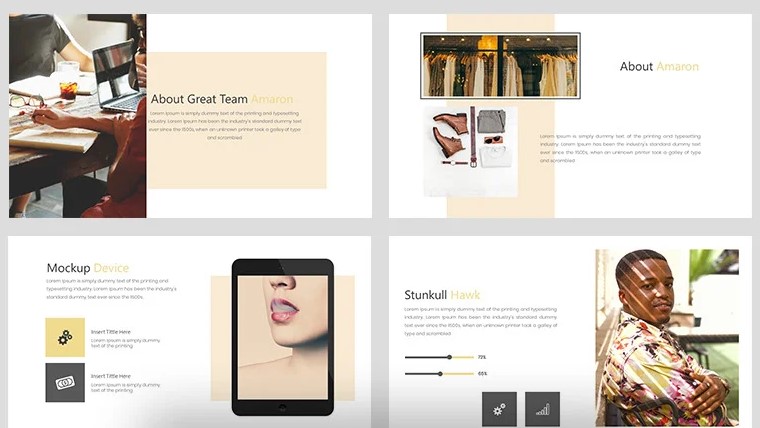
This creative, stylish and minimalist PowerPoint template very nicely combines chic design and steep functionality. Amaron Creative Business allows you to create a stylish and readable presentation. If specialisation allows you may add brightness and creativity to the presentation design. This solution will attract the viewer, while focusing on information. It is an effective tool to focus on what is important. Amaron Creative Business template is a good choice for business or personal use, creative industry, business and many others.
Amaron Creative Business is one of the best for using PowerPoint template with the features as follows:
- 30 unique modern slide designs;
- professional set with easily editable slides;
- animation options and color schemes are changed by clicking;
- creative design;
- adaptive;
- vectors and icons;
- fully editable slide elements.
This template will help you stand out and attract the attention of your audience. It allows you to drag and drop images, making it even easier to create a stunning presentation.
Business Infographic Presentation - PowerPoint Template
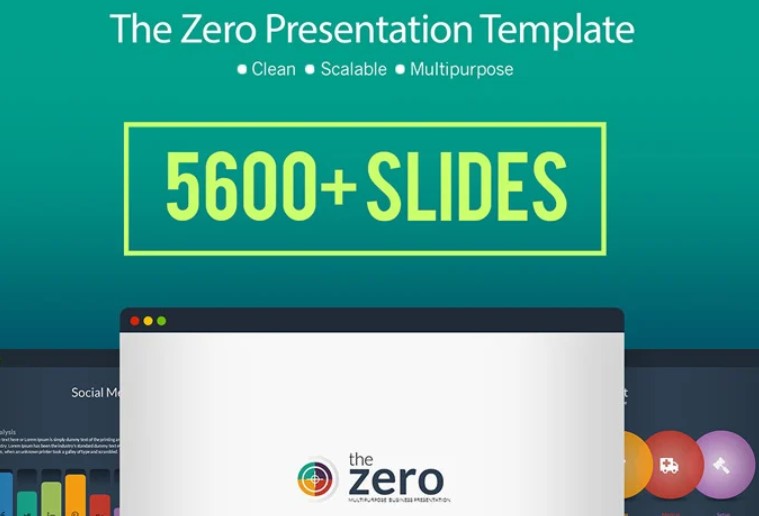
The main purpose of Business Infographic Presentation - PowerPoint Template is to create a memorable presentation that will emphasize all the features of business. Minimalist, elegant and flexible template Business Infographic provides a place for creativity and inspiration. It is ideal for fashion presentation and personal use. This PowerPoint template is very easy for changing color schemes. Business Infographic PowerPoint template is suitable solution for bold presentation with a combination of information. The right tools are available for creating charts, graphs and displaying statistics.
The main features of Business Infographic Presentation - PowerPoint Template are:
- multipurpose;
- the presence of columns, tables, charts, diagrams;
- variants of color schemes, it is easy to change colors;
- fully editable text, photos, music and other elements;
- large number of slides with different tables;
- vector icons, elements and PNG.
Business Infographic Presentation PowerPoint Template is distinguished for its well-thought-out design, presentation, and organized structure,
Top 5 poster template powerpointcomparison table
|
Template Name |
Template Provider |
Template Category |
Price |
|
Infographic Pack - Presentation Asset v2.1 PowerPoint Template |
DIGITCASE |
Medical Templates |
$20 |
|
CREATIVE |
Graphics Templates |
$22 |
|
|
NISCALASIGN |
Art & Culture Templates |
$17 |
|
|
NISCALASIGN |
Medical Templates |
$17 |
|
|
CONTESTDESIGN |
Financial Advisor Templates |
$20 |
That's all! As you have understood, creating posters is very easy!
How to make a poster in powerpoint FAQ
Many people use templates to create presentations. This allows not thinking about the design from scratch, but to effectively use the provided ready-made solutions. Using presentation templates, you can not worry about the design, but spend time on the concept of information presentation. When choosing the best PowerPoint template, pay attention to the following:
1. Use bundles. That is universal templates that include a large number of slides for different types of presentations. Such PowerPoint templates are listed in the selection above.
2. Check the functionality of the template, and with what programs it is compatible.
3. Take a look at the demo version.
4. Read comments from customers.
PowerPoint template is a ready-made template that offers a wide range of design options and is therefore ideal for modern complex presentations. PowerPoint templates allow you to create different themed presentations, giving you the freedom to choose the optimal design for your project.
If you are looking for really professional and reliable PowerPoint templates, then use the TemplateMonster website exactly. After all, the best developers are working on creating templates. And besides trendy, eye-catching and high-quality templates you will get technical support.
Read Also
Design in PowerPoint: Step-by-Step Instructions on How to Create Awesome Slides
25 Business PowerPoint Presentation Templates
Google Slides vs PowerPoint? Cast Your Vote in a Survey [+ 28 Opinions of Experts]
The Best Presentation Templates For Your Chief’s Admiration
How to Insert a YouTube Video into a PowerPoint Presentation (Using Different PowerPoint Versions)
Get more to your email
Subscribe to our newsletter and access exclusive content and offers available only to MonsterPost subscribers.

Leave a Reply
You must be logged in to post a comment.