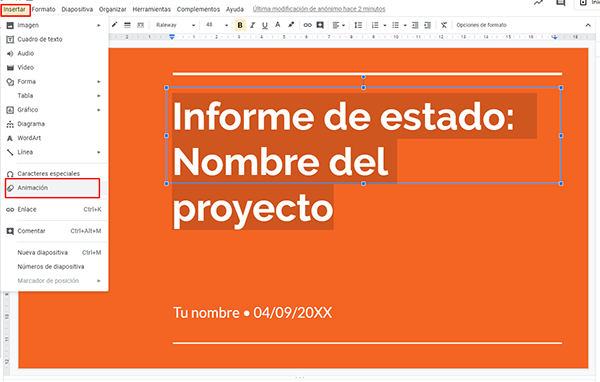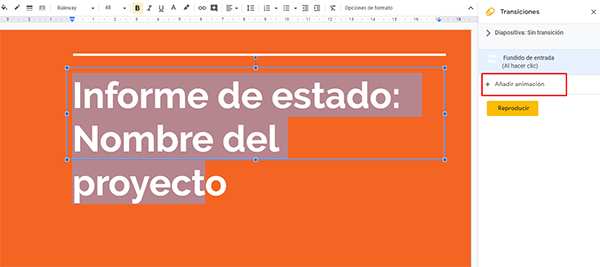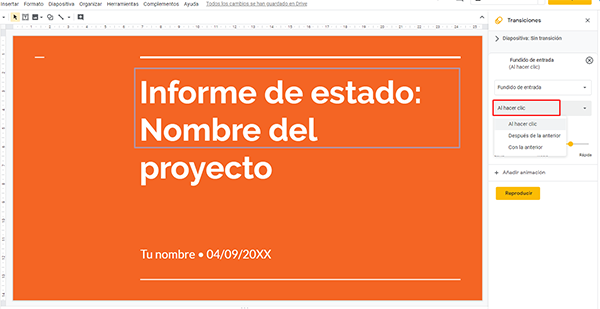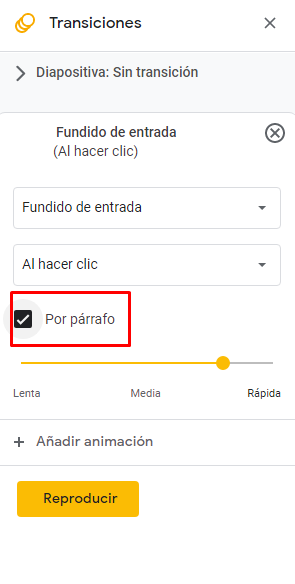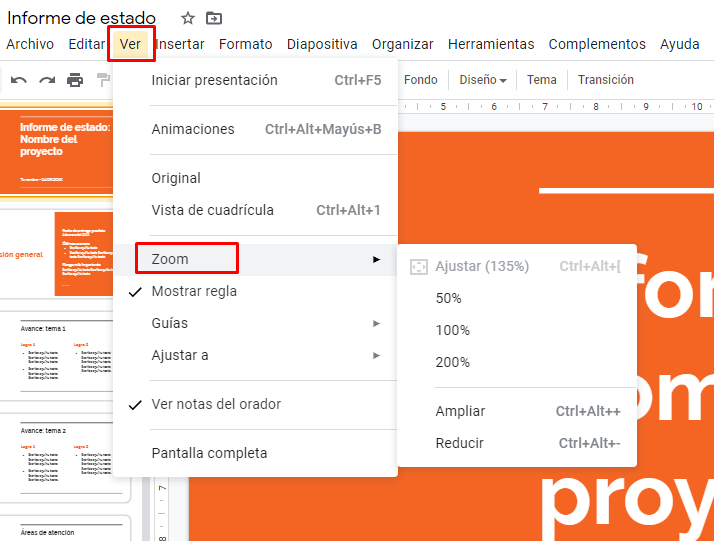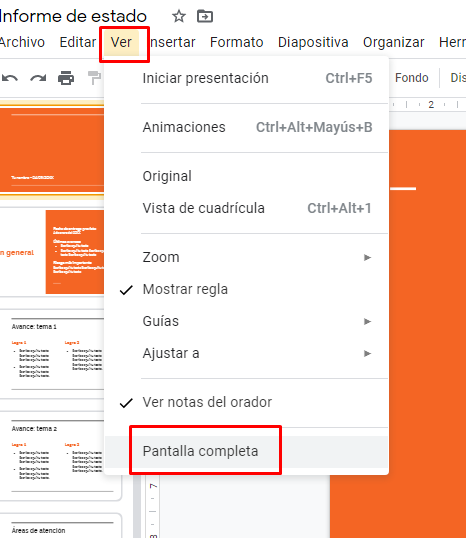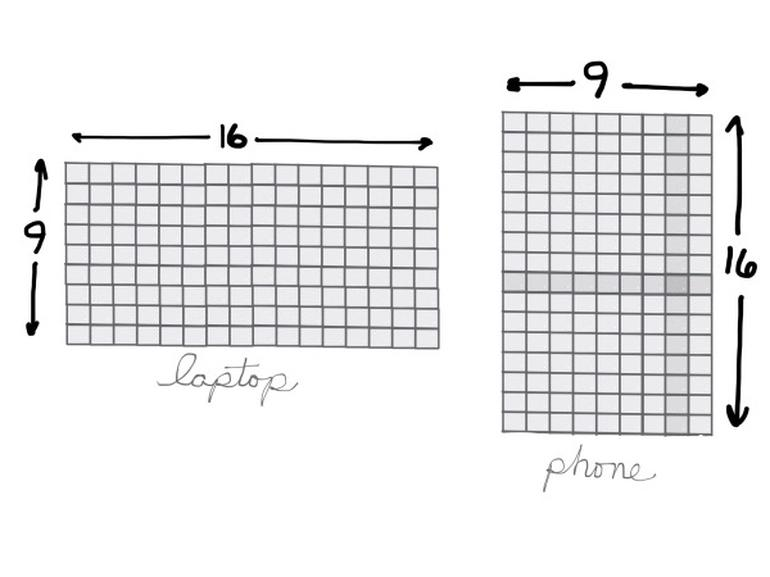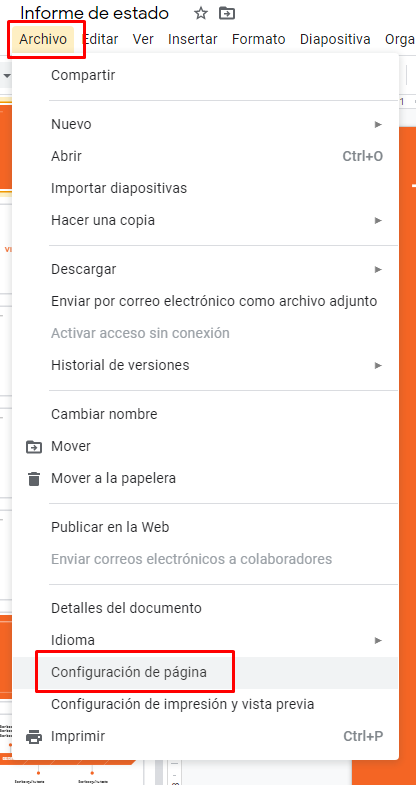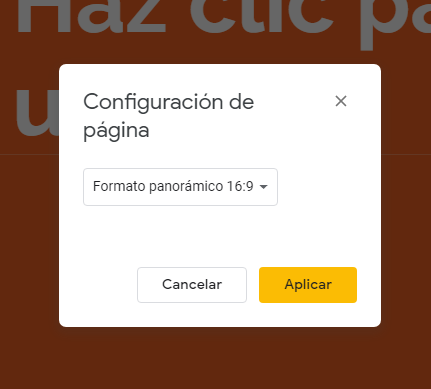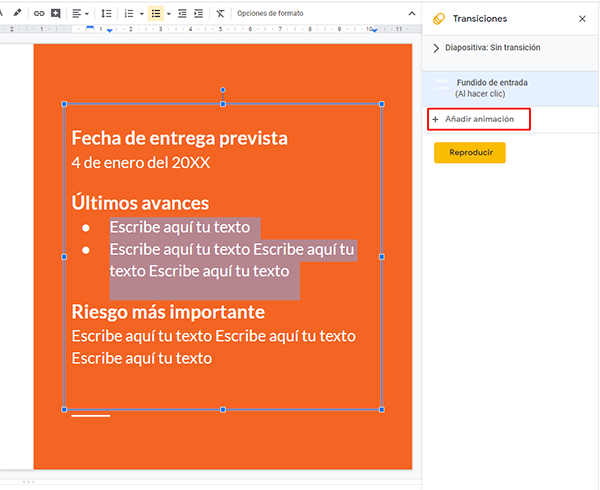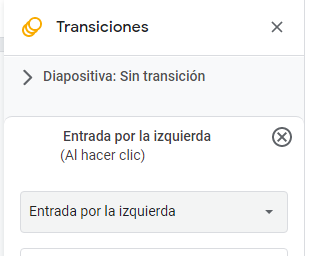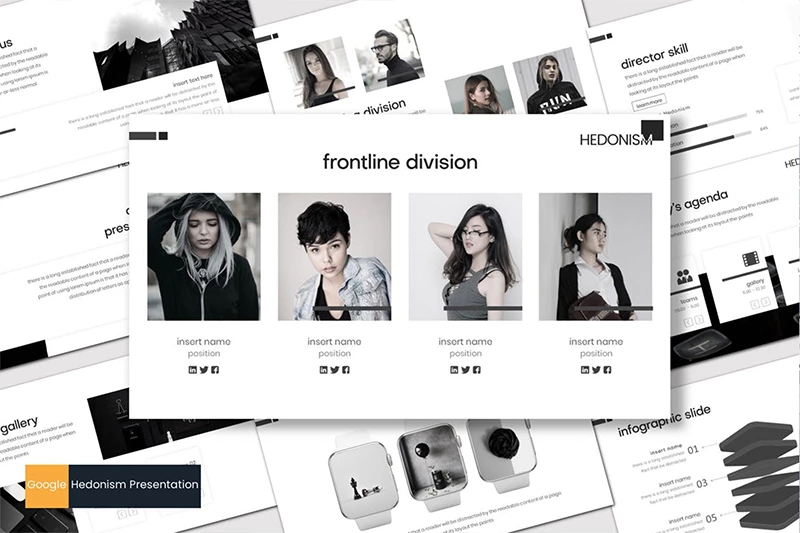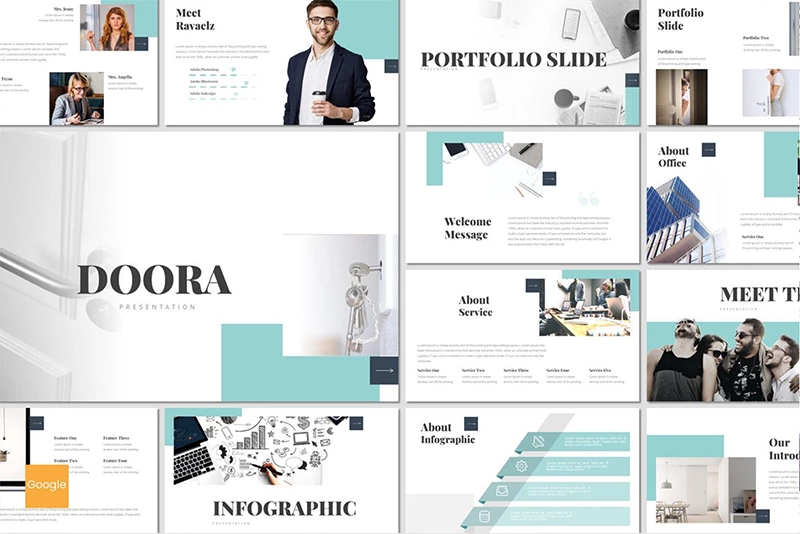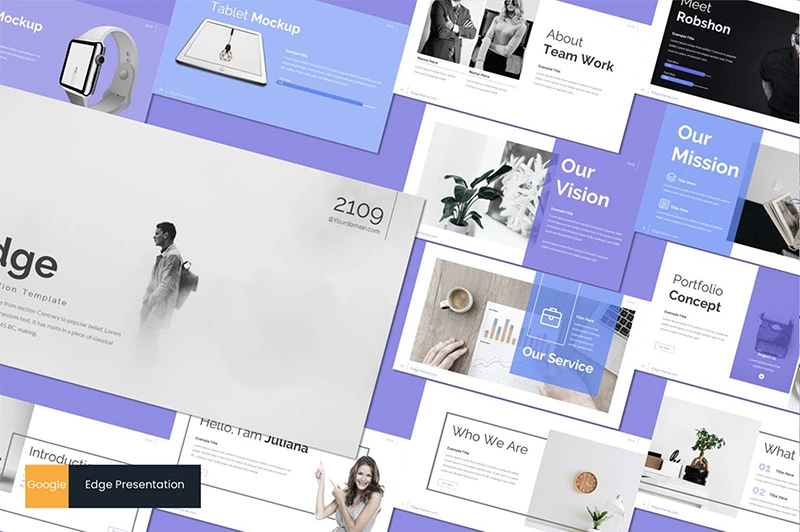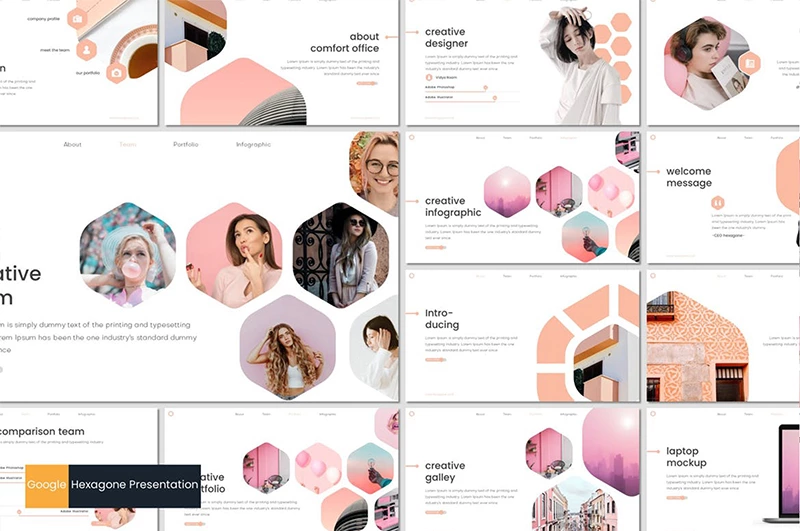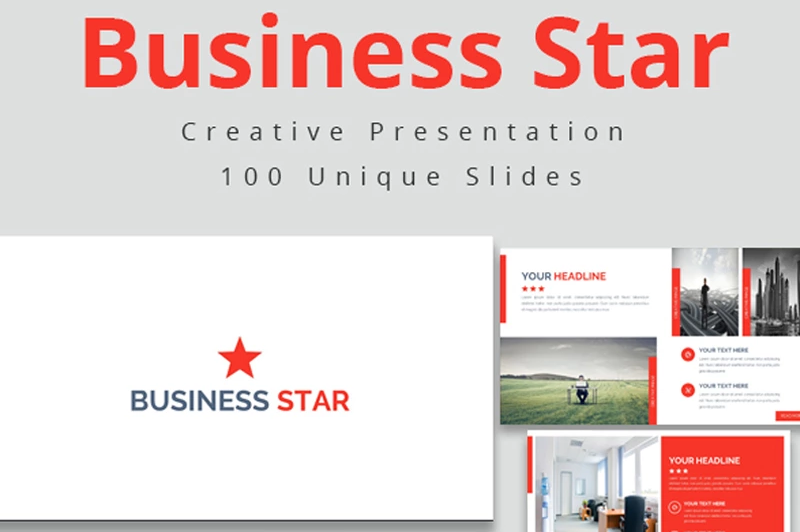Guía completa sobre cómo animar texto en diapositivas de Google Slides
¿Estás buscando una solución para mantener el interés de tu audiencia durante tu presentación? Te sugerimos probar usar efectos de animación en tus presentaciones de Google Slides. Al igual que PowerPoint, el software Google Slides te proporciona muchas configuraciones avanzadas para personalizar tu presentación de diapositivas y para atraer la atención a la idea principal del proyecto.
- Definición de animación de Google Slides
- ¿Cómo aplicar animación a diapositivas de Google Slides?
- ¿Cómo aplicar zoom a diapositivas de Google Slides?
- ¿Cómo ocultar controles en Google Slides?
- ¿Cómo rotar una diapositiva en Google Slides?
- ¿Cómo hacer que los puntos de la lista con viñetas aparezcan una por una en las diapositivas de Google Slides?
- Plantillas univesrales para Google Slides
Lee esta guía para descubrir qué son animaciones de Google Slides y cómo añadir diferentes efectos de animación a tu presentación.
Definición de animación de Google Slides
Comencemos con la definición de animación de Google Slides. En dos palabras, es una técnica que se utiliza directamente en una diapositiva para resaltar textos e imágenes. Además, las animaciones permiten atraer la atención del público a lo más importante. Entre los efectos de animación de Google Slides son animaciones de aparecer, desaparecer, zoom, desvanecerse y muchos más.
Advertencia: no confundas la animación de diapositiva con la transición de diapositivas. La última aparece entre diapositivas al moverse de una a otra.
Aunque los efectos de animación y transición contribuyen a la eficiencia de presentación, evita usarlos en exceso a menos que desees distraer a la audiencia del punto principal de tu mensaje.
¿Cómo aplicar un efecto de animación a todas las diapositivas?
Usar animaciones en Google Slides es como el abecé. Las animaciones simples sirven bien para destacar textos e imágenes, mientras que múltiples animaciones usadas en una sola diapositiva permiten agregar aún más énfasis.
Así que, échales un vistazo a la siguiente guía de cómo añadir animaciones a Google Slides.
- Busca la opción 'Animación' en el menú desplegable 'Insertar' en el panel de Google Slides. Haz clic sobre esta opción para que se abra el panel de edición. O simplemente selecciona el objeto que quieres animar y haz clic sobre 'Añadir animación'.
- Selecciona los objetos a los que quieres añadir una animación y haz clic sobre 'Seleccionar un objeto para animar'. Luego selecciona un efecto de animación necesario en la lista. Además del tipo de animación, también debes establecer el activador de animación.
- Marca la casilla de verificación al lado de 'Por párrafo', si deseas aplicar la animación párrafo por párrafo.
- Establece la duración de animación.
- Si deseas añadir una animación adicional a la misma diapositiva, ve al siguiente objeto, selecciónalo y repite los pasos anteriores.
- Una vez hecho, pincha el botón 'Reproducir' para verificar, si la animación funcione como se espere. Si todo funciona correctamente, cierra el panel de edición de animación.
Esto es todo lo que debes saber sobre la adición de animaciones a tu presentación de Google Slides. Como puedes ver, el proceso no es difícil en absoluto, por lo que no tendrás ningunos problemas.
¿Cómo aplicar zoom a diapositivas en Google Slides?
Para acercar y alejar diapositivas en Google Slides, debes hacer lo siguiente:
- selecciona una diapositiva en la lista
- asegúrate de que no haya ningunos objetos seleccionados en esta diapositiva
- aprete Ctrl + Shift y + o - en el teclado de tu computadora
Otra forma de hacer lo mismo: haz clic sobre 'Ver' > 'Zoom' en la barra de herramientas y selecciona o ingresa un número del 50 al 200, dependiendo del nivel de zoom de texto que necesites.
¿Cómo ocultar controles en Google Slides?
Los controles o elementos de navegación de Google Slides pueden distraer a la audiencia durante la presentación. Aquí es cuando la posibilidad de ocultar ellos puede ser de gran ayuda. Pues, abre el menú 'Ver' y selecciona 'Pantalla completa' en el menú desplegable. ¡Eso es!
Otra forma es aprestar Ctrl + - para hacer que las diapositivas sean más grandes y los controles - más pequeños, y por lo tanto, menos molestos y distractores para la audiencia.
¿Cómo rotar una diapositiva en Google Slides?
Si planeas hacer que tu presentación de Google Slides se abra sin problemas en teléfonos móviles, hacerla vertical sería una buena idea. Mientras asisten a una reunión o conferencia, las personas llevan teléfonos y con mayor frecuencia optan por el formato vertical de presentación de información. Según el informe Mary Meeker's 2018 Internet Trends Report, la popularidad de la visualización vertical ha crecido seis veces en comparación con la situación hace cinco años.
Pues, ¿cómo girar una diapositiva en Google Slides para que se muestre de manera vertical?
- Abre una presentación de Google Slides, ve al menú 'Archivo' y elige 'Configuración de página'.
- En la ventana emergente que aparece, verás la configuración predeterminada 'Formato panorámico 16: 9'. Cambia manualmente el tamaño con los controles.
- Selecciona 'Personalizado' y cambia la longitud y el ancho para rotar la diapositiva al modo vertical, que es especialmente bueno para las presentaciones con infografías.
¿Cómo hacer que los puntos de la lista con viñetas aparezcan una por una en las diapositivas de Google Slides?
En caso de que tengas una lista con viñetas y desees que sus puntos aparezcan uno a la vez, consulta las instrucciones a continuación.
- Abre una diapositiva y selecciona una lista con viñetas.
- Ve a la barra del menú superior > 'Insertar' > 'Animación'. Haz clic en ella para acceder al panel de edición de animaciones.
- Opta por el tipo de animación que coincida con las transiciones que has elegido para tu presentación.
- Ve a la opción 'Condición de inicio' y 'selecciona 'Al hacer clic' para que cada punto aparezca uno a la vez.
- Marca 'Por párrafo'.
- Configura la velocidad de animación.
- Haz clic en el botón 'Reproducir' para examinar la animación en vivo. Selecciona la diapositiva para comenzar la animación. Haz clic para habilitar el primer punto y sigue hasta el final de la lista.
- Establece la opción del final.
Plantillas univesrales para Google Slides
Para los usuarios que buscan una solución para darle más vida a su próxima presentación, hemos seleccionado cinco plantillas de Google Slides que han sido altamente calificadas por los compradores. Además del diseño totalmente editable, también cuentan con todas las herramientas y elementos necesarios para crear una presentación de diapositivas excepcional.
Hedonism
La plantilla Hedonism será una gran solución para todos los oradores que se esfuerzan por centrarse en la información más importante en sus presentaciones de Google Slides. El diseño minimalista y moderno no tiene objetos que distraigan, lo que mantendrá a la audiencia interesada y aumentará su interés. Mientras tanto, las prácticas herramientas que se ofrecen con el tema te permitirán editar tu presentación con un par de clics.
- 5 PPTX y documentación detallada
- 30 diapositivas únicas
- 5 esquemas de color
- Master Slide y marcador de posición de imagen
- Fuentes gratuitas, etc.
Doora
La plantilla limpia Doora te puede garantizar una creación de presentación rápida y sin problemas. Es una solución perfecta para las necesidades empresariales, corporativas, creativas e incluso personales. Si deseas impresionar a la audiencia con una presentación creativa y atractiva, échale un vistazo a esta plantilla. Para aún mayor conveniencia, también te proporciona una gran cantidad de herramientas y elementos necesarios para crear una presentación profesional completa:
- 30 diapositivas únicas
- 5 esquemas de color
- Marcador de posición de imagen
- Master Slide
- Documentación completa
Edge
Edge es una plantilla universal y flexible, lo que significa que puedes usarla para satisfacer cualquier necesidad tuya, ya sea crear una presentación de tu plan de negocios, un informe anual, un proyecto, un resumen de reunión o cualquier otra necesidad creativa y personal. Con los elementos incluidos en el paquete, también podrás desarrollar una presentación profesional sobre la marcha.
- 30 diapositivas exclusivas
- Maquetas de dispositivos
- 5 esquemas de color
- 5 PPTX en el archivo principal
- Marcador de posición
- Infografía
Hexagone
Si deseas añadir unos acentos contrastantes a tu presentación de Google Slides, la plantilla Hexagone es lo que buscas. ElSu diseño minimalista, moderno y creativo te permite darle una mayor interactividad a tu presentación. Mientras que una colección de elementos incrustados te ayudará a impresionar a la audiencia con una presentación de diapositivas altamente profesional. Consulta la lista a continuación para descubrir qué herramientas obtendrás:
- 5 PPTX y documentación en el archivo principal
- 30 diapositivas únicas
- 5 esquemas de color
- Portafolio, galería, análisis, tabla de precios, infografía y maquetas de dispositivos
- Master Slide
Business Star
Opta por esta plantilla moderna y profesional, si deseas comunicar tu idea de negocio de una manera clara y elegante. No solo es una gran solución para los emprendedores, sino que los estudiantes que desean presentar sus proyectos también pueden aprovecharla al máximo. A continuación, te presentamos una lista de las características clave de la plantilla que pueden hacer que el proceso de creación de una presentación asombrosa sea más sencillo.
- 100 Diapositivas únicas de alta resolución
- No se requiere Photoshop para editarla
- Diapositivas con maquetas de dispositivos e infografías
- Soporte amigable
- Diseño limpio, etc.
Otros tutoriales de Google Slides que puedes consultar
Tutorial de Google Slides paso a paso: cómo crear una línea de tiempo
PowerPoint vs. Keynote vs. Google Slides: ¿Qué software de presentación elegir?
Presentación elegante: cómo insertar GIF en Google Slides
Fuente: "The Full Guide on How to Animate Words in Google Slides" por Mariana