What is Google Slides: How to Create a Google Slides Template
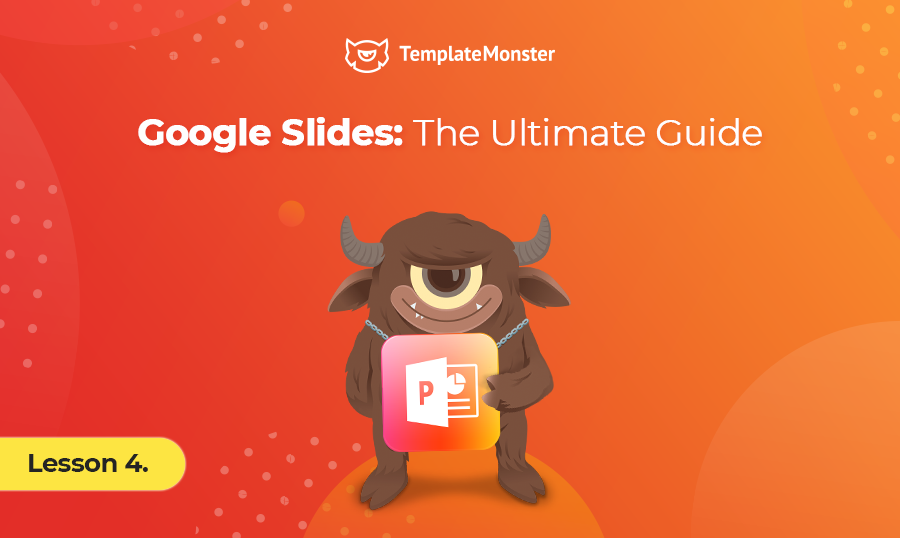
This is the fourth lesson of our Ideal Presentation Free Ultimate Course. What is google slides? How to Create a Google Slides Template? Want to get the whole course? Hurry up – follow the link and subscribe!
The choice of the best presentation software is a big and important decision needed to make remarkable demonstrations for your projects or business ventures. One of the newest solutions that are rapidly gaining wider demand among web users is Google Slides. Free online software is available to everyone who's ever registered a Gmail account. Delivering a handful of useful customization options and Google Slides templates, it lets you create a remarkable online presentation that doesn't require any special preparations to be made.
How to work with Google Slides? What makes is a better choice than other presentations software? Let's discuss this and plenty of other things in the ultimate Google Slides guide.
Google Slides Tutorial Table of Contents:
- What is Google Slides?
- Is Google Slides Free?
- Advantages and Disadvantages of Google Slides
- How to Create Google Slides Presentation
- Google Slides vs PowerPoint vs Keynote
- How to Convert Google Slides to PowerPoint
- Google Slides Add-ons
- How to Add Audio to Google Slides
- How to Embed a YouTube Video in Google Slides
- How to Add Bullet Points in Google Slides
- How to Put GIFs in Google Slides
- How to Insert Icons and Fonts in Google Slides
- How to Change Backgrounds in Google Slides
- Google Slides Templates
What is Google Slides?
Google Slides is a part of Google's web-based software office suite together with Google Docs and SpreadSheets. This is a free program to create presentations. It's available in two formats - a desktop application on ChromeOS and as a mobile app.
Google Slides works pretty much similar to PowerPoint. However, there are certain peculiarities making the former better options for creating outstanding presentations. One of the best things about Google Slides is the possibility to work with several other people on the same file in real time. Similar to PowerPoint, Google Slides lets you work with pre-designed themes for Google Slides and modify them with texts, make timelines, upload visuals, create line graph, and other effects or build presentations absolutely from scratch. You can also choose if those are free templates for Google Slides or premium designs that will become the best foundation for your Google Slides presentation.
Thanks to regular updates, Google Slides delivers a bunch of new cool features to its users. One of the most recent enhancements was the release of the Explore option that gives you access to a library of layouts and images that you can add to your presentations. Additionally, the latest version of the software contains the Action items functionality that lets you assign tasks to your team members.
Google Slides developers are working on further improvements for the software, making it a worthy alternative to PowerPoint. Still, there's a lot been done. We are here to explore all the major features of Google Slides to let you create stunning presentations effortlessly.
Is Google Slides Free?
Yes. Google Slides online software is absolutely free. All that it requires you to do is to log in to your Google account and start creating your presentations. Google Slides delivers free unlimited access to the web, mobile, and desktop apps. The default Google Slides templates within the app won't cost you anything as well. However, you can always go premium and use custom Google Slides themes for your own presentations.
Advantages and Disadvantages of Google Slides
There are always two sides of a coin. This is logical to assume that alongside with a number of advantages, there are certain drawbacks of the Google Slides online application that should be improved for its better performance.
Advantages of Google Slides
- Google Slides online app is free.
- The online software can be accessed from any device that has an Internet connection. It doesn't require any installation to be used.
- All changes are saved automatically. There is no need to worry about your data in case the battery power your device runs low and you don't push the Save button.
- Presentations are easy to share.
- It doesn't require any special preparations to use Google Slides. If you've ever worked with Google Docs or Spreadsheets, then you'll be familiar with the controls.
- The cloud-based software allows multiple users to edit the same content in real time.
- You can open and edit any PowerPoint presentation with Google Slides.
- You can embed Slides into websites.
Disadvantages of Google Slides
- Whenever you need to embed video into Google Slides, be ready to find out that the software only lets you embed YouTube videos.
- It doesn't feature such fancy effects as annotations, 3D animations, and reflections.
- It offers a limited choice of animations, transition effects, music, and typefaces.
- There less scope for customization of shaped text boxes, aligning objects and merging shapes.
- When converting presentations from PowerPoint to Slides, you will most likely lose certain transitions and animations.
How to Create Google Slides Presentation
Now, let's get through the main steps of the Google Slides tutorial.
In order to get started, navigate Google Drive > New > Google Slides. There will be two options in front of you - to create a blank presentation or use a template.
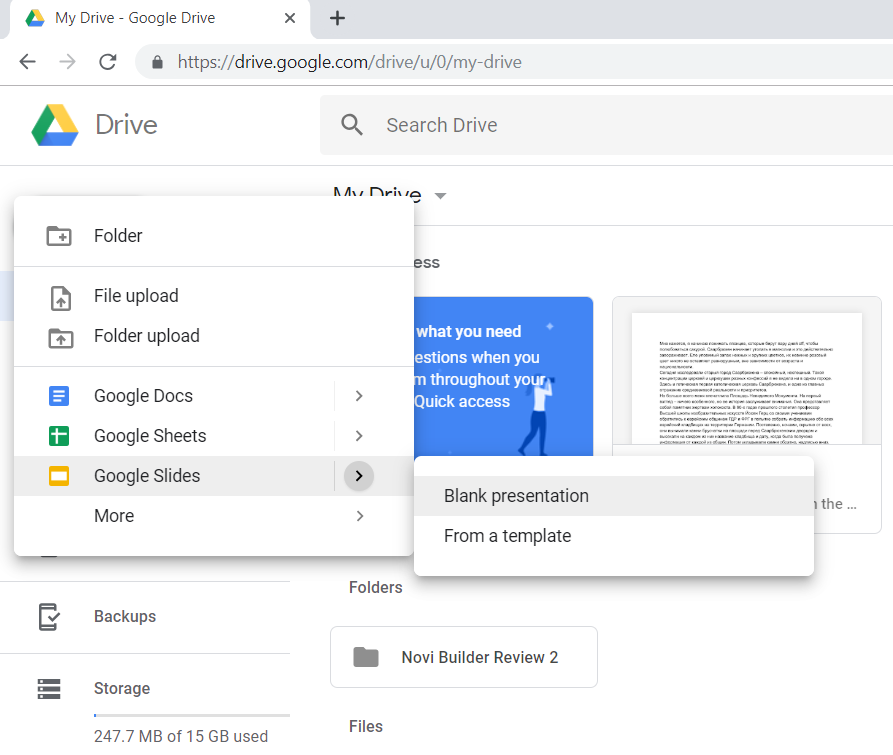
If you already have a ready-made presentation that you'd like with Google Slides, then click New > File upload and select your presentation.
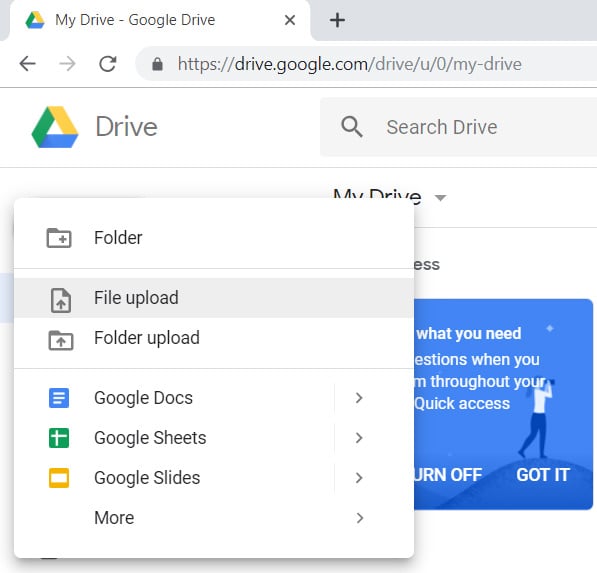
A different method is to navigate directly to Google Slides where all your previous presentations are stored. You can choose to create a new presentation or select a premade one from your gallery.
If you decide to create a blank presentation, then you will need to choose the theme for your presentation. You can pick a theme from the library or import a new Google Slides template. Once chosen, you can add a title to your presentation and pick the page size for it.
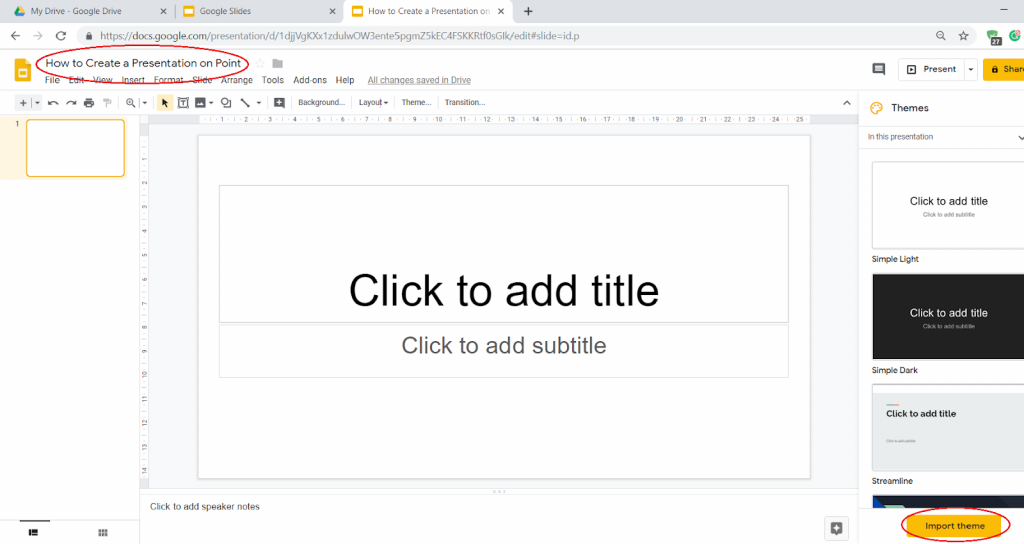
Set up the page navigating to File > Page setup.
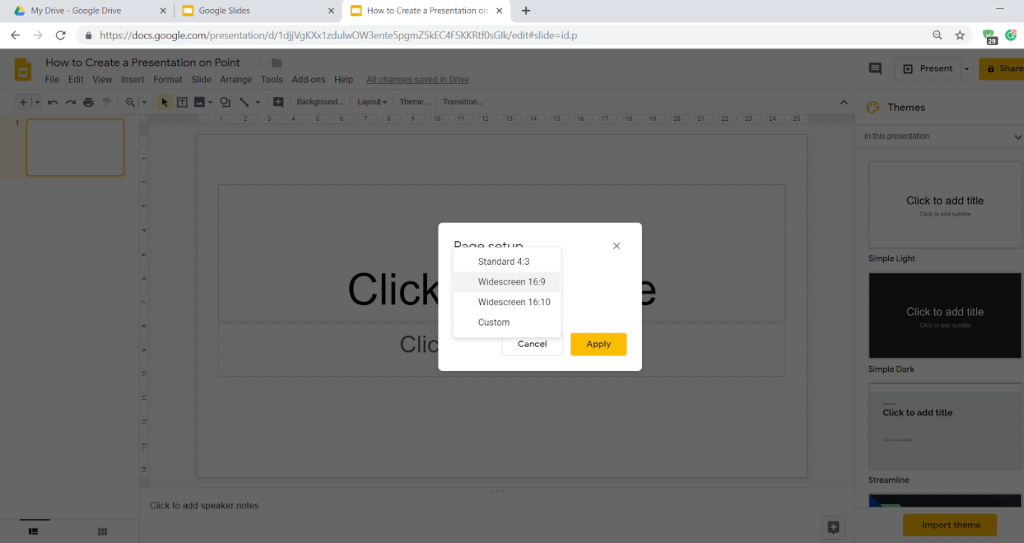
Next, start filling your presentation with texts using the toolbar at the top of the dashboard.
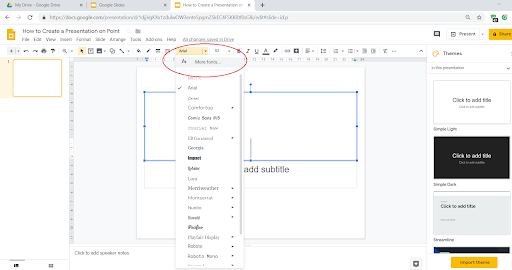
If there you cannot find any certain function in the toolbar, try to highlight a piece of text that you'd like to edit and see more functions appear in front of you.
To add a new slide, click "plus" or a drop-down arrow to get a specific layout.
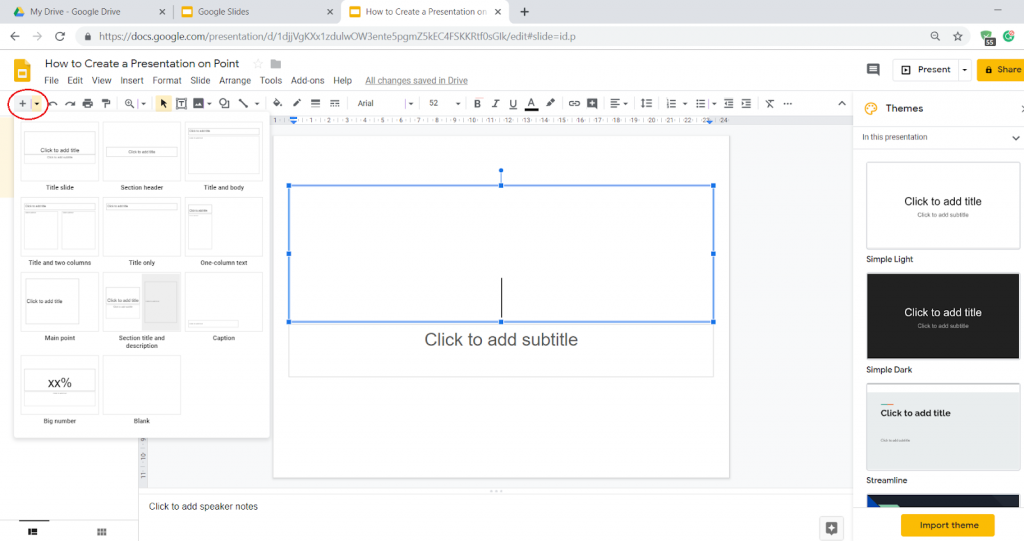
Using the toolbar, you can modify the background, layouts, and themes of your slides. Thus, you can deliver a unique presentation to every slide of your presentation.
Google Slides vs PowerPoint vs Keynote
There is no doubt these are the three most popular applications to create stunning presentations. While some may assume they work similar to one another, there are lots of differences making each of them unique. So, let's compare.
As is been already mentioned earlier in this post, Google Slides and PowerPoint share lots of common features. While Google Slides was introduced to the web community a while ago, PowerPoint has a long-lasting history as one of the well-established Microsoft developments. Currently, PowerPoint has a larger variety of premade templates compared to Google Slides. The development of third-party Google Slides templates is not very popular at the moment. However, the situation is changing rapidly with more users trying to create their presentation using this software.
PowerPoint is part of the Microsoft suite. The software provides a number of advantages for small business owners, like:
- A simple navigational structure that's familiar to everyone who's ever used Microsoft software;
- Compatibility with files from other Microsoft products;
- Availability of free mobile apps for iOS and Android;
- A large variety of special effects and customization options;
- Community support.
Keynote is part of Apple's iWork productivity suite. It was developed to let you create remarkable business presentations on your Mac device. A stylish interface of the software also works well on iPads, iPhones, and iPods. Some of the major Keynote advantages include:
- The possibility to create business presentations with basic computer knowledge;
- Thanks to iCloud, you can use Keynote on all connected devices;
- The software delivers a number of themes and animation effects that let you create remarkable presentations;
- You can export Keynote files to PowerPoint or QuickTime.
Google Slides software is included in Google Drive. It lets you work completely on the web, applying all sorts of changes to your presentation and getting your slides saved instantly. The software delivers a number of intuitive features to build innovative presentations. The most common advantages of the software include:
- Google Slides is web-based;
- You can easily embed your slides into web pages;
- It lets you collaborate with your team while editing the same file in real time;
- It delivers a range of innovative features. For example, there is a Q&A tool that lets the audience interact with a speaker through a link.
How to Convert Google Slides to PowerPoint
In order to get started, you need to log in to your Gmail account and enter your Google Drive.
Once you are in, open your Google Slides presentation.
When you open your presentation and load all its content, you need to navigate to File > Download As > Microsoft PowerPoint.
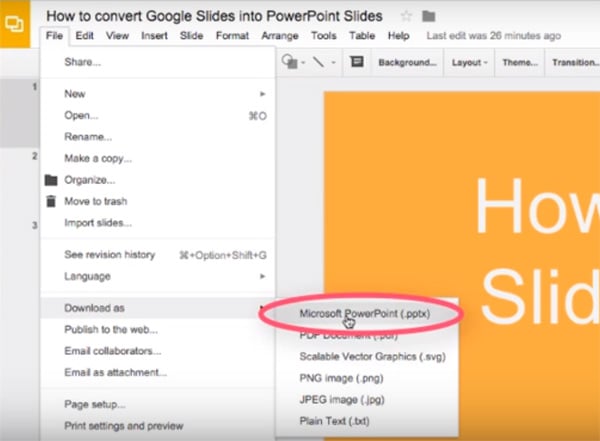
You will then see that the file has been downloaded to your computer. Open it to make sure that all pieces of content were converted correctly.
Google Slides Add-ons
Add-ons are great tools to add extra functionality to your Google Slides presentations. There aren't hundreds of them to choose from. However, you can work with some really robust solutions that can increase your productivity and efficiency.
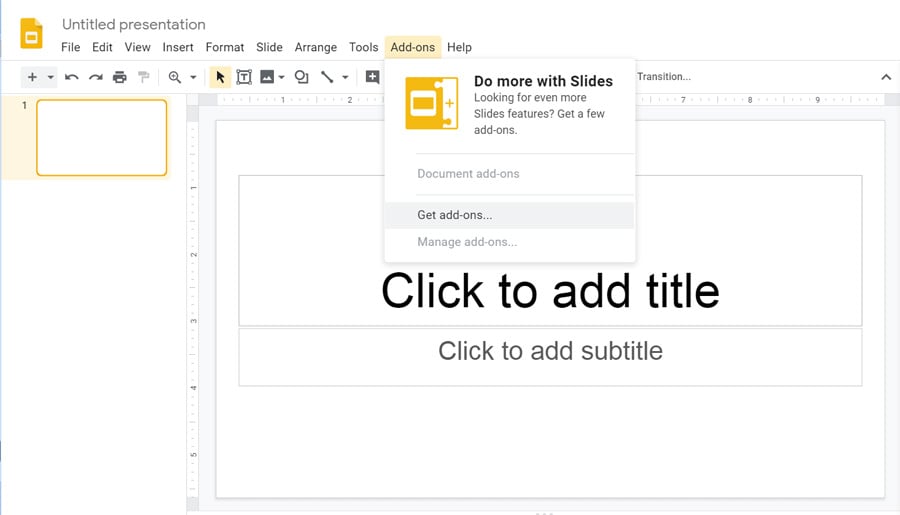
In order to install add-ons, open your presentation and click Add-ons in the menu bar. Next, scroll down to Get add-ons and click on it. You will see the add-ons store opened in front of you. You can browse the entire gallery or look for a specific solution using the built-in search bar. Most of the add-ons are free to use. However, some of them may contain in-app purchases. As soon as you choose an add-on, click Install, and it will be available for use.
Some of the most popular add-ons for Google Slides include:
- Insert icons for Slides - Browse 1800+ free icons from Font Awesome & Google Material Design directly in Google Slides. You can choose any color you want and the icons are imported in your slides with a transparent background.
- Photo Slideshow - Gets pictures from a Google Photos album or a Google Drive folder. Especially useful to display an album on your website.
- Flat for Slides - Music notation - web-based music notation editor to quickly create music notation or tablature for your Google Slides.
- Animated gifs - Search and add animated gifs without leaving your presentation.
- Pear Deck - lets you add Formative Assessments and interactive questions to your Google Slides.
- Slides Toolbox - Lets you cut the clicks on repeated tasks and brings features for organizing and unifying data in Google Slides.
- Unsplash Photos - Insert free, HD photos from Unsplash easily in any Slides presentation.
- Easy Accents - Allows users to easily insert accents for different languages directly from a sidebar in their Google Slides.
There's still a lot more to discover. The collection of Google Slides add-ons lets you browse galleries of business tools, education, productivity, social & communication, and utility add-ons.
How to Add Audio to Google Slides
If you want to play a sound during your Google Slides presentation, you can insert audio from a streaming service, from a YouTube video or from a sound file converted to MP4 format.
In order to play music during your presentation, you'll need to insert a link to the file on the slide you want your audio file to play. The links can be taken from such music streaming services as Google Play Music, Spotify, and Apple Music.
While playing music from an audio streaming service, your computer needs to be connected to the Internet.
If you choose to insert audio into Google Slides presentation, get ready to take on the following steps:
Navigate to SoundCloud and open the page containing the audio file you'd like to add to your Google Slides presentation
Click Share.
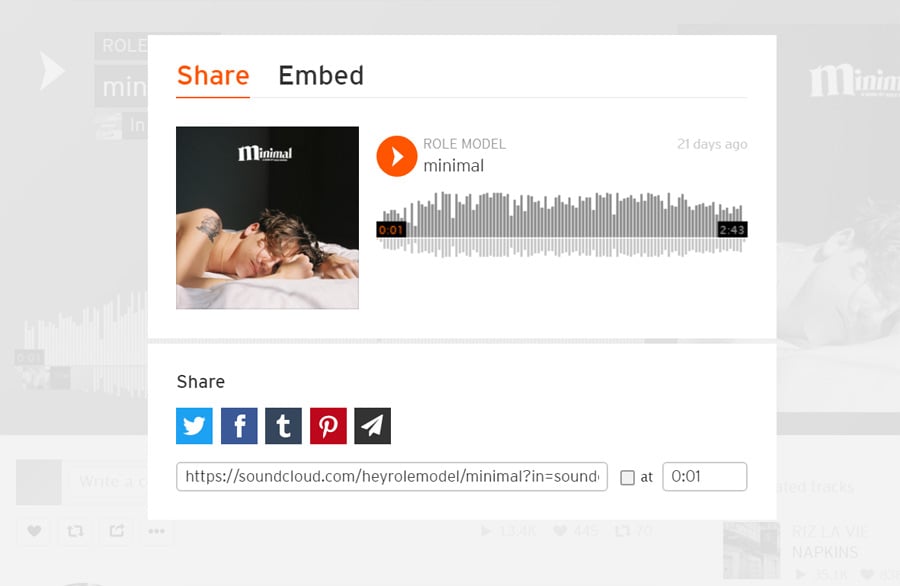
Copy the URL of the chosen track.
Open the Google Slides presentation and choose a slide where you want the audio file to play.
Pick an icon or text on the slide for the link.
In the toolbar of your Google Slides presentation, click Insert and select Link. Insert the copied link in the Link text box and select Apply.
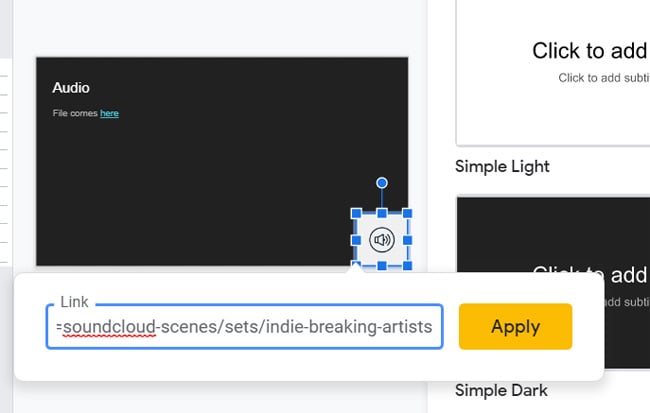
Click Present in order to check if the audio file plays correctly.
Click on the image containing the link. You will see a new browser window containing the SoundCloud audio file opened in front of you. Click Play. Minimize the browser window and return to your presentation.
How to Embed a YouTube Video in Google Slides
Having a YouTube video inserted in your Google Slides presentation, you can keep the audience more engaged in your storytelling. It can provide for better comprehension of your message, especially after a few serious slides.
- Click Insert on the menu bar.
- Select Video.
- A window with a few options to insert a video will appear. You can search for the necessary video using keywords or keyword phrases or embed the URL address of the specific file.
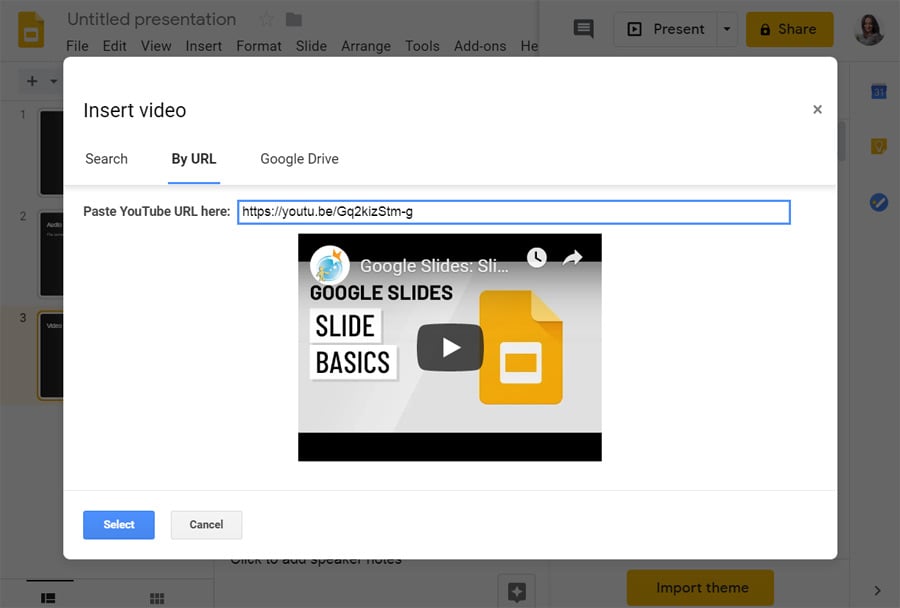
- Click Select.
- Your video is now embedded in your slide.
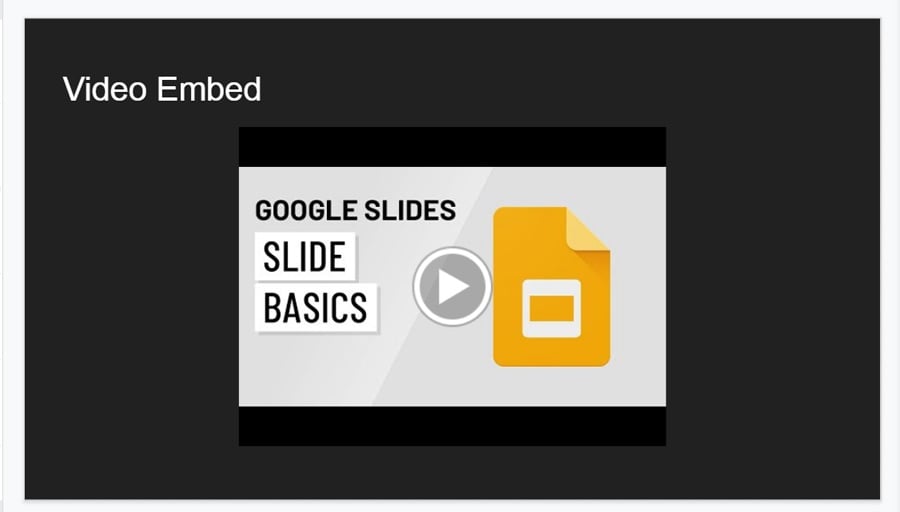
How to Add Bullet Points in Google Slides
Using bullet points, you can bring more structure to your presentation. Bullet points on Google Slides let you bring a more structured look to your copy, thus making it easier for your audience to digest your information.
Step 1. Select the slide in the left column to which you'd like to add Google Slides bullet points.
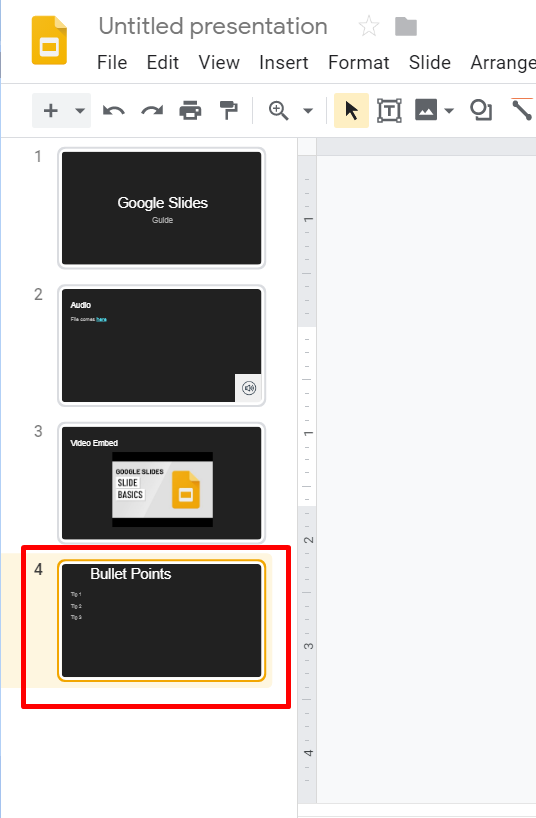
Step 2. Select the Text Box in the toolbar.
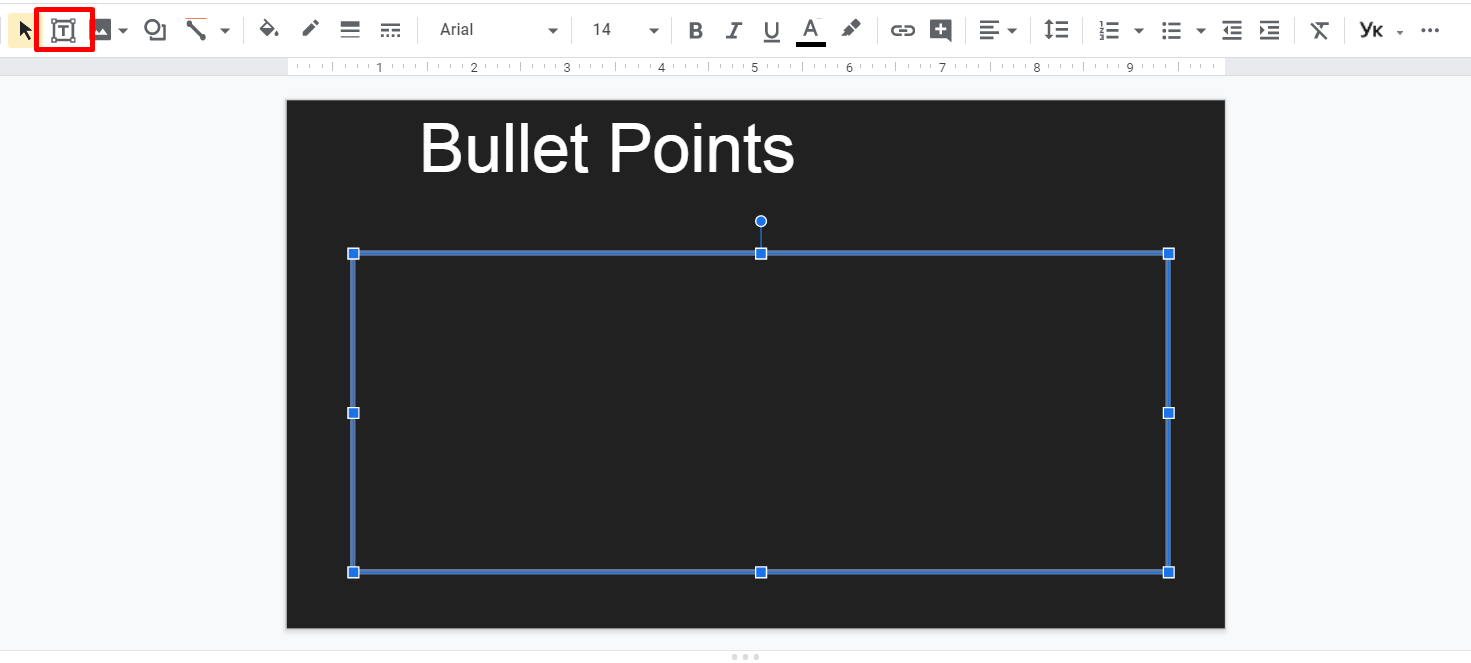
Step 3. Drag your cursor at the point where you want to place the text box. In the toolbar, click the arrow to the right of the Bulleted list and select the type of bulleted list you'd like to be added to your presentation.
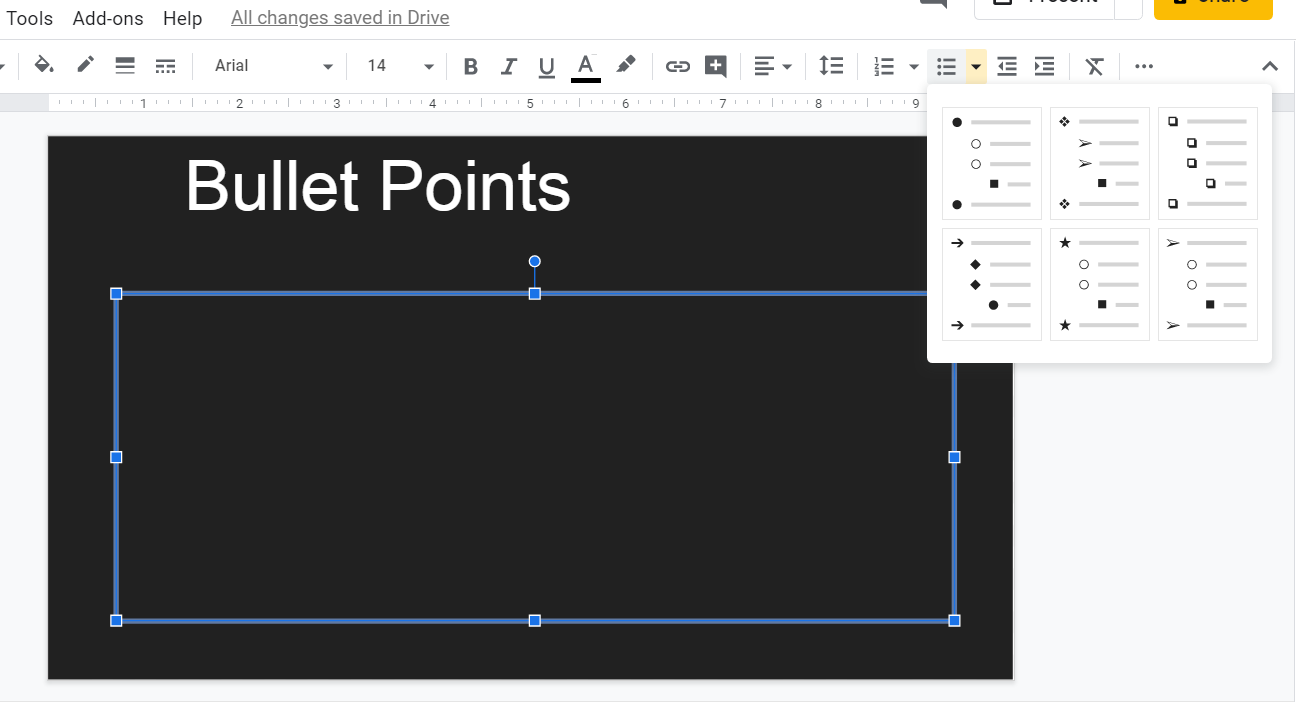
Step 4. Enter the first bullet point item, press Enter to create the second item. In order to create the second level of bullet points, press the Tab key at the beginning of the next line.
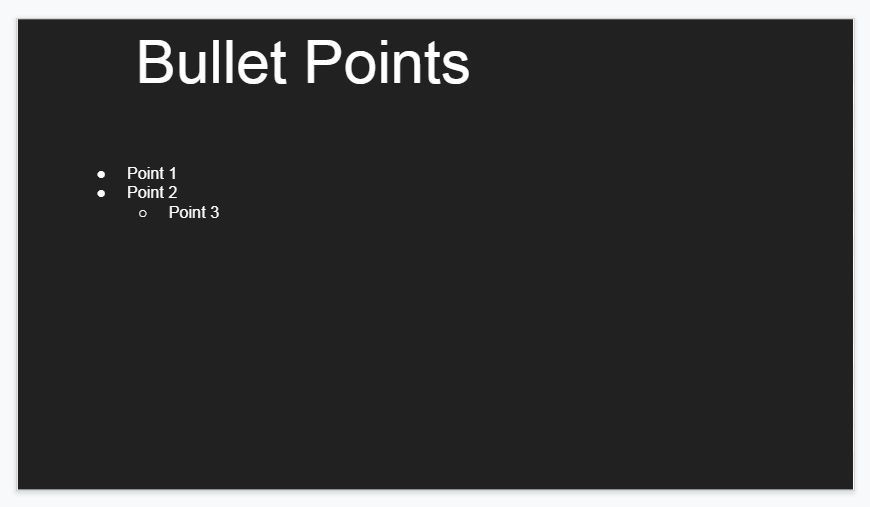
Here is how to do bullet points in google slides.
How to Put GIFs in Google Slides
Can you put GIFs in Google Slides? Sure! It's easier to put GIF in Google Slides than you think.
In order to find animated images for your Google Slides, use Google Image Search. Unfortunately, you cannot search for animated GIFs within Google Docs.
Complete the following steps to add Animated GIFs in Google Slides:
Step 1. Enter a keyword or keyword phrase in the search engine.
Step 2. Navigate Tools > Type > Animated to filter animated GIFs from the rest of image types.
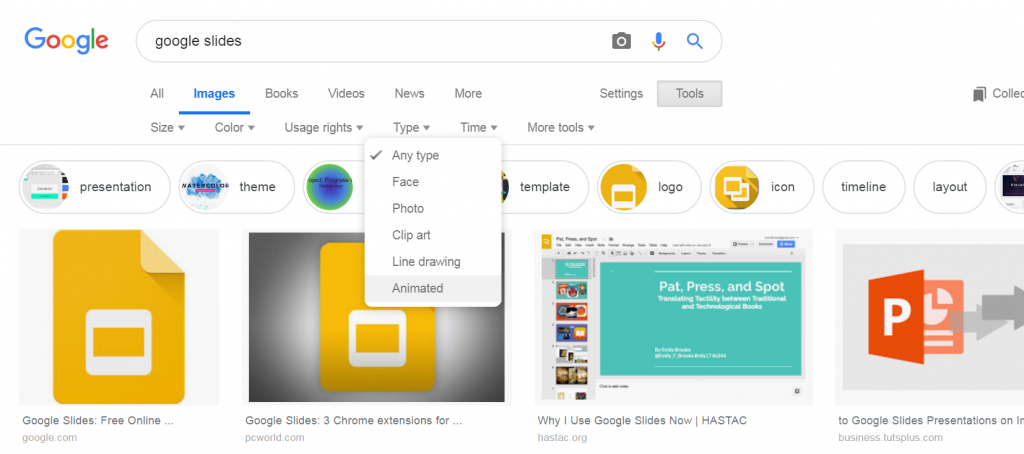
Step 4. Click on the image that you'd like to use in your presentation to view it in the actual resolution. Copy Image Address with the right-click on the selected item.
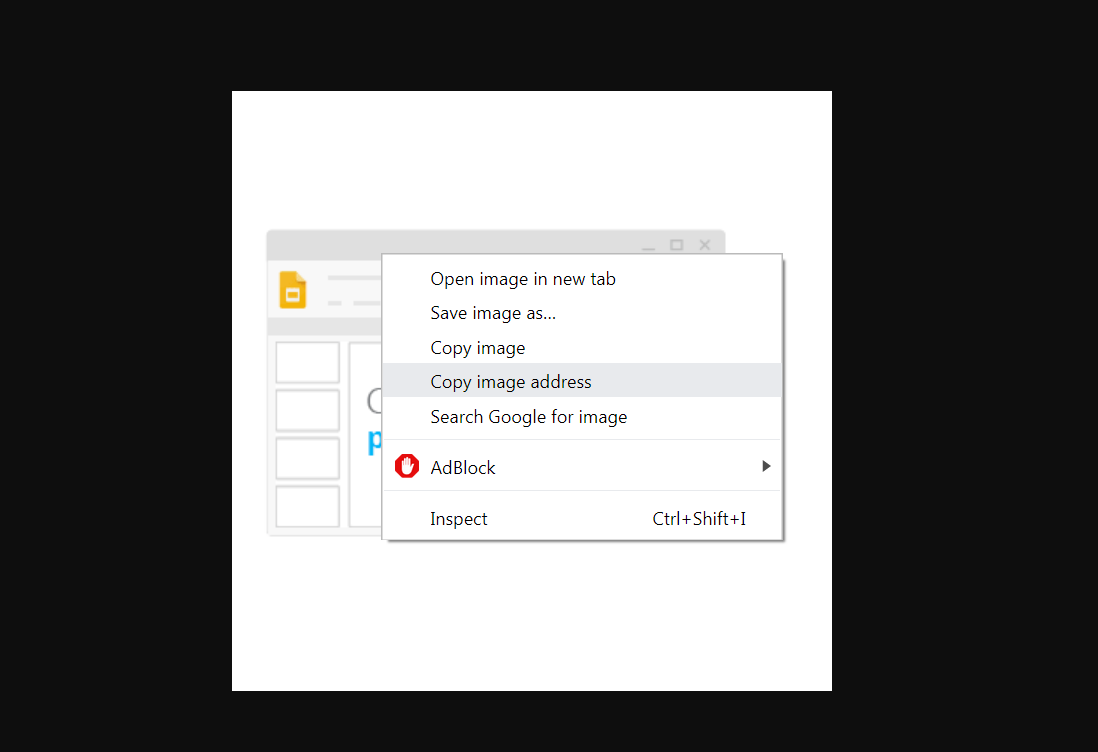
Step 5. Get back to your Google Slides document. Place your cursor at the right location and click Insert > Image > By URL.
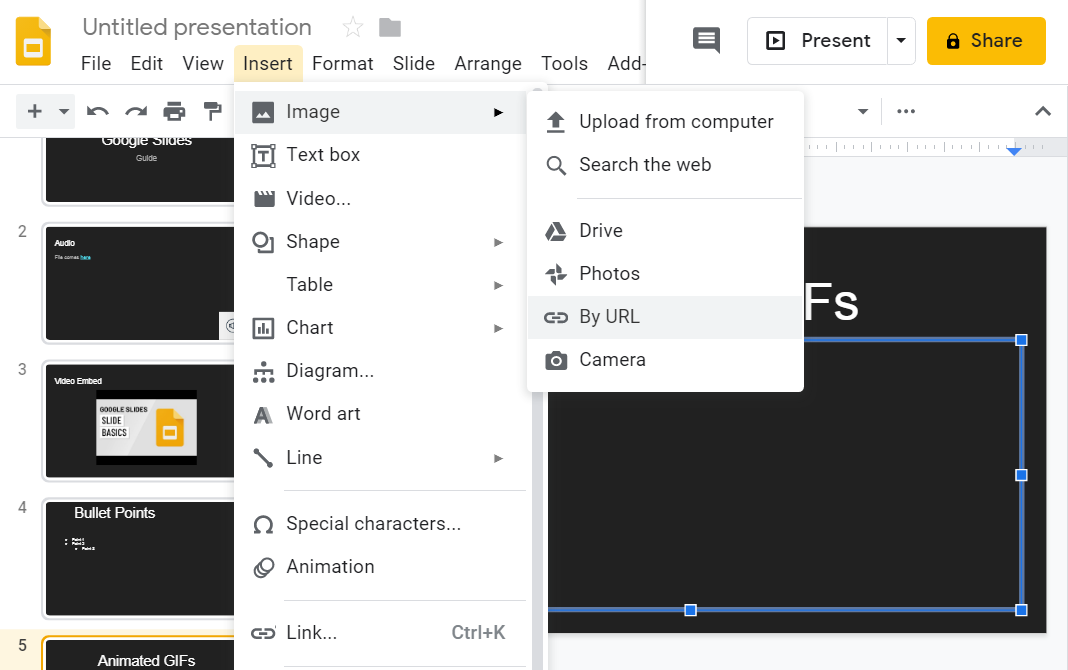
Step 6. Insert the image address you copied in the previous step. Click Insert in the image box.
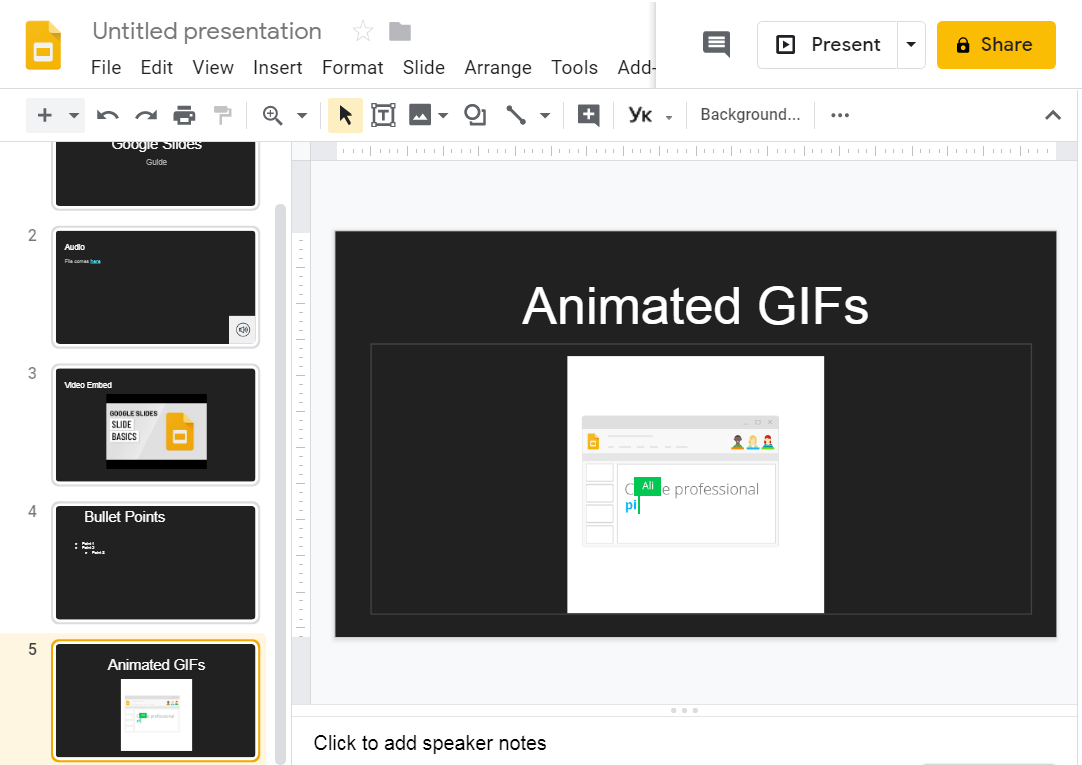
Here is how to put GIFs on Google Slides.
How to Insert Icons and Fonts in Google Slides
In order to import fonts to Google Slides, take on the following steps:
Go to Google Fonts at google.com/fonts. This a large repository of free fonts, each of which can be added to your Google Slides presentation quite easily.
In order to import font to Google Slides presentation, click on the Fonts tab in your Google Slides toolbar. Click More Fonts and search for the proper font in a pop-up window.
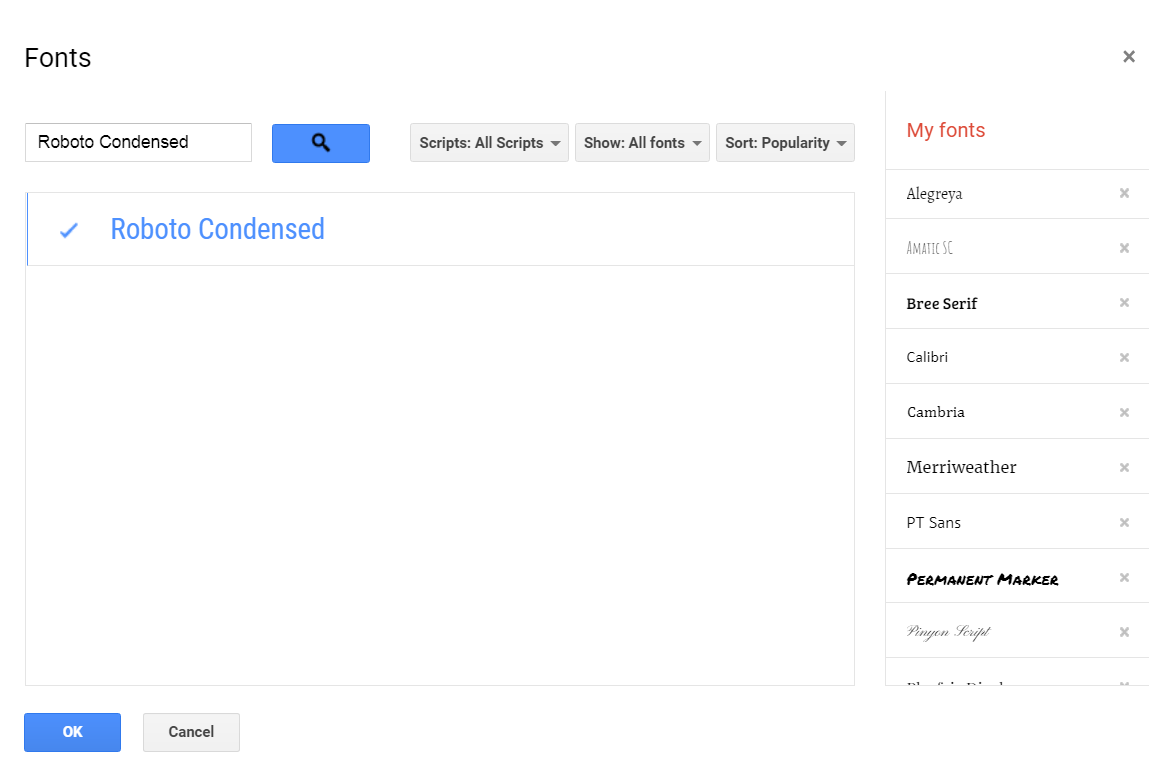
Click OK and the chosen font will be added to your Google Slides presentation.
In order to insert icons in your Google Slides presentation, take the following steps:
- In the Google Slides toolbar, click Insert > Special characters.
- Select characters that you'd like to insert in your file:
- Pick from categories;
- Enter the character's Unicode value;
- Write the character in the box on the right;
- Click it to add the character to your file.
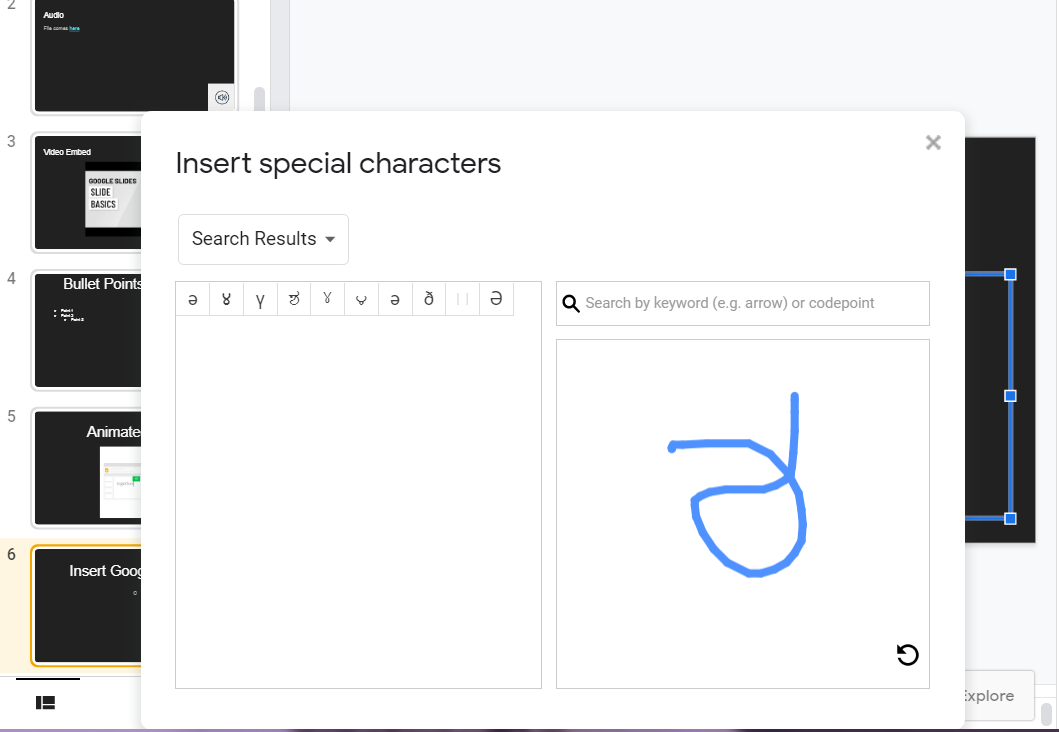
Google Slides also let you create custom infographics for a more spectacular presentation of your data. Here is how.
How to Change Backgrounds in Google Slides
The background is a picture or color that's placed behind the content of your slides. You can change the background of one slide or the entire presentation. Here's how to add a background in Google Slides.
At the top, click Slide > Change background.
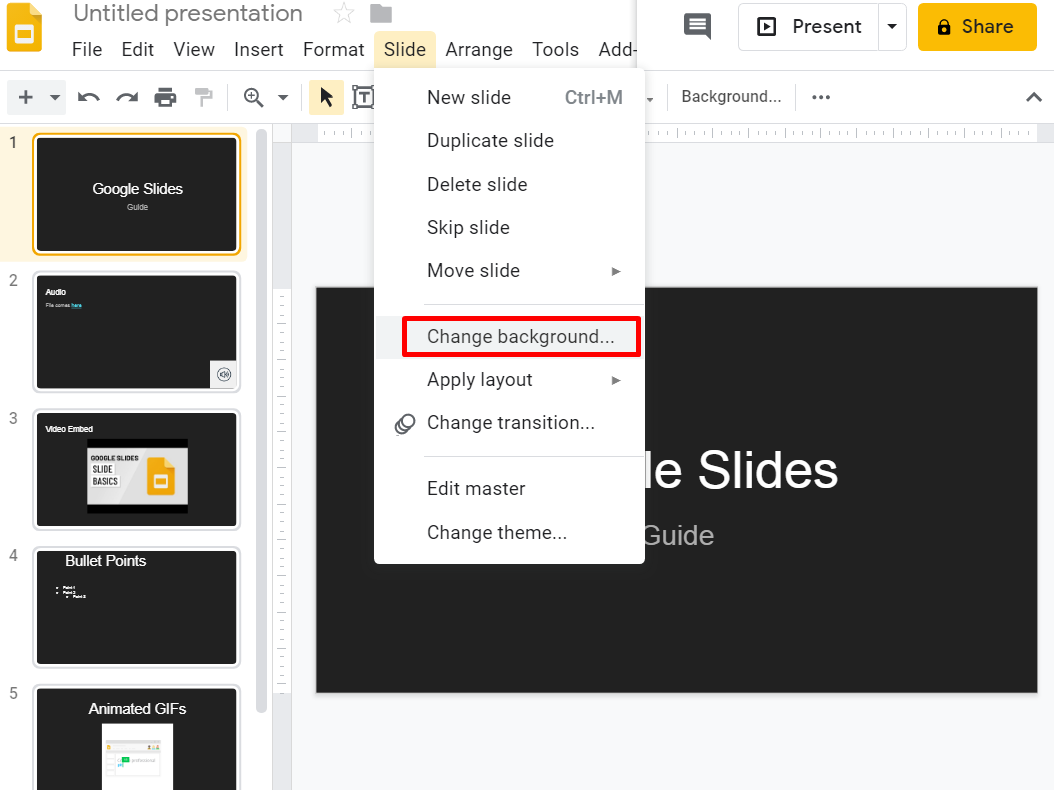
To the right of the Color option, click the box to pick a different color option for your presentation.
- Click Done if you want to change the background color of one slide.
- Click Add to theme to change the background color of the whole presentation.
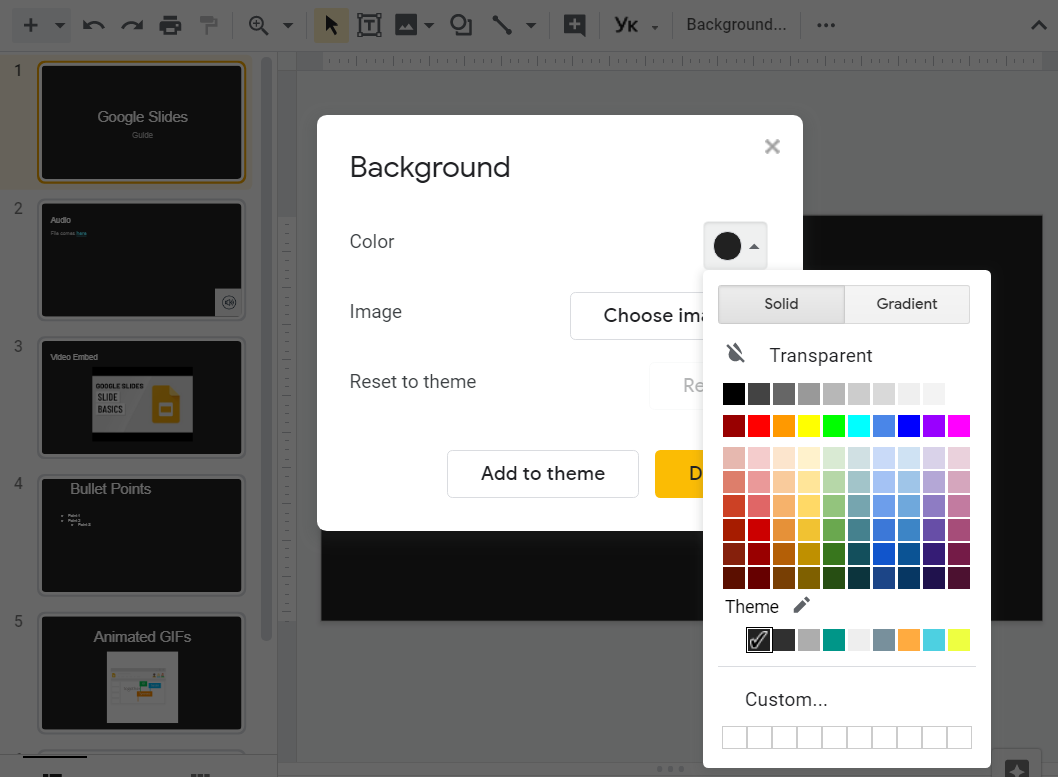
In order to dd good backgrounds for Google Slides, take the following steps:
- At the top, click Slide > Change background.
- Click Choose Image. In the pop-up window, you can upload an image, take a snapshot or look for an image by URL.
- Choose an image, click Select, and push Done to add the image to one slide.
- Click Add to theme to add the image to the whole Google Slides presentation.
Google Slides Templates
If you are looking for an opportunity to save your time on the creation of outstanding business presentations in Google Slides, then premade Google Slides templates from TemplateMonster will come in handy to you. There are Google Slides material design templates, Google Slides portfolio templates, Google Slides business templates and more stunning design at your disposal. The collection of ready-to-go skins expands with new topic-specific solutions rapidly. All Google Slides presentation themes are fully editable solutions that you may upload with your own pieces of data and customize according to your specific needs. Take a look at several of the highlighted designs. Browse the entire collection of templates for more handy solutions for your Google Slides presentations.
LORA - Modern and Simple Google Slides
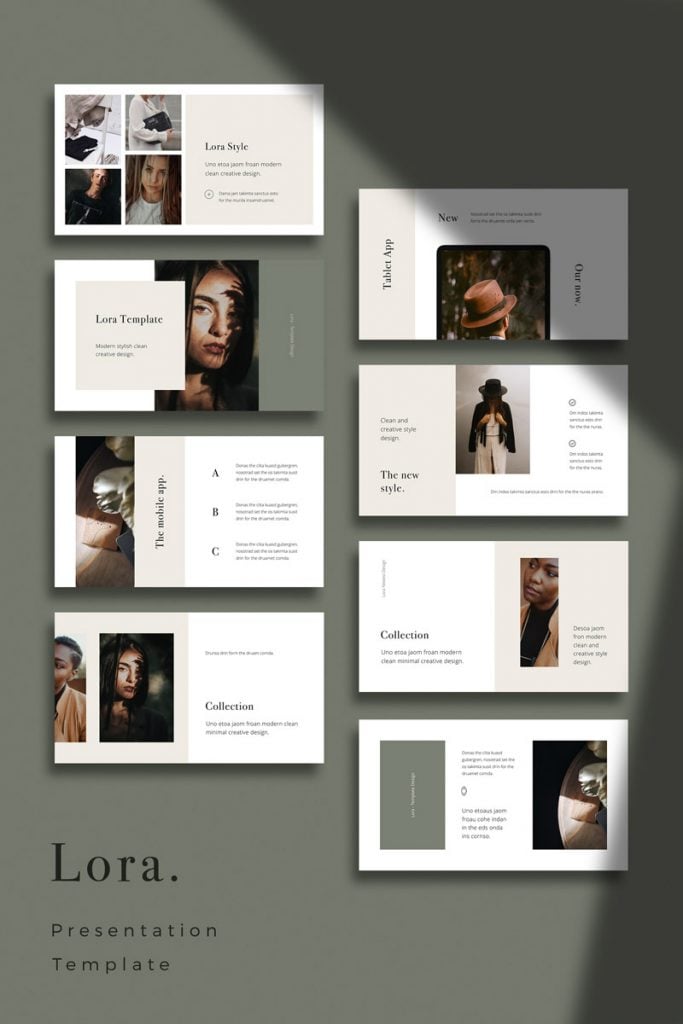
LORA is a Modern and Simple Google Slides Presentation. It features a clean and creative layout that gives you many possibilities of creativity. With one click resizable and change colors in vector icons and easy change photos in shape.
Product Content:
- LORA Google Slides Presentation Template (in .pptx format)
- Vector Devices (Phone, Tablet, Watch, Notebook) in slides included
- BONUS: 500+ Vector Line Icons in slides included (easy resizable & editable colors)
- 620+ Font Awesome Icons (in slides placed, only need download to see )
- Overall over 1100+ Icons
- Use Free Font Link
- Documentation PDF
Be - Vertical Google Slides
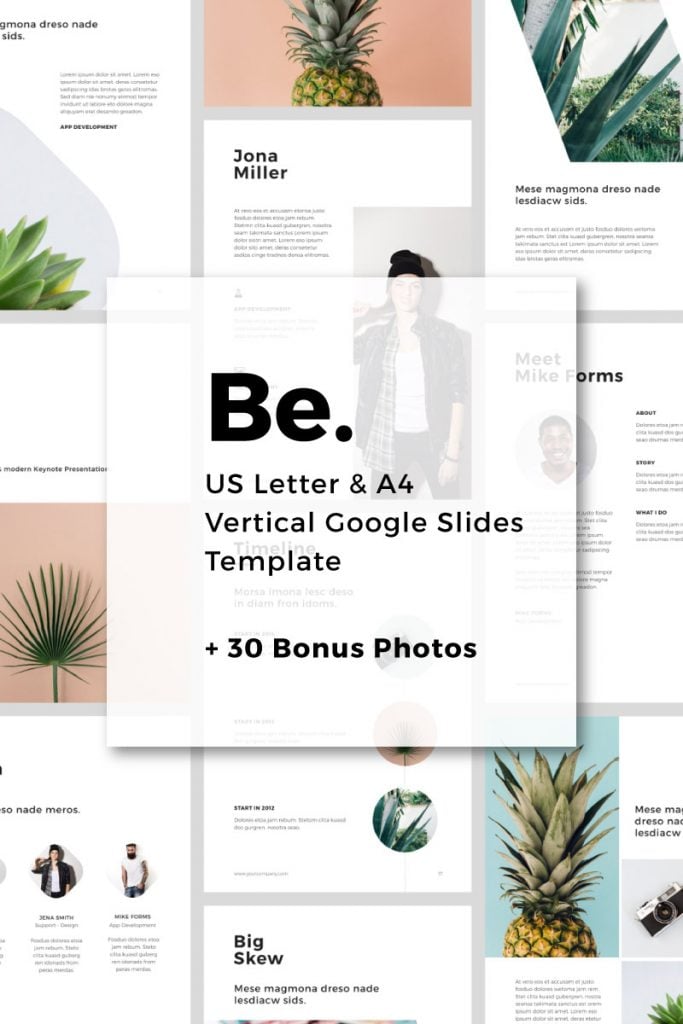
Be is a clean Google Slides template that's perfectly suited to be used for a range of creative purposes. In addition to a variety of premade templates of slides, the pack contains 30 high-quality photos as a special bonus for the theme.
Product Content:
- A4 Vertical Google Slides Presentation for Print 300dpi (pptx)
- US Letter Vertical Google Slides Presentation for Print 300dpi (pptx)
- 30 hi-res photos included - free for personal and commercial use
- Vector Devices (Phone, Tablet, Watch, Notebook) & Maps (In slides included)
- 550+ free font icons (Font Awesome in slides included)
- Use Font Link
- Documentation
Busins Google Slides
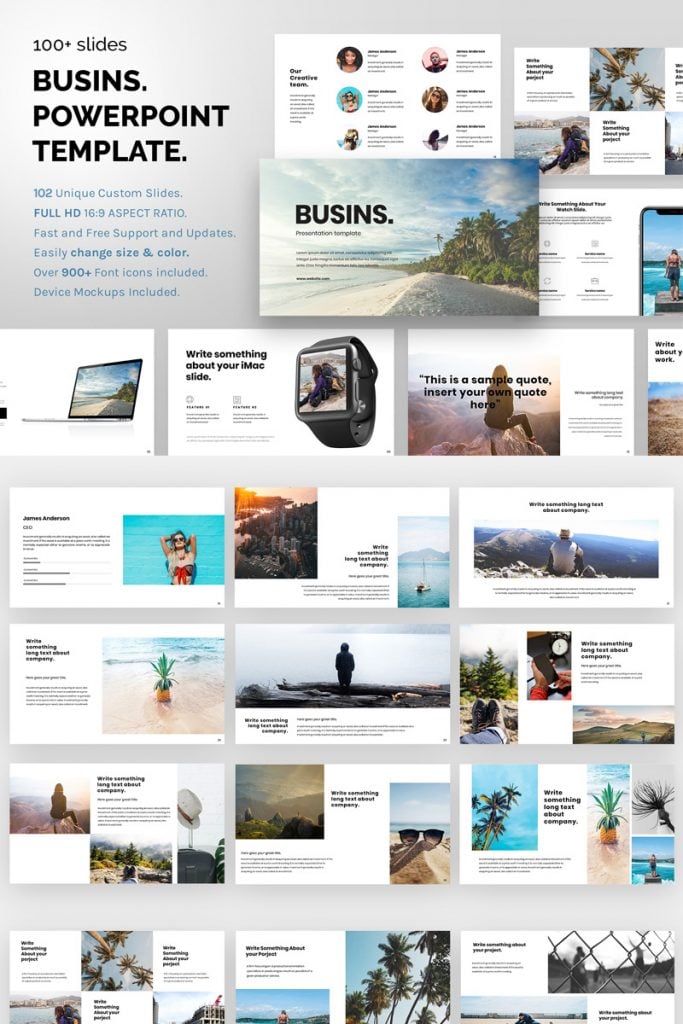
Busins is a multipurpose template that can be used for any type of presentation. All shapes, elements, icons are 100% vector editable and easy to change size and colors.
Product Content:
- 102 Unique Custom Slides.
- FULL HD 16:9 ASPECT RATIO.
- Creative and Unique Slides.
- Slides for your Portfolios or other Businesses.
- No Photoshop needed! Save Time.
- Customise Everything however you want.
- Over 900+ Font icons included.
Grow Business Google Slides
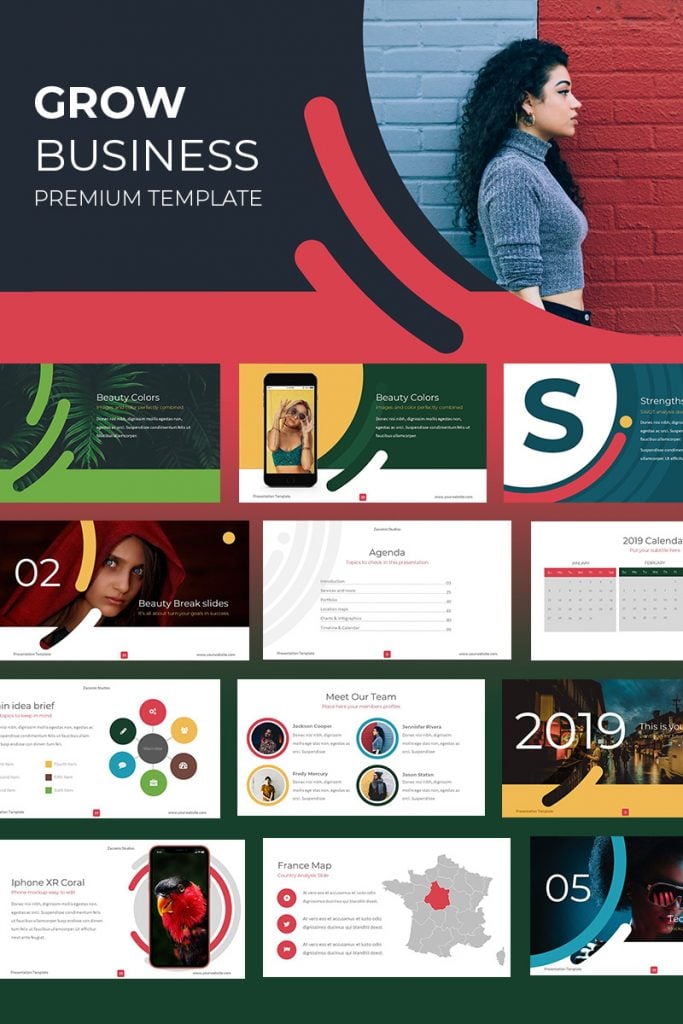
A creative and bold style of design of this Google Slides template will help you create an outstanding presentation for your business ideas. A fully editable structure of the template's slides contains Shapes, Graphics, Colors, Vectors, Icons, and more handy elements.
Product Content:
- Images included
- PPT & PPTX
- More 160 Theme Colors
- Slide Master Based
- Widescreen 16-9
- Introduction Slide
- Icon List
- 2019 Results
- Devices Slides
- Maps Slides
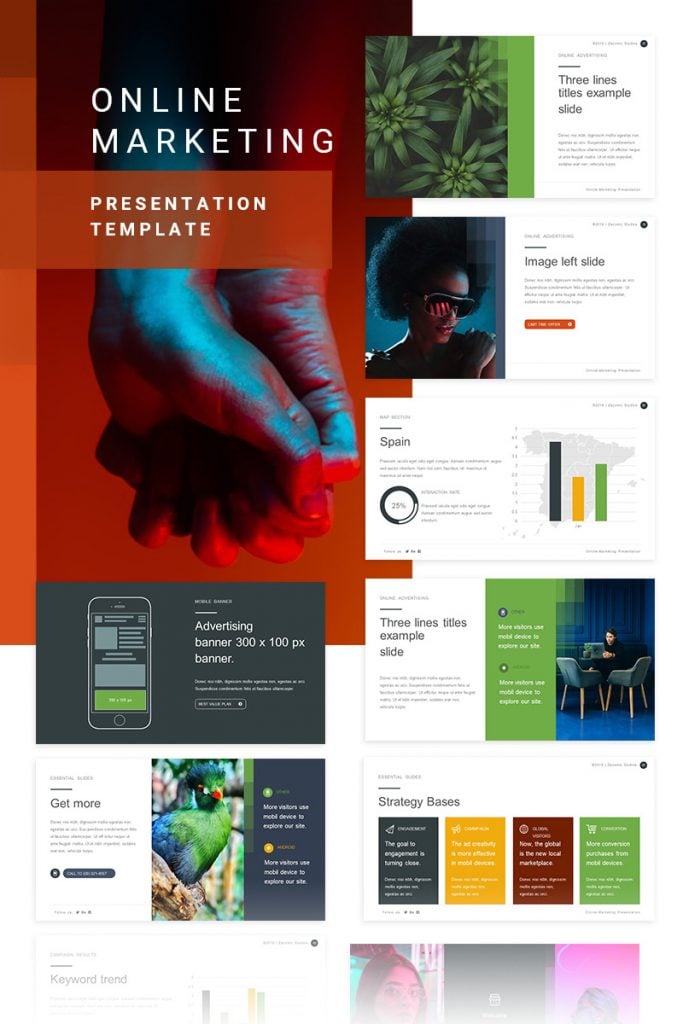
Online Marketing Google Slides template was created to let you present your marketing plan with a minimal yet outstanding design. All slides are fully editable and customizable, letting you create unlimited variations for your graphics presentation.
Product Content:
- Images Included
- 97 slides
- PPTX File
- Campaign Features
- Campaign Schedule
- SWOT Analysis
- Devices Slides
- Breaks Slides
- Strategy Bases
- CTR and CPC Slides
- Performance Slides
- Calendar 2019
- Vector Icons
Batoh Modern Google Slides
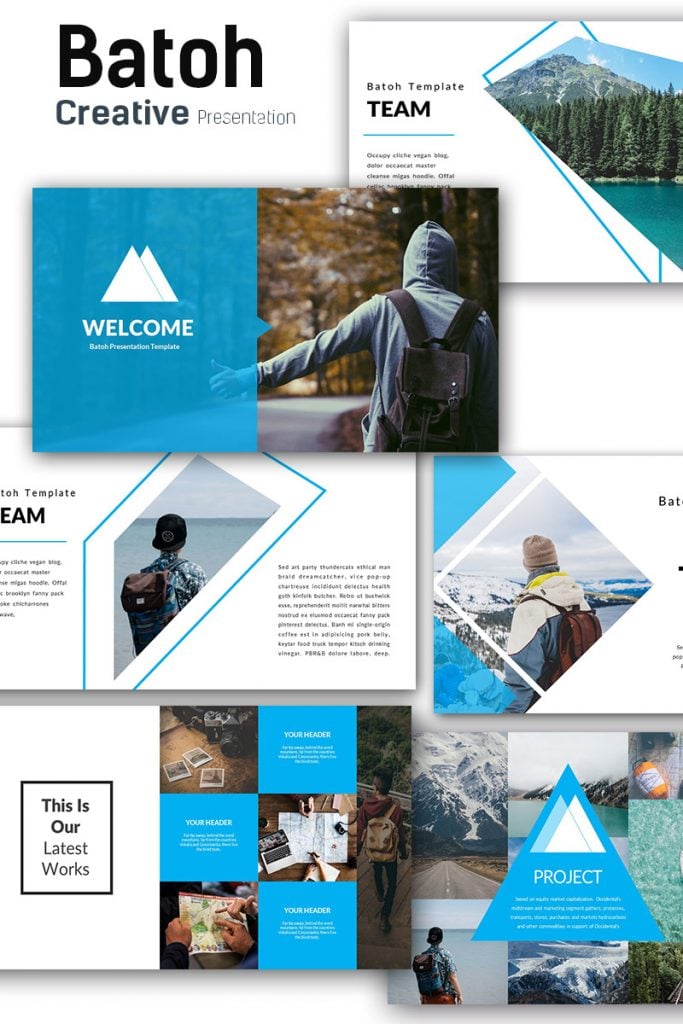
Batoh has Unique & Modern Premium Design. It's a perfect choice for Fashion, Startup, Business, Corporate Presentation and personal use. It's fully editable with Slidemaster, Devices Mockup, & Bonus Icons.
Product Content:
- Aspect Ratio 16:9 no more broken images
- Work faster with Drag and drop picture placeholder plus auto-adjustment (size, transparency, shape, etc)
- Easy and fully editable(shape color, size, position, etc)
- Easy editable data driven charts (pie, bar, line)
- Elegant company profile slides
- Devices mockup with drag and drop screen placeholder
- With Bonus Icons.
- Google Files Included
Biker X Google Slides
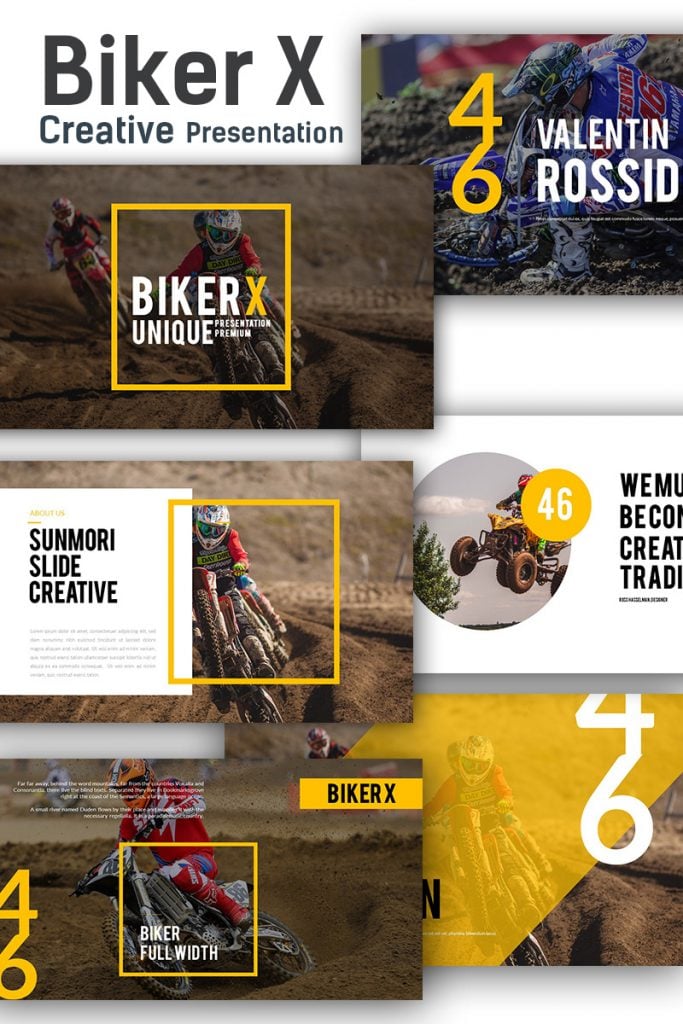
Biker X is a creative and highly flexible Google Slides presentation apt for Biker Presentation and Personal Use. A clean and high-quality style of the template is ready to be adjusted in accordance with your branded look.
Product Content:
- Clean Minimal Theme
- Aspect Ratio 16:9
- Work faster with Drag and drop picture placeholder plus auto-adjustment (size, transparency, shape, etc)
- Easy and fully editable (shape color, size, position, etc)
- Easy editable data driven charts (pie, bar, line)
- Elegant company profile slides
- Devices mockup with drag and drop screen placeholder
- Bonus Maps & Icons
There are plenty of other impressive Google Slides templates that you can use for your personal or business purposes. Browse the entire collection to pick only those solutions that will help you deliver your message to your audience effectively.
As you can see, Google Slides has become a great alternative to such popular presentations software like PowerPoint and KeyNote. Use this guide as you start creating your presentations using Google Slides. Create a unique and appealing showcase for all pieces of data that you'd like to present in public.
How to Create a Google Slides Template FAQ
Google Slides is an online presentation app that is designed to compete with Microsoft Office PowerPoint. It is part of G Suite - Google’s complete office suite. The other main services included in the cloud-based suite are Sheets (Excel) and Docs (Word).
1. On your computer, open a presentation in Google Slides.
2. Click File > Page setup.
3. To pick a size, click the Down arrow.
Standard (4:3)
Widescreen (16:9)
Widescreen (16:10)
Custom: Below "Custom," enter a size and pick a unit of measurement (inches, centimeters, points, or pixels).
4. Click OK.
To format the slide background:
1. Select the Design tab, then click the Format Background command.
2. The Format Background pane will appear on the right.
3. The background style of the selected slide will update.
4. If you want, you can click Apply to All to apply the same background style to all slides in your presentation.
You can change the individual colors that make up your presentation's theme.
1. On your computer, open a presentation in Google Slides.
2. At the top, click View > Master.
3. At the top, click Colors .
4. To the right, under "Theme colors," choose the color you want to edit from the drop-down.
To use a pre-set color: Under "Default," click the color you want to use.
To customize a color: In the multi-colored square, click the color you want to use or enter a hex value.
Get more to your email
Subscribe to our newsletter and access exclusive content and offers available only to MonsterPost subscribers.
