How to insert GIF into Powerpoint – Capture the Attention of Your Audience
- Benefits of using gifs compared to other image formats.
- Step-by-step instructions on how to insert GIF into PowerPoint.
- What else do you need to know about inserting GIFs in a presentation?
- Conclusion.
Benefits of Using GIFs Compared to Other Image Formats
How to insert gif into powerpoint? Technologically animated GIFs (Graphics Interchange Format) are a sequence of static images—exactly like frames in cartoons or movies. Despite the fact that the GIF format is old and there have been many attempts to replace it with new solutions, this format still remains a popular solution. GIFs is widely used on the internet. Just try to enter any web address and you will see a number of advertising banners, screensavers, logos, and other "moving" images created in GIF format. They certainly bring some variety and liveliness to the web page.
GIF uses a very effective file compression system that allows you to restore images without any loss in a sufficient quality (however, GIFs don’t work well with JPEG format). GIF uses LZW compression, which in combination with indexed colors makes this format almost ideal for storing and transmitting colors with no defects.
GIF transparency allows a background image or web page color to be visible. Although the bitmap graphic is rectangular by nature, with the transparency you can create the illusion that your image has a more interesting shape. GIF is loaded in several stages. Each stage shows a clearer image than the previous stage until the image is fully loaded in the browser window.
Graphic GIF format allows you to store even a simple animation, which makes GIFs very popular on the internet. Many of the spinning, flashing, disappearing, or otherwise moving banner ads that you see are animated GIF in ppt files. Animated GIF files contain a certain number of animation frames, which are separate images. When viewed one after another at high speed, they create the illusion of movement or change. All these images are stored inside a single GIF file along with the parameters that describe how they should be played in a browser window.
In a simpler form, GIF images consist of only 256 colors in the RGB color space. Due to the limited number of colors, the size of GIF images is rather small.
With GIFs, which are easy to be created with no additional software or plugin, one can easily convey their message and show their emotions. GIF is a perfect format for images that contain few colors, monochromatic ones or large portions of uniform colors.
Step-by-Step Instructions on How to Insert a GIF into PowerPoint
Often speakers want to make their presentations bright, dynamic, interactive, and they want to know how to insert a GIF in PowerPoint. Animation in a PowerPoint presentation can be a great tool for many purposes, so let’s dig into the step-by-step instructions on how to create a GIF slideshow.
PowerPoint 2010 or Newer
- After you open PowerPoint, choose the slide you want to add the GIF file to.
- Navigate to the Insert tab and choose Pictures.
- Once the dialogue box shows up, locate the file on your computer and click Insert.
- Proceed to the Slide Show tab and choose From Current Slide to get the GIF animated.
PowerPoint GIFs will be animated automatically when you play the presentation.
Here are the steps to get access to the collection of PowerPoint GIF files:
- Locate the slide where you want to add a GIF file.
- Navigate to the Insert tab.
- Choose Insert Clip Art (PowerPoint 2010) or Insert Online Pictures (PowerPoint 2013 or newer).
- Creative Commons Only should be selected to make sure you are using images which can be used legally.
- Enter “GIF” to start searching. You can narrow your search while adding a keyword; e.g., animated bear.
- Make sure to click Insert to add the GIF to the slide.
Mac PowerPoint users should follow the next instructions:
- Locate the slide in which you want to add a GIF file.
- Navigate to the Insert tab.
- Choose Picture section and click on Picture from File.
- Locate the file on your computer and click Insert.
- Go to the Slide Show menu and choose Play from Current Slide to enjoy your animation.
PowerPoint 365/Online
- Make sure you are logged into your Microsoft account online and go to PowerPoint.
- Go to the slide you want to see your GIF file on.
- Navigate to the Insert tab and choose Pictures.
- Locate the GIF file you want to add and click Insert.
As you can see, it is easy to add the working GIF to your PowerPoint presentation.
If you are not a newbie to PowerPoint, you definitely know that every presentation has its own structure. What about ready-made solutions that have already been crafted with their own structure and only need content to be added? I would like to draw your attention to the powerful PowerPoint templates, which already include a number of slides for your convenience. Choose the best option for your field of activity and design your custom presentation in a few clicks. You will be surprised to discover great customization opportunities for any types of business. All infographics used in PPT templates have been created for businesses, and you can use them for lots of professional fields. A help guide and 24/7 support are included for you to get the most of the template.
What else do you need to know about inserting GIFs in a presentation?
- Remember that GIFs can significantly increase the size of your presentation. Some of them may "weigh" more than 1 megabyte. And all of them will be stored in your .PPT file. If you are limited in file size, then pay attention to this factor.
- Using fewer colors in your GIF will allow you to add longer animations while maintaining a small size.
- You can easily change the size of a GIF, just like any image, by simply shifting its borders. Its ability to animate will not be lost. The Format tab offers a number of options to alter the GIF. Most of those setting changes will not affect the GIF's animation except for adding a bevel to the image or using one of the 3-D Rotation options. These alterations will cancel the animation, making the GIF just a still image.
- The GIF will not be played in edit mode. Only in viewing mode it will start playing.
- Avoid any annoyance and decide if you want the GIF to loop or not. EZgif.com is here to help. You will just need to navigate to the GIF frame extractor to work with the frame-by-frame breakdown and decide on the number of loops. Adjust the settings to preferences and insert the updated GIF to your presentation.
- A combination of text and GIFs. On slides, you can use GIF images with text frames on top. This gives the impression that it was originally a single element. In fact, it is a perfectly matched combination of two completely different graphical objects.
- Humor and consistency. Dancing, laughing cartoon GIFs will not leave anyone indifferent. Creative and humorous! But, make sure you will not overload the presentation with a lot of GIFs. A few GIFs throughout the whole slideshow will be just fine. Do not forget to start your presentation with a positive GIF to put people in the right mood.
- Avoid inappropriate content of a GIF. Make sure the GIF you are using will not be offensive for some people.
Let your presentation bring you a good score, credit, or approval from your superiors.
Now I have collected a few examples of ready-made PowerPoint templates for you to get a short overview.
Stylish Minimal PowerPoint Template
If you are fond of stylish minimal design, that is definitely your choice. Clean and easy to use option for any type of business. Choose this product if you want to get a strong focus on typography and usability. The package includes media placeholders, editable charts, 55 unique slides for your creativity.
More features:
- Images placeholder
- Drag-n-Drop image
- Made carefully with attention to detail
- Based on master slides
- Free support
Genuises Creative Business PowerPoint Template
Genuises is your creative business PowerPoint template that does not require any programming skills to work with. Whether you are a creative studio, agency, or just looking for an effective presentation of your portfolio, photography, Genuises will work for you. The product comes with 30 slides and fully editable graphics.
More features:
- Used and recommended free web fonts
- 16:9 widescreen ratio
- Picture placeholder
- Based on Master Slides
- Drag-n-Drop functionality
Multipurpose Business PowerPoint Template
Attract more attention to your presentation with this multipurpose PowerPoint template crafted for any business areas. This is a great solution for those who are looking for a minimalistic and elegant presentation. With the Drag-n-Drop functionality, anyone can complete the setup process with a few clicks.
More features:
- 100 unique slides
- 1 aspect ratio (16:9)
- 90 theme colors
- 3000+ icons
- Modern layouts based on master slides
Infographics Bundle PowerPoint Template
What about a fresh and modern professional infographic template that contains 2000+ unique files? The bundle includes PowerPoint, Keynote and Illustrator compatible files for your convenience. Each design element is easy to edit to create a custom look for your presentation.
More features:
- Dark and bright version
- 16x9 aspect ratio for PPTX and Key
- Used fonts are fully free
- Well-organized and grouped
- Master slide layout
New Beginning 2020 PowerPoint Template
Pick up this innovative and bright PowerPoint template to promote your project efficiently. The package includes 85 unique slides that you can edit to your preference with no coding experience required. 43 different color schemes included will help you to match your brand style.
More features:
- 16:9 widescreen
- Based on Master Slides
- 1500+ icons
- Image placeholders
- Interactive and easily editable maps
Conclusion
Animation is an integral part of improving the visual style of slides in PowerPoint presentations. GIF images are a great way to make some animation without creating a video file. With animated GIF in ppt files in your presentation, you can add liveliness and interactivity to the information you present. Now you know how to insert a GIF into PowerPoint. Note that a GIF image is static in presentation editing mode. The animation will be visible only in demonstration mode after the presentation is launched. Follow these simple steps to create more live presentations in PowerPoint than ever before.
Insert gif into powerpoint FAQ
GIF stands for "Graphics Interchange Format." GIF is an image file format commonly used for images on the web and sprites in software programs. Unlike the JPEG image format, GIFs use lossless compression that does not degrade the quality of the image.
The animated GIFs can be successful or unsuccessful, it depends on how they are used. GIFs in a PowerPoint presentation give a creative look, set up the right mood, convey a message better. One of the main advantages of using animated GIFs is the size which can be relatively smaller compared with other file formats.
The GIF cropping tool is here to help. A simple online tool for cropping and slicing animated GIF, WebP and PNG images. Just upload the GIF and use your mouse or trackpad to select the part of the image you want to crop/trim. You can also fill in the desired dimensions (in pixels) manually.
Yes, PowerPoint templates are ready-made presentations that only require text changes. You are free to change or leave the images provided within each PowerPoint template as long as they are within that PowerPoint template. In case you wish to modify the backgrounds and other design elements, the PSD source files are also included (Adobe Photoshop required).
Once you decide on the template to purchase, select the license (standard/commercial) and click the ‘Add to cart’ button. Complete the checkout process and you are ready to work on your best presentation.
Read Also
PowerPoint vs. Keynote vs. Google Slides: What Presentation Software to Choose?
How to Embed PDF into PowerPoint
Get more to your email
Subscribe to our newsletter and access exclusive content and offers available only to MonsterPost subscribers.


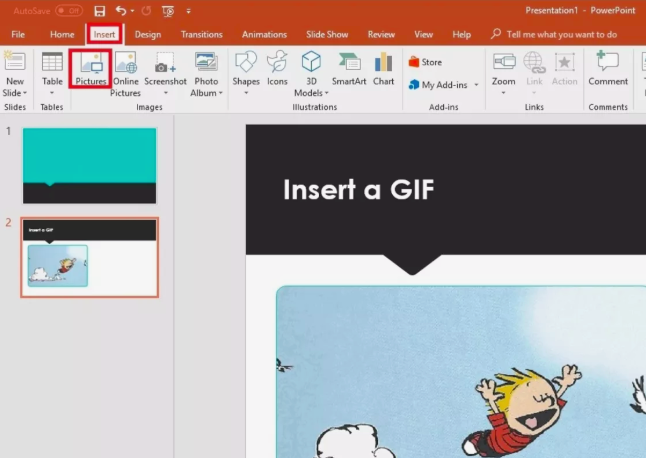
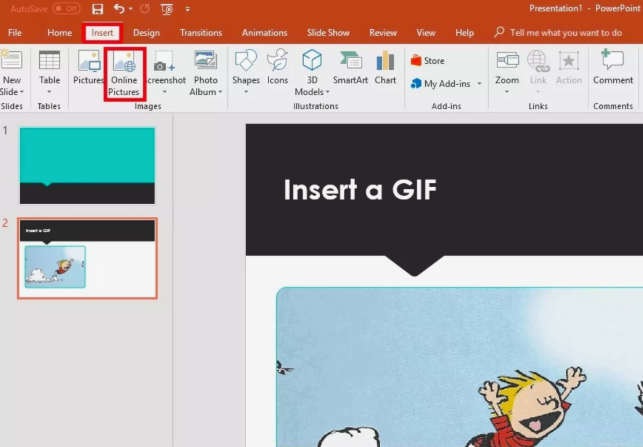


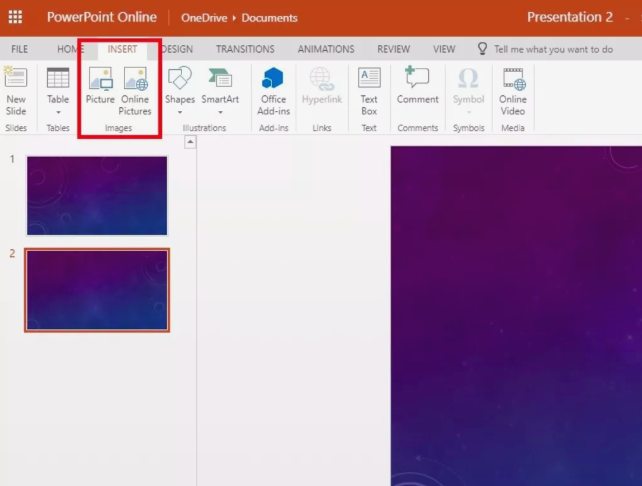
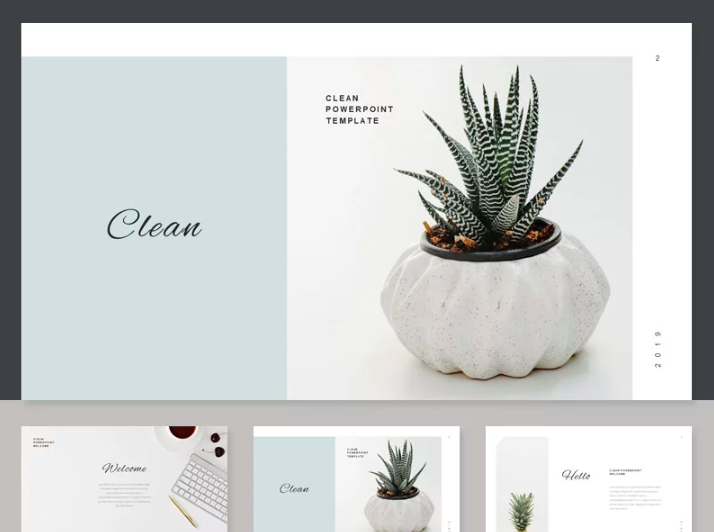
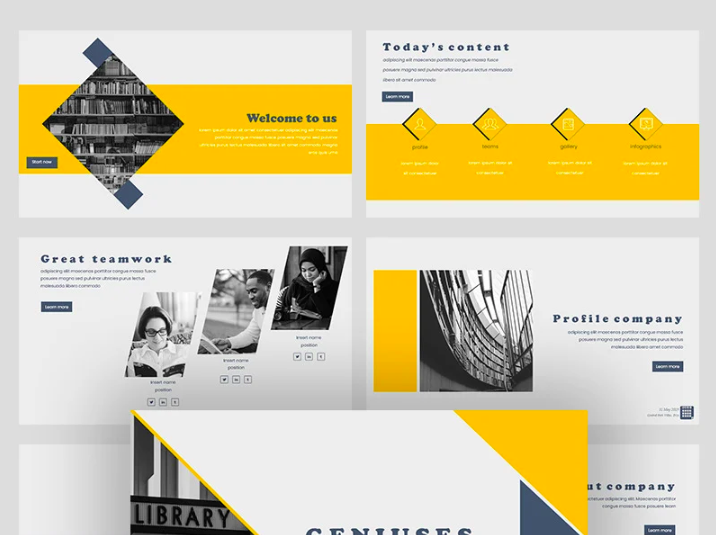
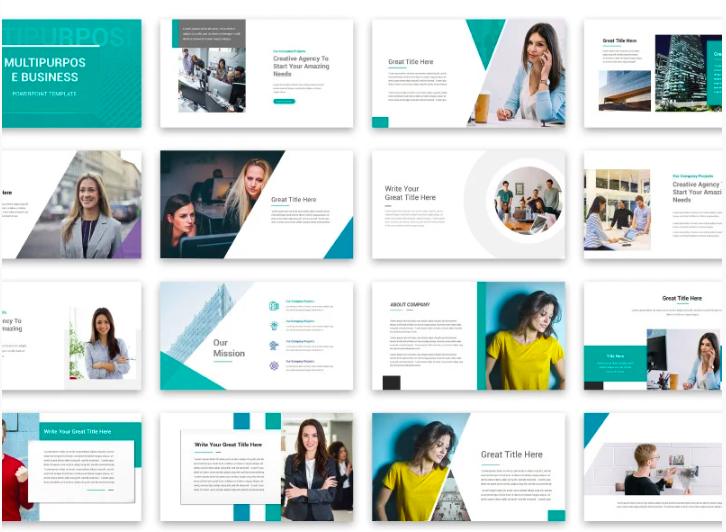
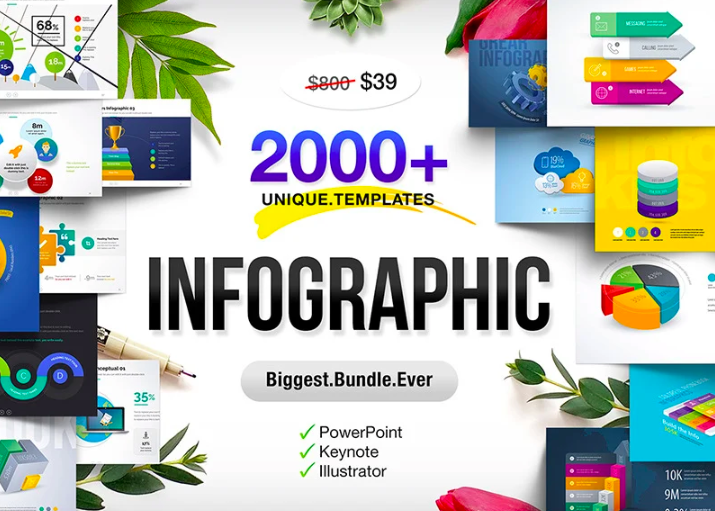

Leave a Reply
You must be logged in to post a comment.