How to Narrate a PowerPoint Presentation: PPT Tutorial
- Best Methods for Doing Voiceover in PowerPoint
- How to Add Voiceover to Separate Slides
- Step-by-Step Guide on How to Narrate a PowerPoint Presentation
- Bonus: Best PowerPoint Templates for Your Presentation
- Closing Thoughts
How to narrate a powerpoint? Let's learn!
Delivering a presentation to an audience doesn’t always require your attendance. The viewers may be in different rooms, cities, countries, and continents but still have the opportunity to learn the pitch deck. This is when recording voiceover narration enters the game. You are now able to apply your recorded comments right into your PowerPoint presentation ensuring that the viewers don’t miss the point of the message. What’s even better, you set the slide timing during audio record so that they remain synced.

In this walkthrough, you’ll learn how to narrate a PowerPoint presentation and what tools you’ll need to start capturing voiceover narration. Read our expert guide further if you want to improve your next slide show.
Best Methods for Doing Voiceover in PowerPoint
Surely, making a sound recording in a professionally-equipped studio is what everyone dreams about. But, if you have no opportunity to record the voiceover in the studio, it doesn’t mean that you cannot make a high-quality PPT narration. Consider a few practices that will help you significantly enhance the quality of your voiceover narration.
- Write down a plan for your recorded comments. For this, leverage a section for speaker notes in PowerPoint or print the script to keep the process on track.
- Get an affordable USB microphone to use instead of the one built into your laptop or PC. Take a look at Samson Go Mic or any other that you like.
- Make sure to exclude any background noise: disable noisy devices and close the door to prevent any distractions.
Although there may be other methods for a successful narration record, these three are enough to get you started.
How to Add Voiceover to Separate Slides
Before considering how to narrate a PowerPoint presentation, let’s start with adding the audio to just a few selected slides by following the next steps.
Open PowerPoint and locate the “Insert” tab on the ribbon. On the right-hand side, you will see the Audio button, but before pressing the button, make sure that you’ve already selected the microphone in the system settings.
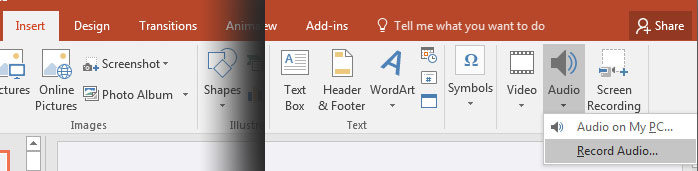
In the drop-down menu, choose “Audio on My PC” if you’ve already recorded the voiceover or “Record Audio” option in case you want to narrate right in your PowerPoint file. When selecting the second option, you’ll see a popup window telling you when you should press the red button, record the audio inside PowerPoint, and then place it on the slide.
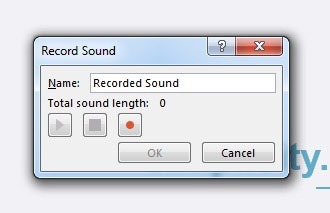
Step-by-Step Guide on How to Narrate a PowerPoint Presentation
Now that you know how to add audio to separate slides without timings for the whole pitch, it is logical to next consider the method of adding the voiceover to the entire presentation. But before we start, once again, make sure that your mic is turned on and ready to record.
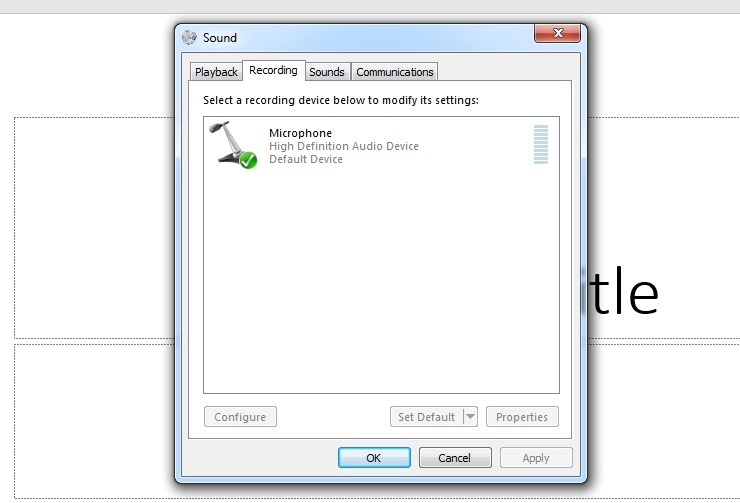
- Open PowerPoint and set View to Normal. Start from the very first slide of the presentation to narrate the entire project.
- Navigate to Slide Show > Record Slide Show > Record from Current Slide.
- Once done, a new window will pop up with two options: a) slide and animation timings; b) narrations, ink, and laser pointer. Leave both options checked to automate the slideshow with ease. Get ready before pressing the “Start Recording” button. Once you click on it, PowerPoint will start capturing your screen and voice over.
- Upon starting the record, PowerPoint automatically goes into a full-width view and starts recording from your mic. At the top of the window, you will notice the Recording panel with counter and buttons that allow you to control the narration length. On top of that, using the buttons lets you change slides, move to the next slides, or go back to previous ones.
- Close the Recording panel once you are done with narrating to complete it.
Optional: those of you who have a dual-monitor configuration can opt for Presenter View and see a preview of the following slide together with the speaker notes on the 2nd display. Go to Slide Show tab and choose “Use Presenter View” to activate it.
- In case you are out of timings of the slide changes, there’s an opportunity to rehearse them. Navigate to Slide Show > Rehearse Timings and set new timings for slides using arrow keys while you are in the full-screen mode.
Once done, you are ready to send a pitch to viewers with your voice-over narration integrated. When the viewers make the presentation play, the recorded audio will play on the timings you’ve recently set up.
Bonus: Best PowerPoint Templates for Your Presentation
As a pleasant bonus, we are glad to present you with three top-rated PowerPoint templates for your most engaging presentations. Equipped with all the necessary elements, they allow for arranging professional-looking pitches in the blink of an eye. So, let’s take a closer look at them.
Infographic Pack - Presentation Asset v2.1 PowerPoint Template

This is one of the fullest infographic packs you’ve ever seen for your pitch deck or any other kind of presentation. The elements included in the pack are all fully-editable, so it won’t be challenging to edit and customize the pitch. Among other features available at your disposal, consider the following:
- 23k+ total and 11k+ unique slides
- 30 categories in one pack
- Drag-n-drop placeholder
- More than 8k icons
- 45 color variations and more
Business Infographic Presentation - PowerPoint Template
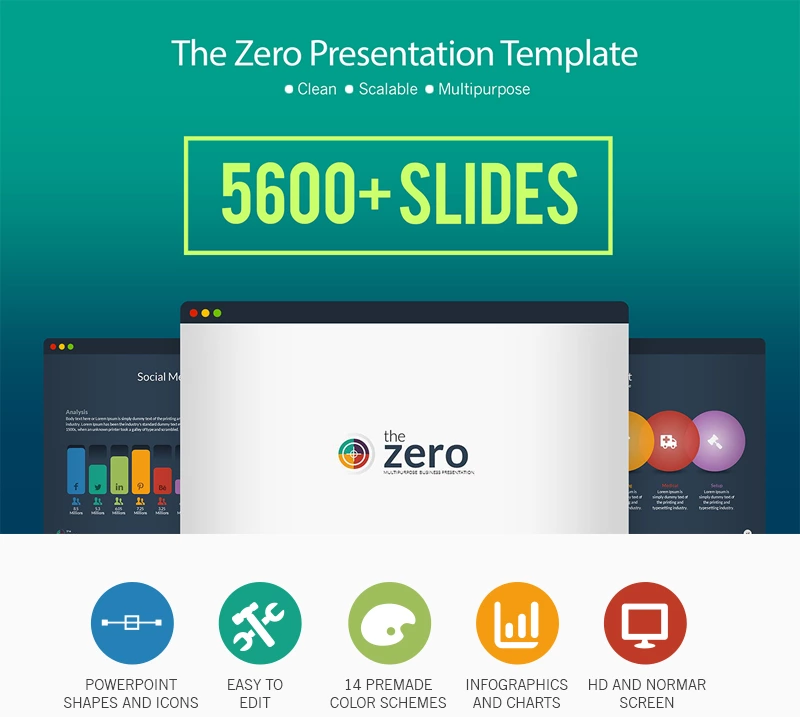
If you’ve become bored with the default PowerPoint templates, it’s high time to opt for a custom, modern-looking one. For instance, check out the Zero PPT template for business and corporate projects. It can be used for annual reports as well as business meetings and conferences, or briefs on the company’s achievements. No matter what you use the template for, it will provide endless opportunities with the following elements available onboard:
- 200+ multipurpose, clean, and creative slides
- Custom animation for every single element
- 3D infographics
- 7 color schemes including light and dark backgrounds
- Normal and widescreen mode
Planner Presentation PowerPoint Template

Another PowerPoint template rated high according to users’ reviews refers to the Planner business template. It is the perfect solution for everyone who chooses minimalism when it comes to creating a pitch. With clean lines and shapes, the presenter can easily focus on content and highlight the most essential information. For hassle-free and fast customization, Planner provides:
- Over 6k total slides
- 16 premade colors along with 90 color themes
- Slide Master on board
- Versatile content comprising company overview, various infographics, data charts, etc.
- More than 6500 icons
Closing Thoughts: how to narrate a powerpoint
Narrating a PowerPoint presentation is effective and helpful, especially if you don’t have an opportunity to be in the same room in front of your audience. Adding voice over narration to your pitch and converting it to a video presentation saves you when you need to send an important report, etc.
This tutorial aims to prove that doing voiceover in PowerPoint is simple and doesn’t require any technical knowledge, with the possible exception of having some public speaking skills. To record audio and add it to a pitch deck, there’s no need to get costly equipment or spend money on a professional recording studio. All you need is a microphone, script of the records, and quiet space. And of course, a custom-made template to make your presentation jazzy and professional-looking. With all that available, you have no chance of ruining your presentation.
Read Also
The Magnificent 50 Free PowerPoint Templates
How to Make the Audience React? 10 Rules of a Successful PowerPoint Presentation
Get more to your email
Subscribe to our newsletter and access exclusive content and offers available only to MonsterPost subscribers.


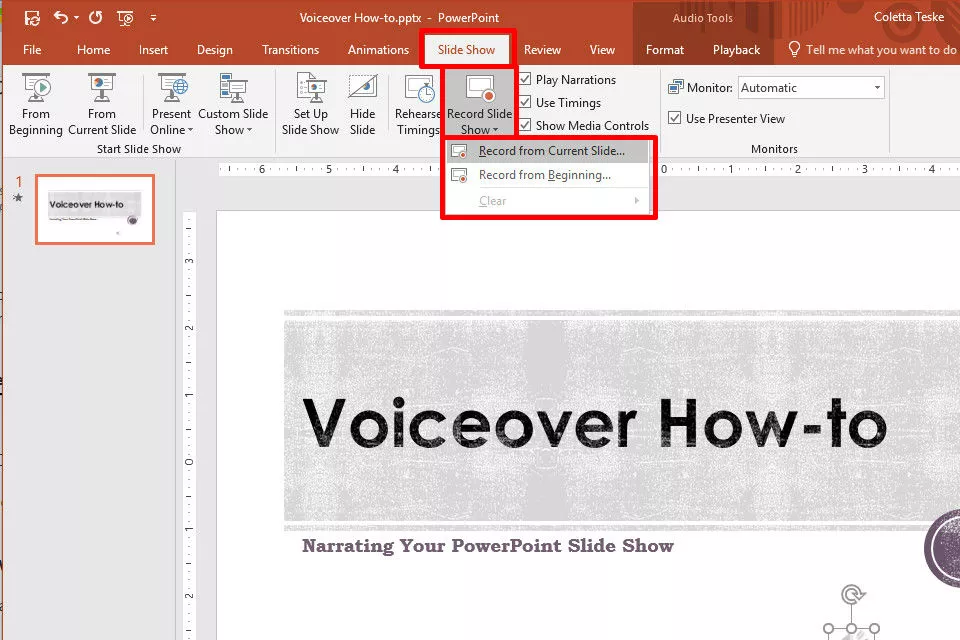
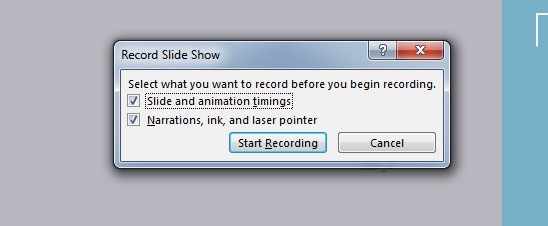
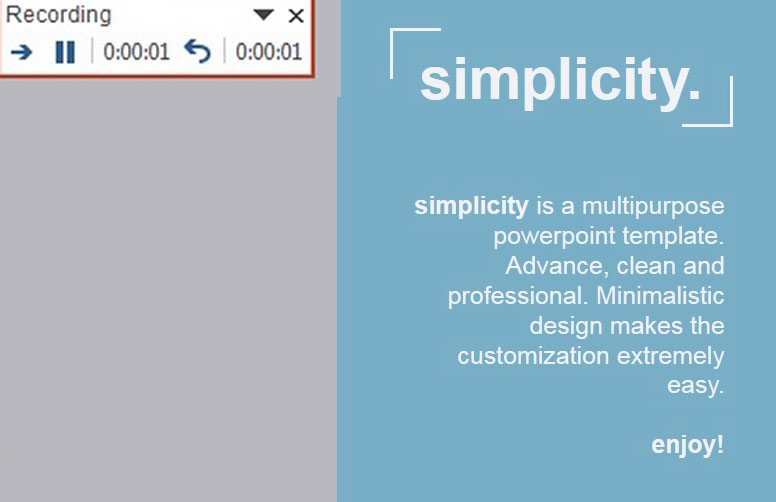
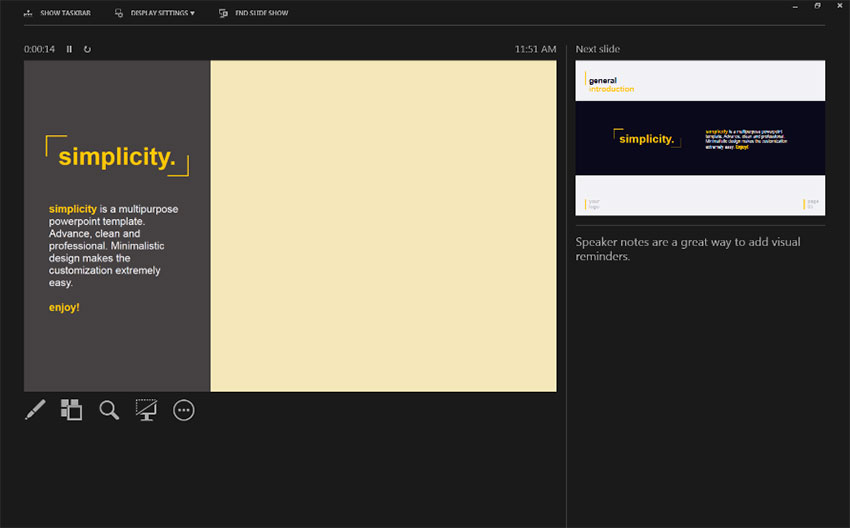
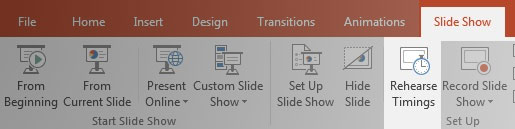
Leave a Reply
You must be logged in to post a comment.