WordPress Copy Page: How To Duplicate A Page/Post In WordPress
- Why you might need to duplicate WordPress pages and posts
- 9 Plugins to Duplicate WordPress Pages and Posts
It’s very boring and routine to copy websites to WordPress. Periodically, bloggers have a need to duplicate a post (site) from one remote server to a local tray for revision. In this detailed guide, you’ll find a way of doing this by using plugins or manually by rewriting code.

Why you might need to duplicate WordPress pages and posts
This CMS is considered the most famous and convenient content engine. Managing the data of personal blogs is the main task of this system. However, over time, WordPress has become widely used by owners of various thematic sites. This is perfect for creating and developing a personal blog or website. For beginners, this is the strongest tool for the development of your plan. This CMS is huge and multifaceted. In order to remain so, it must have in its arsenal many chips and capabilities to satisfy most users. The more functions a CMS has, the more inconsistencies it may have with current standards.
One of the methods of search engine optimization of sites is to modify the page to make it even more useful for visitors, with high conversion. A simple trick is to duplicate it. Once completing all the changes, you can announce it under its old address. It would seem, you could just move all the content including all texts, pictures, or videos to a new page. But, if the article is big enough, it will be some trouble. Simply, there will be quite a lot of work. The presence of a duplication function would be very convenient.
When users want to copy something into WordPress, the way of doing it may vary depending on each specific goal. For example, if your page involves only text, WordPress copy page, it is enough to make a draft. However, if we are speaking about some extensive posts or articles with some complicated design, tables, databases, free-text fields and other elements, in such case it will be wiser to duplicate the page.
Below you will find some examples of why people duplicate WordPress blogs:
- updating page design without changing its content
- WordPress copy page to make some amendments and compare it with initial version
- creating a draft to add some additional components, etc.
So if you’ve decided to change your page, edit some data, and at the same time want to keep the already existing information, in this article you’ll find detailed instructions for how to do it with or without plugins.
9 Plugins to Duplicate WordPress Pages and Posts
Some possibilities exist for owners of WordPress copy page wishing to move their entire webpage for different reasons.
These plugins help to:
- backup the website
- examine improvements
- migrate webpage to a different server
- create a website copy for a similar project
All-in-One WP Migration
Nowadays, many solutions for site migration exist, but the most optimal is the All-in-One WP Migration plugin. Its distinctive feature is that it allows you to transfer almost any website “in two clicks.” There is a limit on the archive size of 512 MB.
All-in-One WP Migration transfers database and media files, themes, and plugins from WordPress copy page to the desired place. It suits for Microsoft Windows, Linux, and MacOs operating systems. The plugin has no dependencies, which makes it compatible with all PHP hosting providers.
Step-by-step instruction:
- Open the control panel of the existing site you want to transfer.
- Select "Plugins - Add New" in the menu that you will find on the left of the page.
- On the right, find "All in One WP Migration" option, click "Install."
- In case you have decided to enable the plugin, press "Activate."
- A new section, "All-in-One WP Migration" will show up in the left menu. Select All-in-One WP Migration — Export.
- Then click the green Export To button. Select the directory and "File" in the drop-down menu.
- This is enough to download a local copy of the entire site. Upon completion of the archiving, click the “Download yoursite.ru” button (file with the WPRESS extension).
- While the download is in progress, look at the steps above to use the plugin (from 1 to 4) on the node where the saved copy will be imported.
- On the new site, select All-in-One WP Migration — Import from the menu. In the window that opens, click the "Import from — File" button.
- Add the WPRESS archive file in the window (you can also simply drag it into the import window with the mouse). This will happen automatically. Upon completion of the import, you will see the picture:
- The last action remains - in order for the links on the new site to work, you must go to "Settings — Permalinks" page two times and choose the "Save Changes" button.
Everything is ready, now a copy of the blog on the new server should look exactly like the original.
You will read more about this here:
Duplicator
Duplicator converts database, content, themes, and other files into a zip-formatted package. It can be used for 4.0 version and higher. With this plugin, you recreate the full copy of the selected publication and duplicate the WordPress page, while maintaining its custom fields and taxonomies.
To install it, follow these steps:
- Upload the duplicator folder to the plugins directory.
- Activate the add-in via "Plugins" menu in WordPress.
- Click on the Duplicator link in the main menu.
- Check the support by clicking on the help icon and produce your first package.
Read more here:
WP Migrate DB
This plugin helps to move the database as an SQL file. It requires a special tool to manage them (for example, phpMyAdmin), offset, or replace the one that is currently in use. It can be applied for version 3.6 or higher.
Follow these steps to install it:
- Select "Plugins - Installed Plugins" and click "Activate" located under the WP Migrate DB.
- Choose "Tools — Migrate DB."
- Copy the path to the directory from the columns "Find" in "Replace."
- Select "Advanced Options" and put the "Exclude spam comments" checkbox. Remember to save the migration profile.
- Wait until the creation and downloading of your SQL file is completed. This is noticeable for about 2 seconds.
Now you can import articles. They will be instantly displayed on your page. You can find out more by clicking on the url:
UpdraftPlus
The tool backs up the data warehouse to the cloud and provides further uncomplicated recovery. It has free and paid packages where the latter provides extended storage opportunities. It can be applied for version 3.2 and higher.
Abide by these steps to create this plugin in your CMS:
- Go to the menu with plugins, then choose "Add New."
- Search for “updraftplus,” then select “Install now.”
- Find "updraftplus" and click "Install Now" — "Search and Install."
- Activate this process.
- Select individual settings or keep the default.
Now you can use UpdraftCentral to save a copy to the cloud. Read more about it on the link:
Backup Buddy
The Backup Buddy processes and stores the entire WordPress copy page. This is a backup of data and users, settings, themes, plugins, and media files. It stores posts, comments and widgets, tags, and categories in a zip format that can be moved to the desired place and host.
Explore this list to install this plugin:
- Select "Plugins" — "Activate Plugin" in the menu on the left.
- Fill out the form with your data and save these changes.
- Wait until the file export is finished.
- Then, you must opt for one of two buttons: upload backup or send backup that destination.
Cloner
Cloner allows WordPress site owners to select items to clone. These include user tables and settings, clients, terms, pages, menus, and attachments. The tool can also delete the entire page.
Step-by-step instruction:
- First, select "Settings" and check all the content items that you want to duplicate by checking. Save the changes.
- Click the "Clone Site" button and see how the cloner quickly creates a replica. Port users, messages, custom message types, pages, comments, terms, menus, attachments, and settings for perfect match or quick switching of copy content for a custom clone.
Migrate Guru
This plugin uses its servers to backup and move WordPress data. It is convenient to transfer large (200 GB) sites, which allows you to transfer both by hand and automatically. Suitable for version 4.0 and higher.
To use it, do the following:
- Find the new plugin you need. Do this through the search bar in WordPress.
- Choose the hosting where your page is located.
- Click "Migrate" to copy your data to fill the page.
Find out more by clicking on the link:
CMS Commander
CMS Commander back-ups and clones WordPress pages, as well as enables owners to manage and promote them. It integrates with Amazon S3, Google Drive, and Dropbox. Here you will receive certain marketing tools to optimize your content and more effectively monetize your sites.
To install CMS Commander, follow these steps:
- Enter a name in the WordPress search box and you will get a one-time result.
- Choose "Install Now."
- Click "Activate" and add your site.
You will read more about this here:
XCloner
XCloner applies CSV and Mysql formats as well as TAR standards to process the page backup and restoration. This plugin runs on most hosts and can be used for version 3.0.1 or higher.
To use it, do the following algorithm:
- Load the plugin by finding it in the search bar.
- Below on the same page, click on (4.0.1 svn).
- When these 2 files are placed on the local disk of your computer, you can add them by clicking the "Add New" button.
- Install the plugin. Activate it.
You will find out more by clicking on the link:
We are sure you will be surprised how you did not know about these plugins before. Better late than never! We hope this guide has answered all of your questions and now you know how to duplicate a WordPress page. All of the above plugins are not only fast, but also reliable.
Best Plugins For A New WordPress Site [Free Ebook]
By clicking the button you agree to the Privacy Policy and Terms and Conditions.
Read Also
Best WordPress Migration Plugins 2020
What’s a WordPress Private Page?
How to Delete a WordPress Blog?
57+ Best eCommerce WordPress Themes: Free and Paid
Don’t miss out these all-time favourites
- The best hosting for a WordPress website. Tap our link to get the best price on the market with 82% off. If HostPapa didn’t impress you check out other alternatives.
- Monthly SEO service and On-Page SEO - to increase your website organic traffic.
- Website Installation service - to get your template up and running within just 6 hours without hassle. No minute is wasted and the work is going.
- ONE Membership - to download unlimited number of WordPress themes, plugins, ppt and other products within one license. Since bigger is always better.
Get more to your email
Subscribe to our newsletter and access exclusive content and offers available only to MonsterPost subscribers.

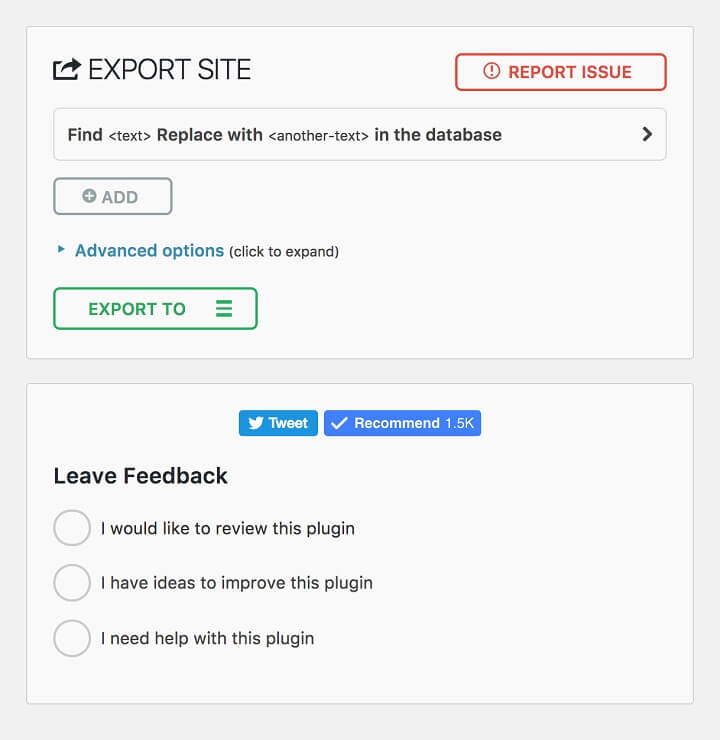

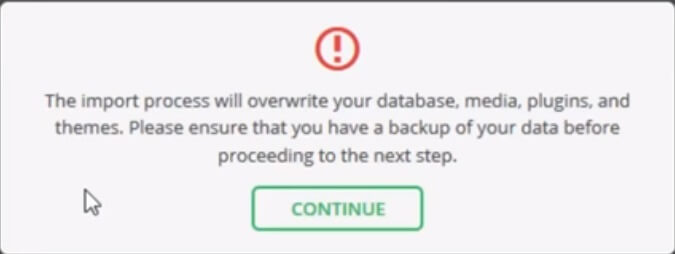

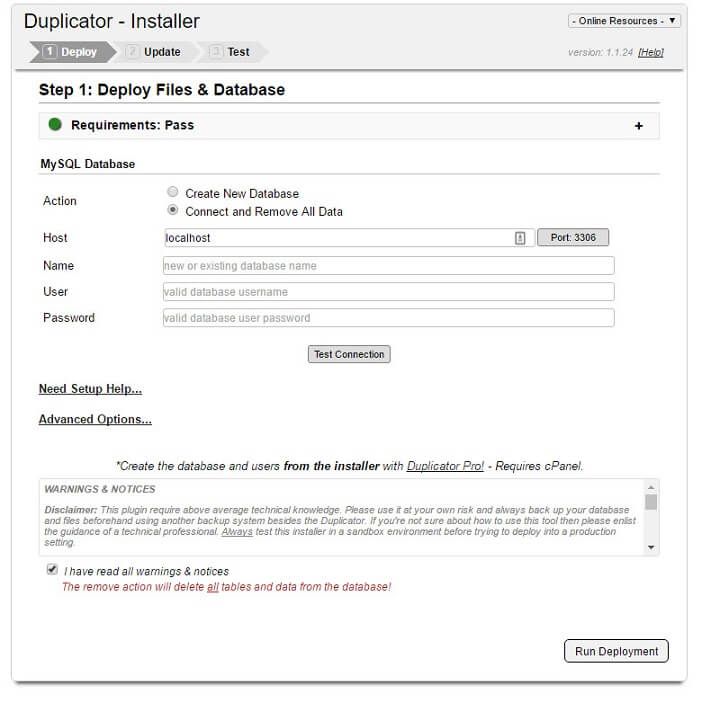

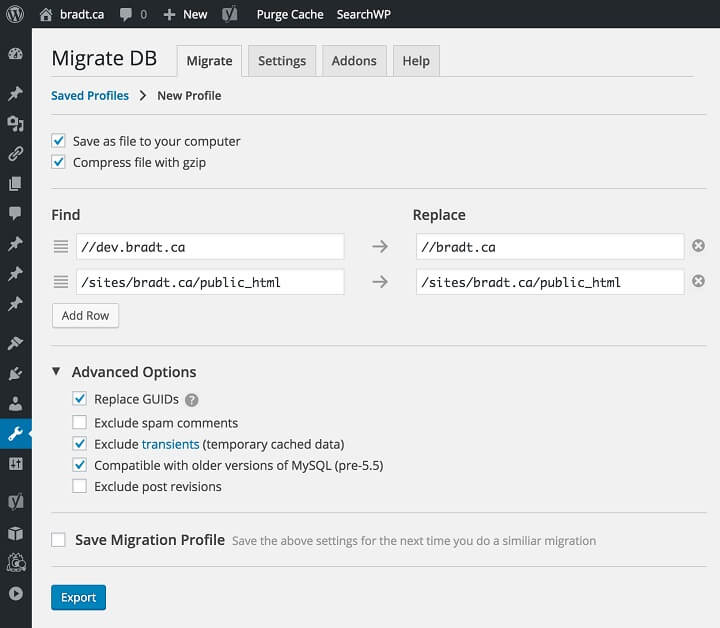
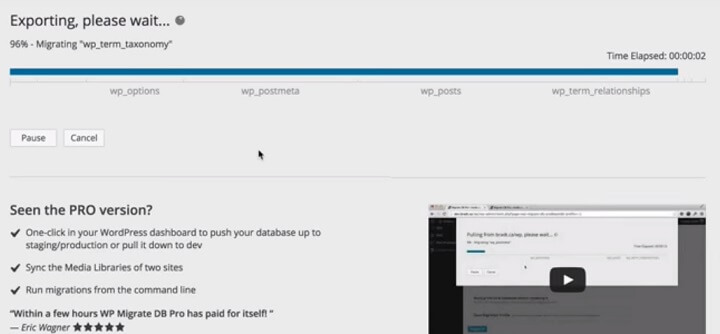
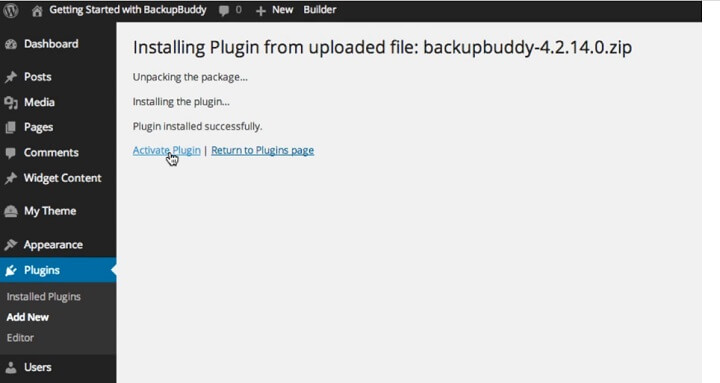
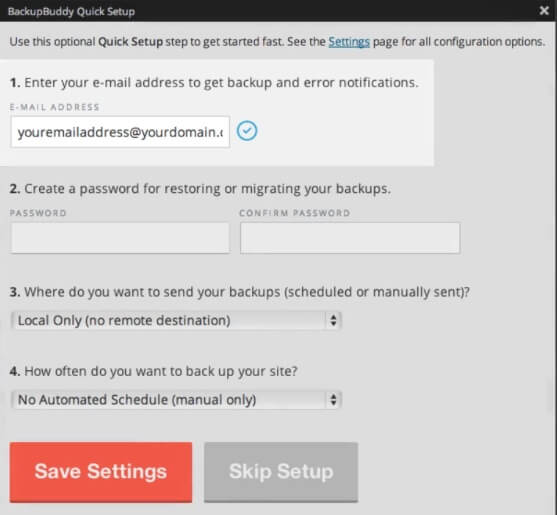
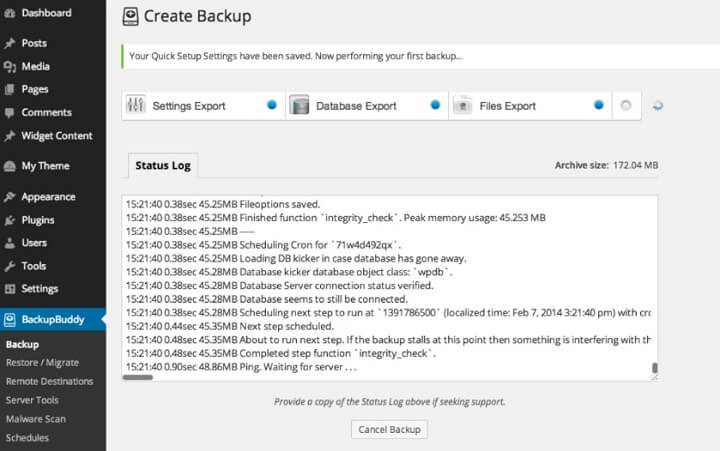
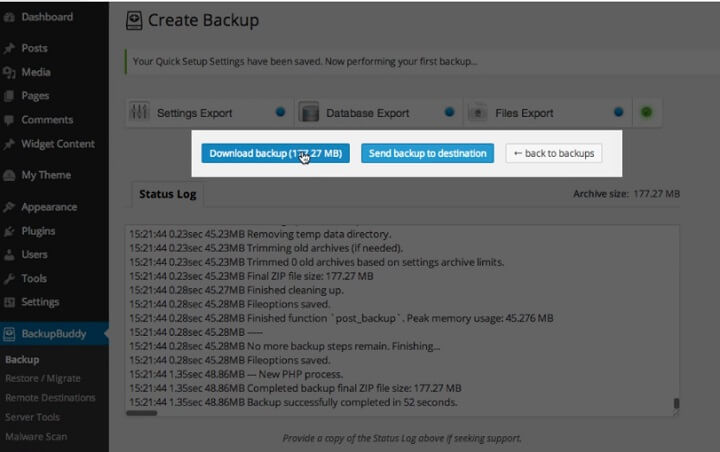
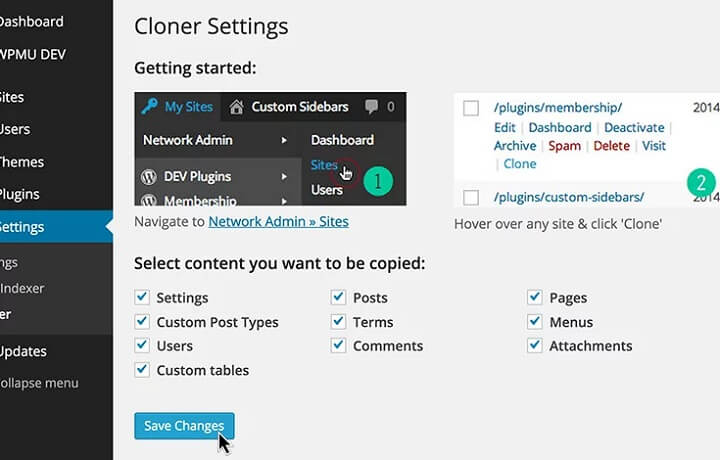
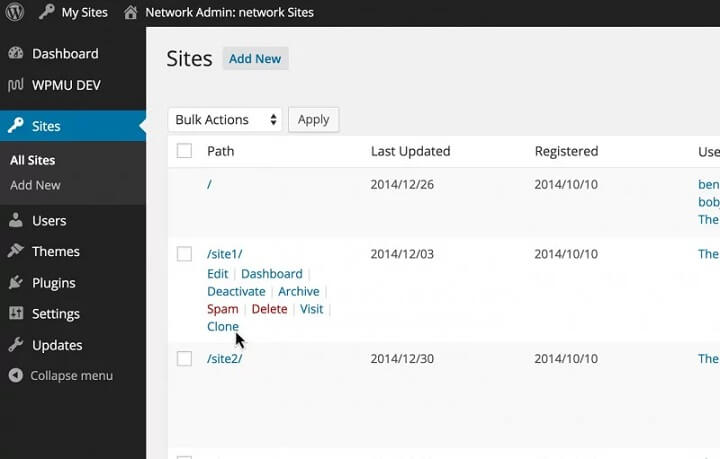
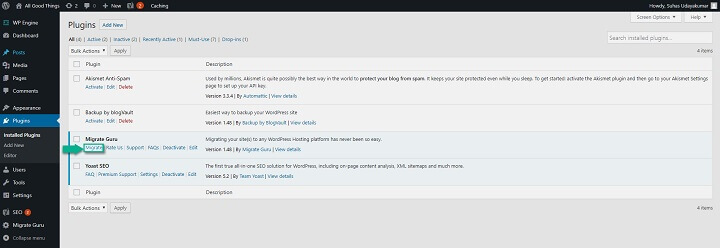
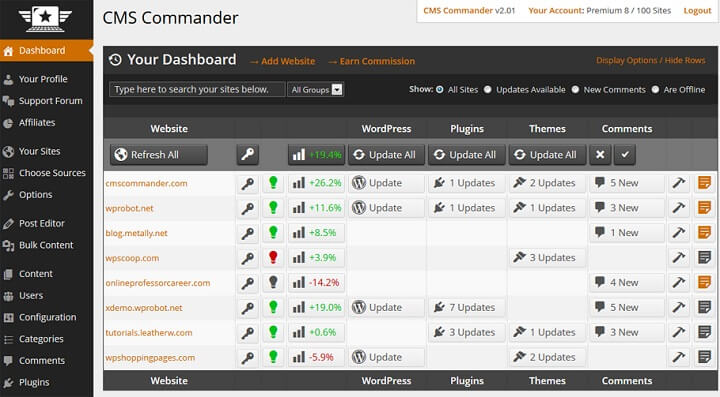
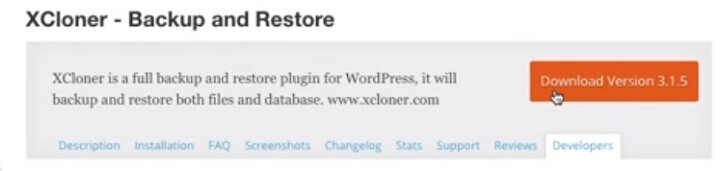
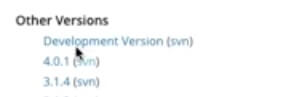
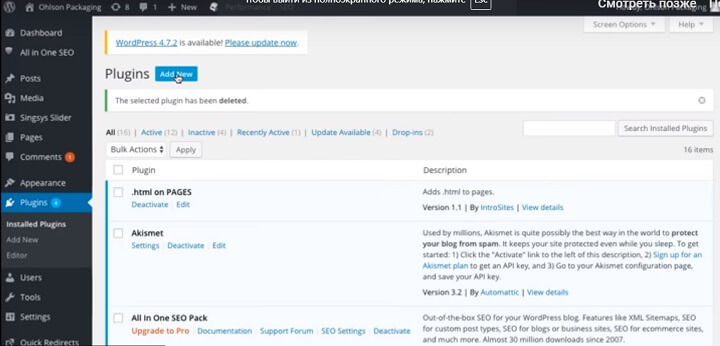
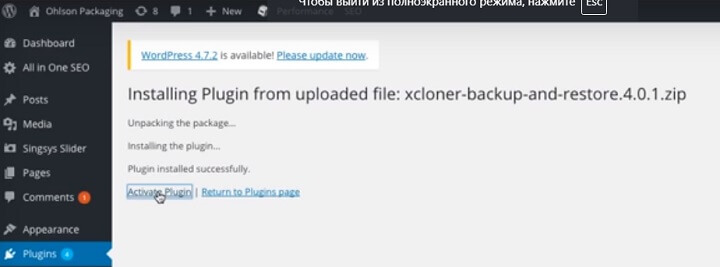
Leave a Reply
You must be logged in to post a comment.