How to Add an Audio File to Powerpoint In a Few Steps [Update]
- Why (Besides the How-to) Add an Audio File to PowerPoint
- The Audio Formats to Know Before Getting to the “How to” Add an Audio File Part
- 10 Templates for PowerPoint Presentations
Creating an impressive presentation is definitely a process, which takes time and effort. Whether you’re going for the already finished, thought-out PowerPoint templates or creating a new one from scratch, sometimes a challenge arises. In this tutorial, we'll show you how to add audio to PowerPoint!
For instance, we all know that it’s better to influence more than one of the human senses all at once to amplify an effect. And here you are, trying to figure out how to add an audio file to PowerPoint and ensure that everything runs smoothly. Of course, there are a lot of instructional how-to guides but they often miss one or two details that you need the most. Thus, we’ve decided to round up all of the information into one article. Choose the part you’re interested in and get it going.

Why (Besides the How-to) Add an Audio File to PowerPoint
One of the most interesting features of PowerPoint is the creation of slides, which contains not only text and pictures, but also sounds and video fragments. To bring a boring presentation to life, add different sounds to it, such as the squeal of brakes or the sound of breaking glass. You can even add applause, which will make the presentation look like a television series or a game show. You also have the opportunity to make music play in the background during the presentation.
To awaken the audience, insert a frame from the movie "The Matrix" or a photo of a spacecraft.
And although PowerPoint does not provide such wide possibilities of working with sound and video as, say, professional multimedia programs, such as Macromedia Director, it still allows you to add sound and video elements to the presentation, thus making it more fascinating and engaging.
The Audio Formats to Know Before Getting to the “How to” Add an Audio File Part
The sound from the computer is stored as sound files, which are divided into two main categories:
- Wave-files. Wave files contain digitized real sound recordings.
These can be sound effects (noise of cars, a pistol shot, or drumming); music or soundtracks from movies or TV shows. Wave files have different formats. - WAV. The main format of such files is Microsoft WAV.
PowerPoint contains libraries of Wav files that represent simple sound effects (whistling, applause, drumming, etc.) - MP3 and WMA. For longer pieces of music, such as songs, the popular format is MP3, the compression format most commonly used on the Internet. WMA is a newer audio format developed by Microsoft for the latest versions of Windows. Embed mp3 in powerpoint
- MIDI-files. These files contain music recorded as commands to the sound card synthesizer. In Windows, there is a set of MIDI files; in addition, you can download a huge number of these files from the Internet. MIDI files have the extension .mid.
Luckily, PowerPoint allows you to insert sound to the presentation for a number of scenarios. For example, you can add background music to one slide, a sound effect for another slide, record your own slide description or comment, or simply insert music into the presentation for all slides. You can also edit the music to customize it for your presentation. However, first, you need to grasp how to add audio to a PowerPoint presentation, no matter which format you’re working with.
So now, let’s finally get straight to business and examine a step-by-step guide on adding music in PowerPoint.

How to Add an Audio to PowerPoint 2007
- Let’s imagine we have a presentation containing six slides. To add an audio file to PowerPoint on the first slide, select it, go to the Insert tab, select Audio - Audio from a file.
- Click on image to enlarge.
- In the Insert Audio window, select the music file that will be added to the presentation.
- A program message appears: Play a sound on a slide show? You must select Automatic.
- A loudspeaker icon will appear on the slide. You need to select it and on the Animation tab, select Custom animation. The animation settings window will open in the right part of the program window. Select the music file in this area, click on the triangle next to it. A list of available features opens. Select Effect Options.
- In the Playback tab: start with a Play Audio dialog box, set the parameters:
- On the Effect tab, select Stop Playing - After 6 slides (because the presentation consists of six slides).
- On the Timing tab, select Start - With Previous. You can set the number of repetitions and music delay.
- On the Audio Settings tab, check the Hide sound icon during the show box and adjust the volume of the music file. Click OK.
Please note! The music file will not be embedded in the presentation, so it will need to be placed in the folder with the presentation so they can be linked together. And if this presentation needs to be played on another computer, then you need to copy the entire folder and not just the presentation file. Embedding audio in powerpoint
How to Insert Audio into PowerPoint 2010
- In this version of the program, there are some nuances to consider. On the Insert tab, select Audio - Audio from a file. Open the desired music file.
- Select the speaker icon, on the Animation tab, select the Animation Pane. In the animation area, click on the triangle to the right of the music file - Effects Options.
- In the Play Audio window, configure the parameters:
- On the Effect tab, select Stop playing - After 6 slides (because the presentation contains six slides).
- On the Timing tab, select Start - With Previous. You can set the number of repetitions and music delay.
- On the Audio Settings tab, where the “Hide sound icon during the slide show” option and the volume setting of the music file are inactive. Please note that you’ll get the embed music in ppt. Click OK.
- On the Effect tab, select Stop playing - After 6 slides (because the presentation contains six slides).
- Select the speaker icon on the slide, go to the Playback tab. We can adjust the sound settings: hide the icon during the show, adjust the volume, set the start time for playback.
How to Embed Audio in Powerpoint 2013 and 2016
- On the Insert tab, select Sound - Audio files on your computer. Open the desired music file.
- Select the speaker icon, on the Animation tab, select the Animation area. In the animation area, click on the triangle to the right of the music file - Effects Parameters.
- In the Audio: Playback window, configure the parameters:
- On the Effect options tab, select Stop playing - After 6 slides (because the presentation contains six slides).
- On the Timing tab, select Start - With Previous. You can set the number of repetitions and music delay. Click OK.
- In the 2013, 2016 versions, you won’t find the sound settings in the Audio: Playback tab.
- Select the speaker icon on the slide, go to the Playback tab. We can adjust the sound settings: hide the icon during the show, adjust the volume, set the start time for playback.
How to Add an Audio File to PowerPoint Online
Adding audio for PowerPoint presentation online is a bit complicated since there’s no option other than inserting a “Video from the Internet.” Such a shortcut may be quite useful if that’s what you’re looking for.
To pull this off, decide on the slide you want to add music to and go to the standard tab Insert where you’ll see something that resembles a film roll with a planet in the corner. That’s what you should click on. After this step, you’ll be asked for a URL. The video screen will then be added to the slide and you can drag and drop it wherever you want to place it. This is pretty much it, the final point where you’ll read a line: To play the video, start a slide show.
How to Add an Audio File to PowerPoint if It’s From YouTube
- Head to the Insert PowerPoint tab to add YouTube videos.
In the PowerPoint presentation on the ribbon, find the Insert tab and click on it. Now let's choose an online video. Right inside PowerPoint, you can use the first search option from YouTube on your chosen topic. Find the YouTube video you want to paste right into PowerPoint. I type in a search word and press Enter. I can choose one of these videos and then click "Insert" if we find something we like. - View YouTube videos with embedded code
Instead, let's click Cancel and continue. The other option could be a situation where I find a video while browsing on YouTube in my browser and want to include it in my presentation; I can click the Share button under the video clip. Then I will click on the “Embed” link and copy this code. - Now paste the code of the YouTube video into PowerPoint.
Now back to PowerPoint. Select the second option “From a Video Embed Code” and paste this code into the field. - Preview the YouTube video you added to PowerPoint.
Then I will click the button here on the right side to insert sound my display into the presentation. I'll take the video and drag it to enlarge it on the slide. Now let's browse it by clicking “Play.” YouTube will load the preview, and then we can click the red Play button to play the video right inside the presentation. And that’s how you add sound and/or video from YouTube to watch it right in PowerPoint, without any extra steps.
10 Templates for PowerPoint Presentations
A successful presentation depends on multiple factors. Not only should you speak well in front of the public, but also have a strong visual accompaniment. Apparently, nothing works as well as a PowerPoint presentation.
Whether your presentation goals have to do with business, education, public speaking, etc, all of it demands good and authentically-appealing visual content. It is important that you combine fonts, colors, images, and even audiovisual materials based on the expectations of your target audience.
The bad news is, standard PowerPoint designs may not be the best solution to fulfill this goal. The good news is, our marketplace offers a bunch of custom-made PPT design templates to choose from.
This is my top 10 highly-aesthetic, universal, and modern-looking PowerPoint templates:
Miracle Creative Business PowerPoint Template
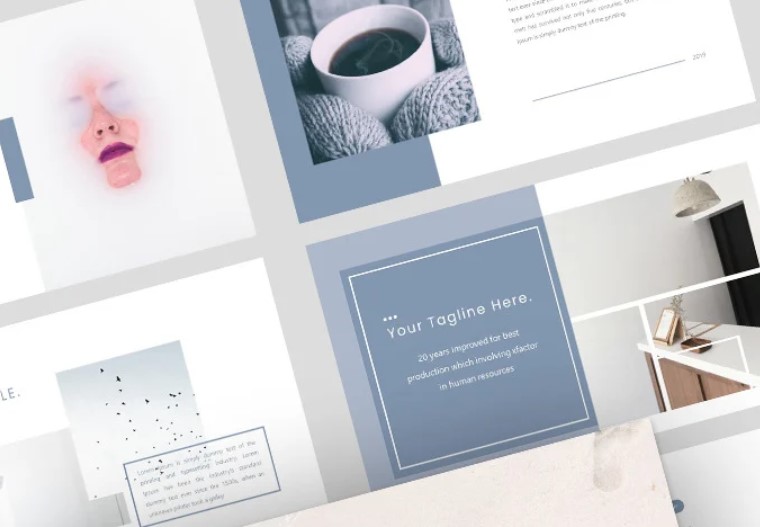
It takes plenty of time to design an amazing PowerPoint presentation. Although, by using the Miracle Creative Business template, you no longer need to spend time on every slide to make it look well.
The slide template includes built-in infographics, placeholders for photos, master slides and other elements to save your time and nerves. The design is universal, yet with a bit of a creative touch. Use it to preset a creative studio, agency, company, corporate, portfolio, photography, or even for a personal portfolio.
Main features:
- 30 Slides;
- Resizable & editable slides;
- Free web fonts;
- 16:9 widescreen ratio;
- Image placeholder, and more.
Pack Collection PowerPoint Template
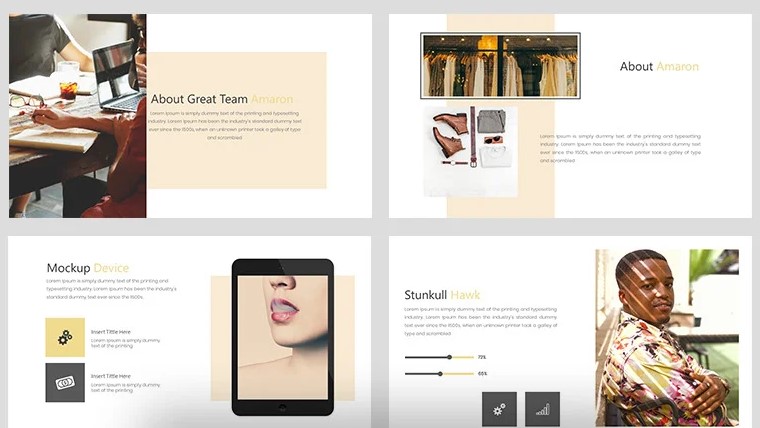
Those that need to make multiple presentations once in a while, can purchase a pack of high-quality templates. This collection includes 3 sets of templates with different designs, yet all of them are modern, elegant and professionally-looking.
- 90 slides in total;
- Resizable and editable elements;
- Free web fonts;
- 16:9 wide-screen ratio;
- Image placeholder;
- Easy to edit.
Pitch Deck PowerPoint Template
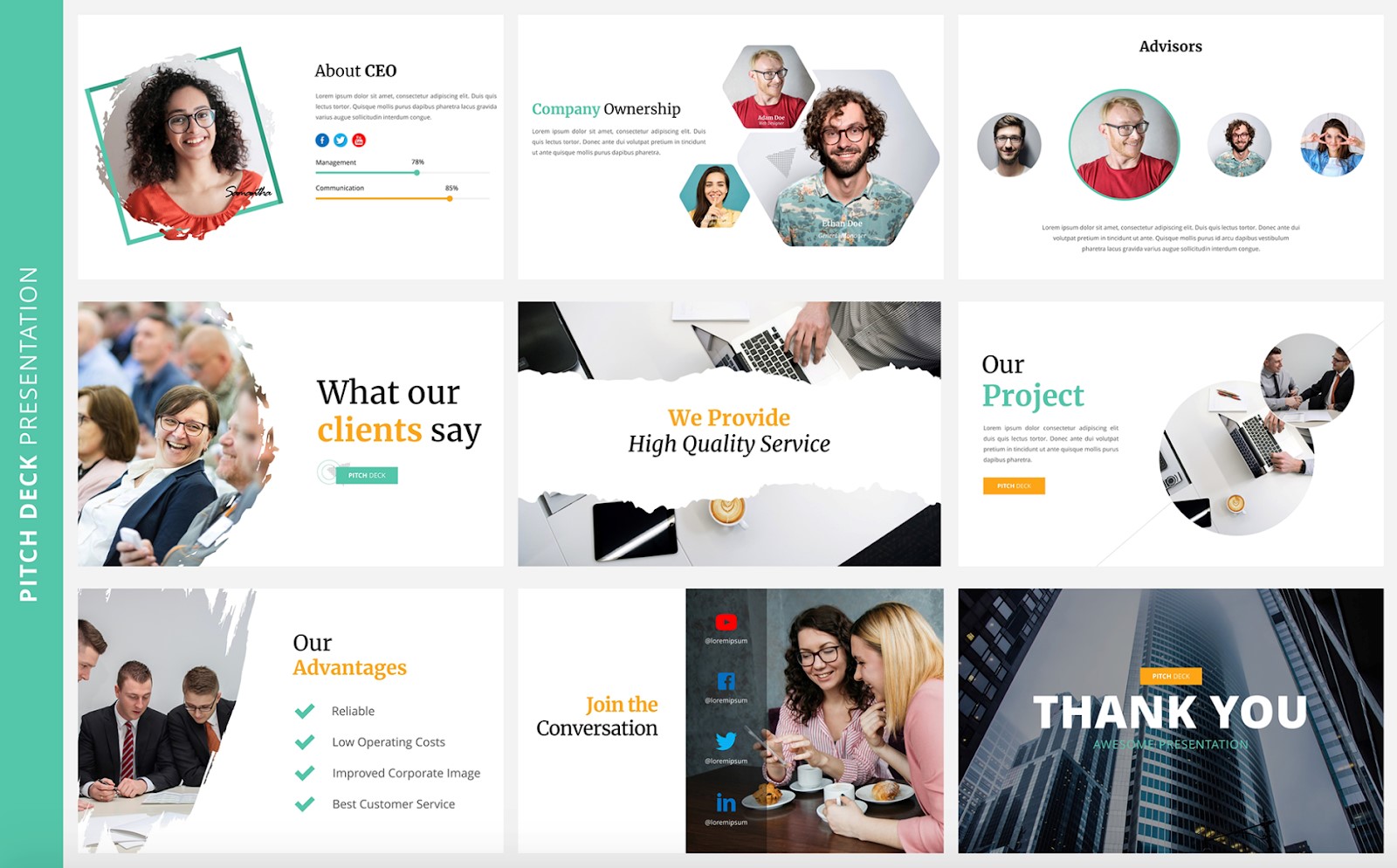
Introduce your company to potential customers or investors. The Pitch Dech PPT template will save you time and provide a professional result. The theme is designed in the way it can be quickly adapted to any type of company or business project. Overall, you have 59 pre-made slides for any common information piece that your company or brand will likely present.
- HD Quality (Aspect Ratio 16:9);
- Unlimited color designs;
- Animation;
- Easy-to-customize slides;
- Drag-an-drop image placeholder;
- Documentation & guide included in PDF;
- Images documentation;
- Free fonts included (Merriweather & Open Sans).
Genuises Creative Business PowerPoint Template
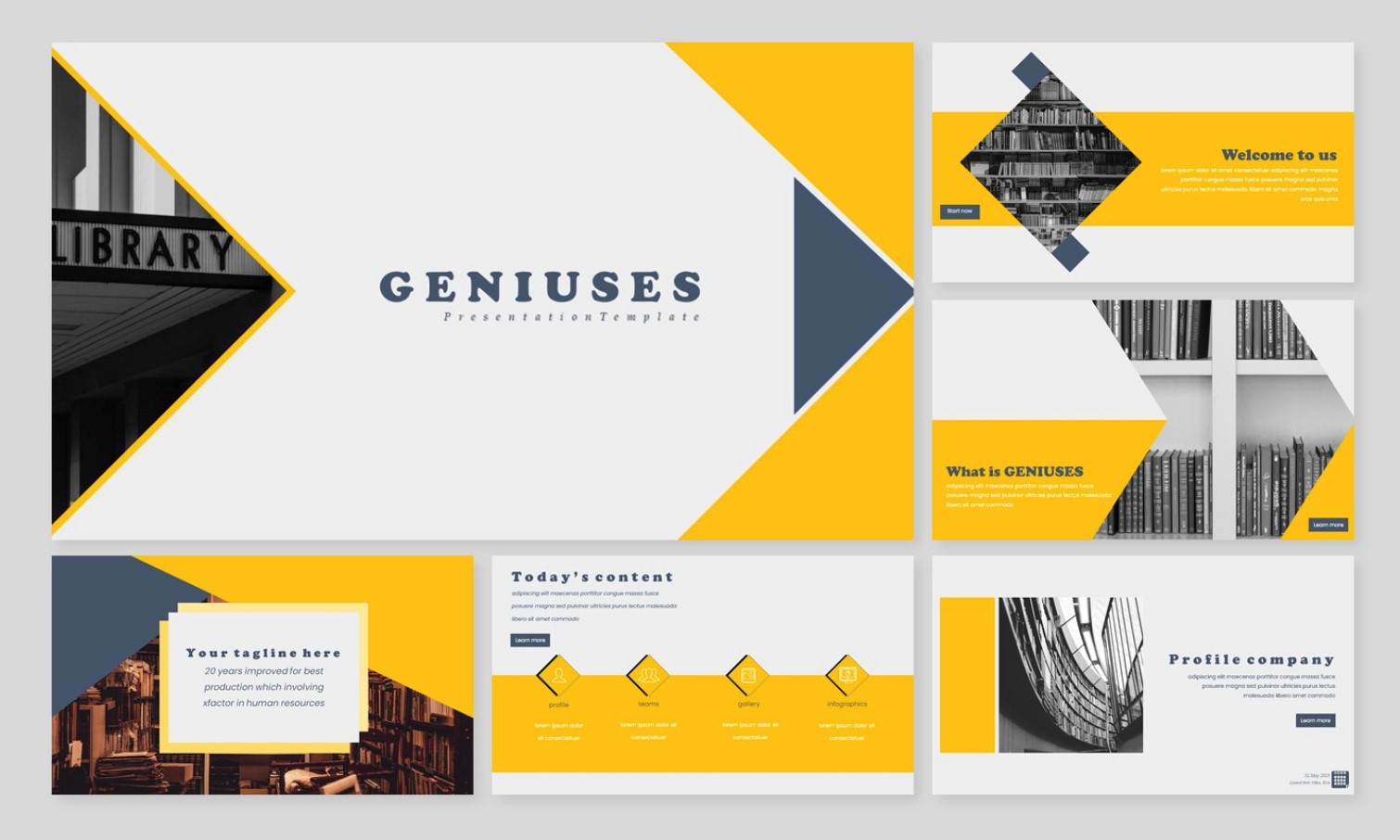
When you need to create a convincing presentation and convey a business idea with clarity, it’s worth trying the Genuises PowerPoint template. This theme is equipped with a set of winning creative options, such as slides for presenting positioning and growth data.
As you can see, all the slides are done with style, creativity, and bright colors to capture attention. Use this magnificent design to prepare a convincing presentation of a business or project, and you’ll get the following perks:
- 30 unique slides;
- Layouts with great color options;
- Resizable & editable graphics;
- Free web fonts;
- 16:9 wide-screen ratio;
- Picture placeholder;
- Drag-and-drop elements.
Cactos Creative Business PowerPoint Template
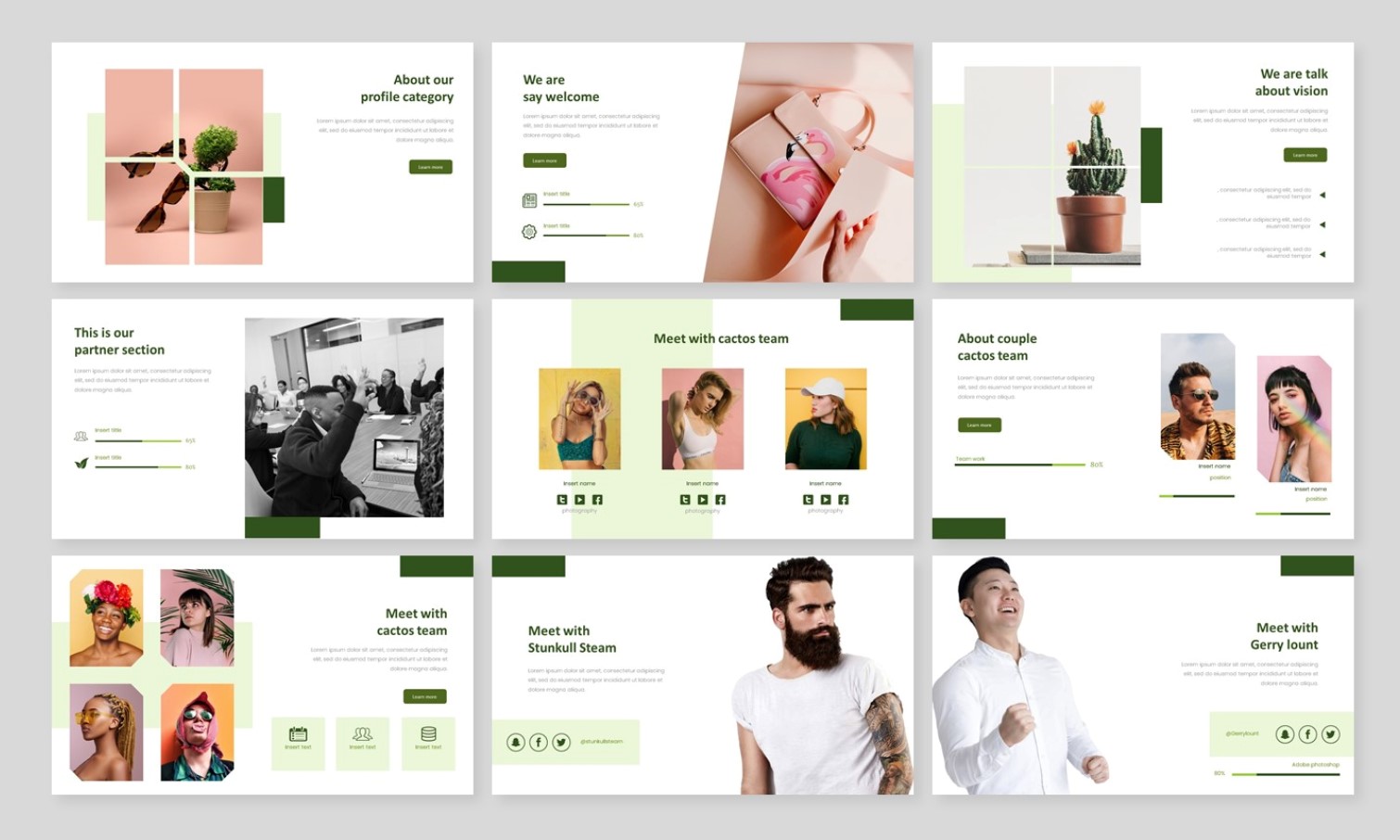
The Cactos template can boast of a clean but highly-trending bright design that's great for various business purposes, primarily for more creative business niches. You can present your company or brand using unusual slide layouts and trendy colors.
This template will help you express your creativity and professionalism. Its visual elements will help you attract the attention of your audience and carry out the main message. Working with Cactos is simply a wonderful experience.
Business Infographic Presentation PowerPoint Template
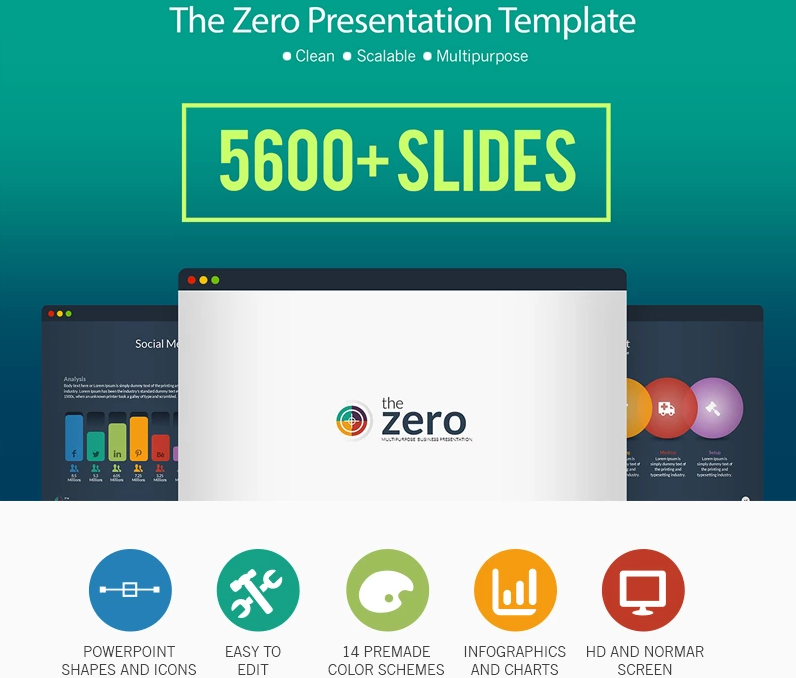
Emeralda is a perfect example of how data visualization contributes to an interesting presentation of your company or brand. This clear and attractive template is able to solve all the design issues and help you focus on the content quality. Use these neat slide layouts about your team, present a product or service, state your mission. None of it will be an issue once a ready-made layout is to your disposal.
Features:
- 201 slides;
- All graphics are resizable and editable;
- Free web fonts;
- 16:9 widescreen ratio;
- Image placeholder;
- drag and drop elements;
- Easily editable.
Every - Minimal PowerPoint Template
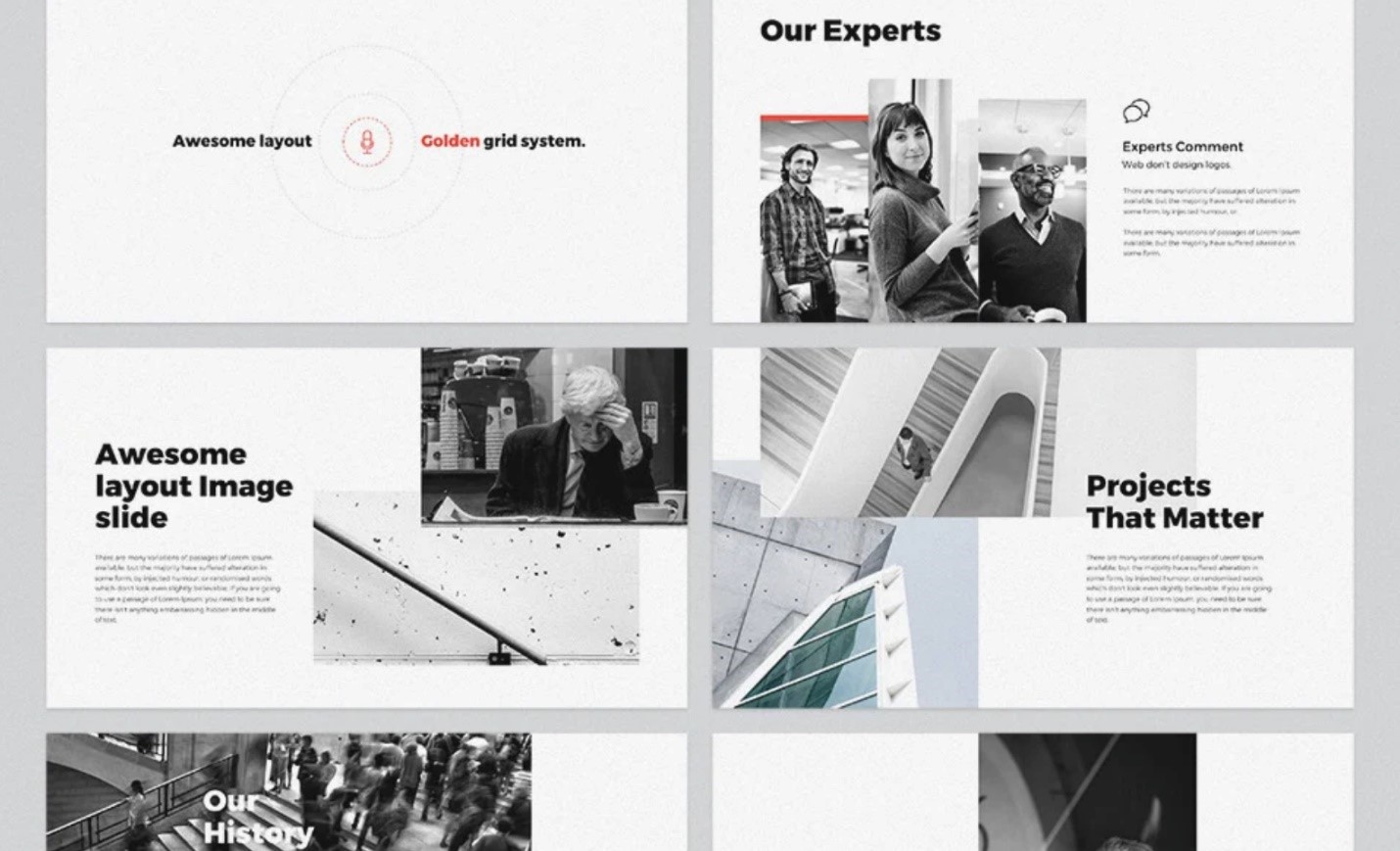
Use the Every PowerPoint slide template if you need to make an impression of a solid enterprise or project. The template uses a clean, bold design to emphasize your ideas and images. Show your team on a bio-profile slide, and share your visuals using a black-and-white color scheme mixed with stylish colored elements. This PowerPoint template also provides fast and free support, available around the clock.
The template includes:
- 80+ creative slides;
- 800+ vector icons;
- Placeholders in a drag-and-drop manner;
- Retina-ready and full-HD slides;
- Invert slides (Dark and Light Version);
- 24 color versions;
- Free fonts;
- Documentation;
- Resizable vector and shape elements;
- Dynamic animated transmissions;
- Free updates.
Complete Business Presentation PowerPoint Template
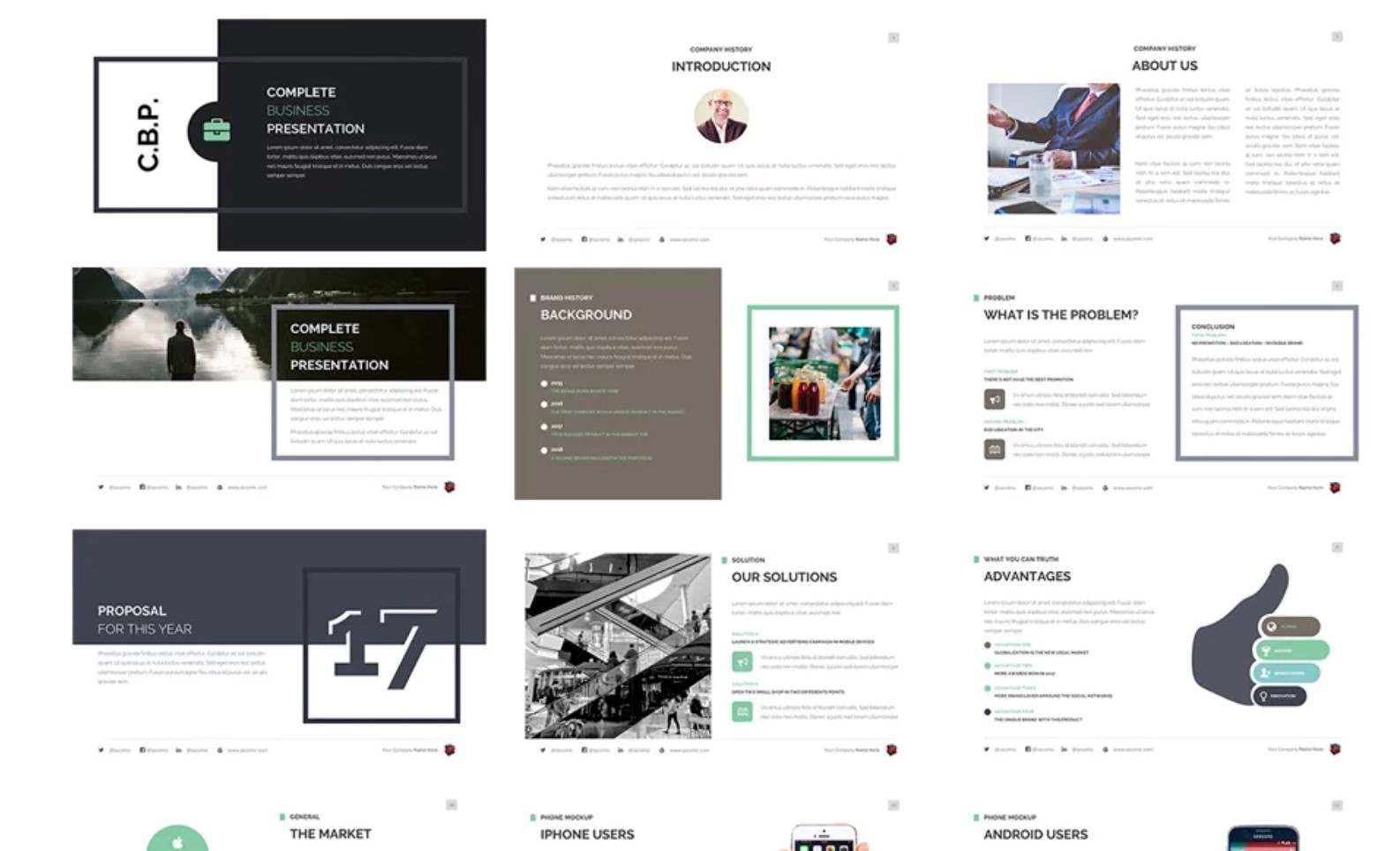
If you need to submit a new business idea when looking for investors, try the Complete Business Presentation PowerPoint template. This one includes the slides that help you:
- present a business plan of a company/startup;
- demonstrate your best performance;
- illustrate projection growth.
The template will make a better visualization of your maps, infographics, statistics, etc. This way, you will have higher chances to get the needed grant or investments. The other features are drag & drop elements; real analysis diagrams; pre-made pages (about the company, history, proposals, solutions and more); icons; contact slide.
Business Plan PowerPoint Presentation Template
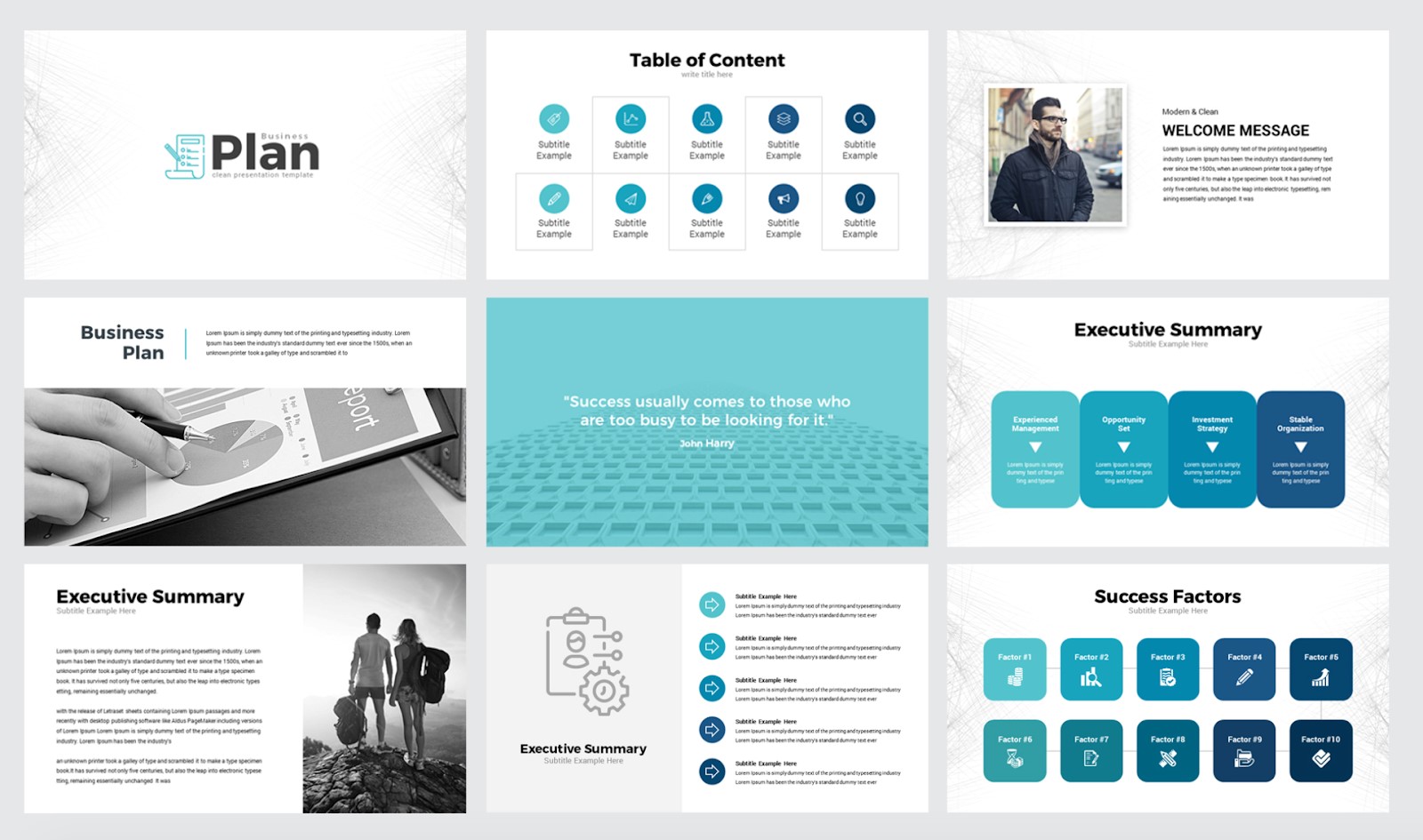
This is another great template for the purpose to present your business plan. Sleek and professional design guarantees to make a positive impression regarding your startup or business plan. It contains 52 unique slides that will look awesome on a 16:9 full HD widescreen. Among the presentation slides, you’ll find pages, which include a list of the key participants in the endeavor, contain a detailed budget (with a description of anticipated costs and a time frame for specific expenditure). The slides have big typefaces and contrast colors allowing the viewers to make a greater focus on data and final analysis.
Another features include:
- Easy and unlimited color change;
- Free fonts;
- Neat modern-looking esign;
- Editable vectors;
- Drag & drop image replace.
How to add audio to powerpoint FAQ
Unfortunately, the feature of adding music or audio to PowerPoint Online is not available, but the developers are working to solve this issue. In this article, you can find many ways to insert music to PowerPoint presentation, so choose the most suitable option for you, and enjoy the fantastic presentation.
You have many options to choose from: for example from a music file in the computer/ YouTube/ a video embed code/ by recording the audio and adding it. And you can read about each of them in this in-depth post.
Do the following steps to remove music from PPT: Open the presentation. Select the music icon on the slide. Click "Delete". After that, the music is removed and you can record a new one if you wish. Music is not deleted if you do not open the presentation, because everything is applied to the slides.
The algorithm of setting up an audio file depends on whether you want to play it from the beginning of your presentation or with a specific slide.
If your audio needs to start from the very beginning:
1. Click on the Insert tab, then click on Audio => Audio on PC, and locate your audio file on the slide;
2. Click on the Playback tab, go to Start, and select “Automatically”.
In the same area, you’ll see different options, like “Play across Slides” and “Loop until Stopped”. Tick these options and this audio will go as a background accompaniment across the presentation.
If your audio needs to start from one slide and stop several slides later (and/or with a certain time delay):
1. Repeat the first two steps on the slide from where you want the audio to start playing (however, do not tick the “Play across Slides” and “Loop until Stopped”);
2. Click on the Animations tab => Animation Pane. In the shown Animation Pane area, you’ll see the audio file as an animation effect;
3. Click on the down arrow => Effect Options. Set up the time when the audio needs to start playing and specify the number of slides, after which the audio needs to stop.
If you can’t hear the audio, try the following solutions:
1. Try to play a presentation on another computer - it may have to do with your company settings;
2. Restart your computer - sometimes that’s all you need to do;
3. Make sure all your system volume work properly;
4. Check the slide show volume in Powerpoint - it can be muted.
Trying these solutions does not guarantee that your problem will be solved; still, the audio issues often have to do with one-time bugs.
In Powerpoint, your audio editing options are limited to trimming and adding fade-in or fade-out effects:
To trim the audio:
1. Go to the Insert tab, choose the Audio button => Audio on PC.
2. Click on the Playback tab and then choose the ‘Trim Audio’ option.
3. Move the green and red slides to the desired start/end position of your audio. You can change the start time by entering the precise timeline values in the boxes below.
4. Preview the sound to make sure you trimmed the audio correctly.
To add fade-in or fade-out effects:
5. Click on the Playback tab.
6. In the “Fade Duration” area, you can change the timing of your fade-in and fade-out effects. For instance, you want the audio to reach its full volume 3 seconds after it starts. So you will need to click the Fade-in arrow repeatedly until the box reaches 03:00.
In recent Microsoft PowerPoint versions, you have several vital audio editing options. You can find them in the Audio Tools contextual tab on the ribbon when opening the Playback tab.
To such audio tools we may refer: Automatic or On-Click Play, Loop as a Sound, Hide the sound Icon, Fade-In & Fade-Out, and Audio Trimming.
Read Also
Google Slides: The Ultimate Guide
How to Embed PDF into PowerPoint
Get more to your email
Subscribe to our newsletter and access exclusive content and offers available only to MonsterPost subscribers.

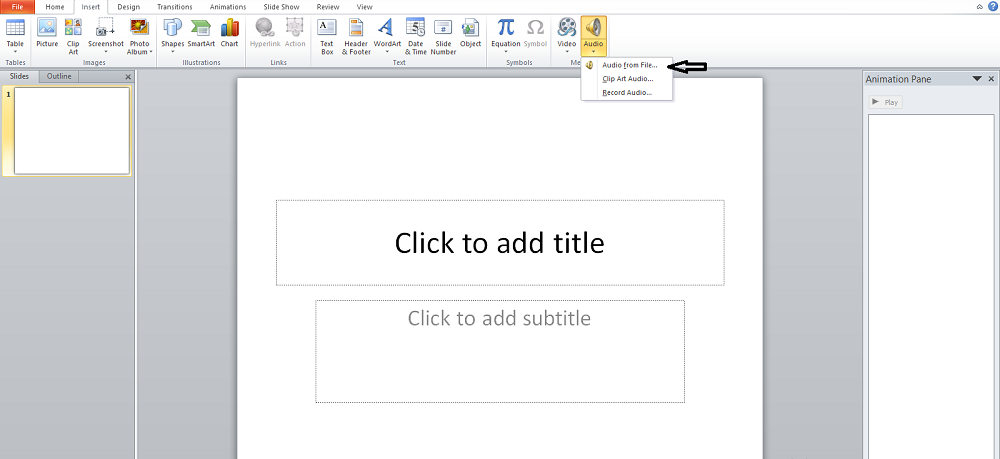
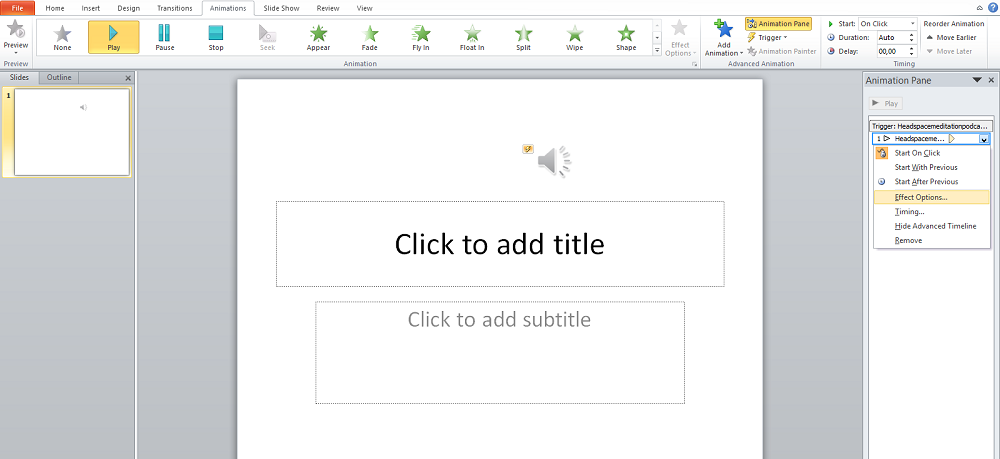
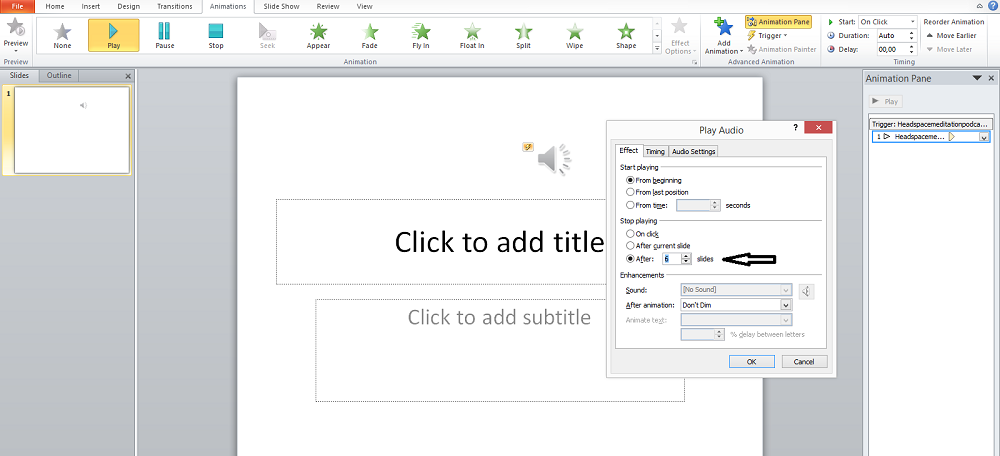
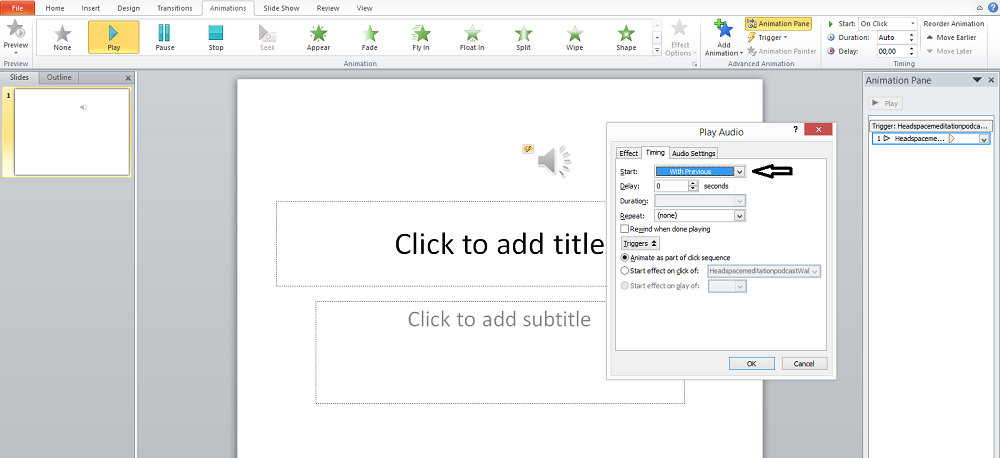
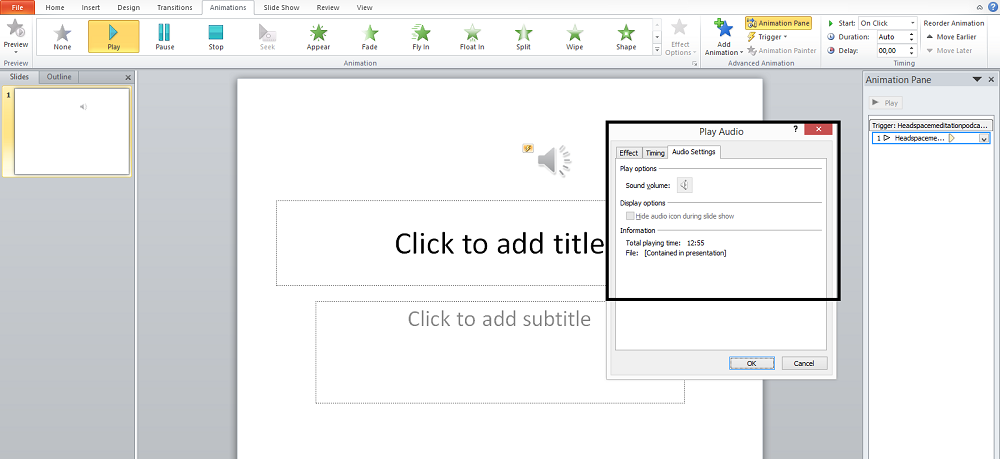
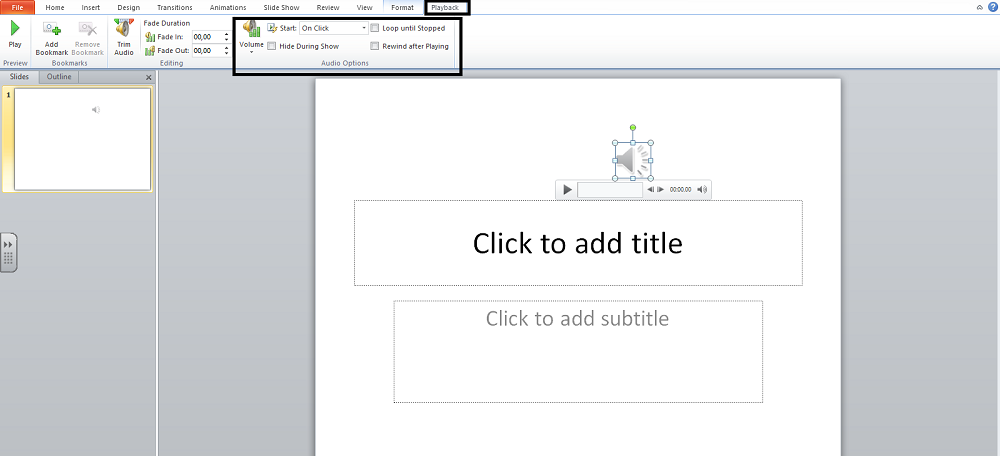
Leave a Reply
You must be logged in to post a comment.