How to Check The Current WordPress Version You Are Using ( 4 Methods)
- Why is it Important to Know the Current WordPress Version?
- Simple Ways to Determine the WordPress Version
- Methods to Check WordPress Version
In this article, you will learn why being aware of the current CMS release is important. In addition, you will learn how to determine the WordPress version. In any case, defining the CMS edition is simple. In this guide, we will show several ways to do this.
Why is it Important to Know the Current WordPress Version?
Improving the security and availability of the system, and adding new features—all this can improve your blog significantly. The site www.wpbeginner.com tells us that the current WordPress version became an impressive web page constructor. Simple usage makes various types of sites available to all customers. That’s the reason why this CMS is so popular. Find out how to determine the WordPress version.
With each new system release, the users always wonder if it's safe to update them. But the most significant and decisive thing that every user should know is the current WordPress version. There are some reasons why knowing the version is necessary; for example, when asking for help in finding some website errors in your hosting company, or when you want to add something on the web-page, but do not know how to do this.
Nobody can deny that the current version of WordPress is important, but the thing which is also important is the latest product of CMS, because it is free and supported by the developer community. Every new version has improvements and updates, advanced peculiarities and abilities, etc. The current WordPress version is used on nearly 23% of websites worldwide. Its popularity makes it a prime target for hackers. They usually try to find the WordPress version used in blogs with a known flaw. To compromise your blog, sometimes the programmers can apply plugins.
We recommend periodically updating your WordPress site to the latest available version. This not only opens up opportunities for testing new themes and/or plugins but also ensures that the security of your site is up to date.
Change is inevitable—it is better to always be prepared for it, especially in the world of modern technology. Therefore, it is recommended to always know the current WordPress version.
Simple Ways to Determine the WordPress Version
Do you happen to know what WordPress version you use? When you require this knowledge, think of these tips. It would be simple to detect it if you are allowed to work in the area for page administrators. In this case, choose the “Updates” section in the data control panel/dashboard. Find the needed info at the page bottom. You can yet detect the WordPress page release without any administrator access:
- Right-click on the screen, select “View Source Source”, so you can see the page code. Then search for the “generator” using the keyboard shortcut Ctrl + F. If the page owner has not made this data inaccessible, you will see it: <meta name = "generator" content = "WordPress 3.1.1" /> .
- Add “readme.html” to the URL webpage.com/readme.html. In case the page owner has not made this data unavailable, the current release can be shown at the site’s start.
- Add “wp-login.php” to the URL – webpage.com/wp-login.php. Look for “ver”=via the Ctrl+F shortcut key to find the WordPress version by stylesheets.
- Log in to your account and scroll down. In the lower right corner, you will find the answer to your question.
Check this link for further details.
Methods to Check WordPress Version
There are some situations when knowing the version of a web page is important. Think, “Which version of WordPress do I have?” and check your guesses. After that, you can safely use these CMS’s and confidently update them.
Here are some ways to check the WordPress version and manage it. Some of them are obvious and simple. Others are rather tricky as page owners are not always ready to publish this data and prefer to hide it.
Method 1
Just check this data at the control panel of the page admin area. In the main menu find all the information about the current version of the blog. In addition, below you will find the available updates.
Method 2
Go to the “read.me” file on your WordPress page. To do that, just insert readme.html at the URL like this: website.com/readme.html. This will start the blog with the main data about the WordPress parameters the webpage applies, including its version.
Method 3
Apply HTML and RSS of the webpage. Open the “View Page Source” with the right-click and use one of the following options:
- Check the “generator” meta tag that helps you to find the current WordPress version:
<meta name="generator"content="WordPress 4.3.9"/>.
- Discover the data in scripts/sheetstyles <href='yourwebpage.com/wp-includes/css/dashicons.min.css?ver=4.3.9'
- Check the version using the login page: http://yourwebpage/wp-login.php. And the following data in the page source:
<link rel='stylesheet' id='dashicons-css'> href='yourwebpage.com/wp-includes/css/dashicons.min.css?ver=4.3.9' type=text 'text/css' media = 'all'/>
- There is an interesting and little-known method (most likely appeared in new versions of WordPress). Launch the RSS feed of the webpage: http://yourwebpage/feed/ and go to the page source.
<channel> <title>Wordpress inside</title> <language>en-US</language> <sy:update Period>hourly</sy:update Period> <sy:updateFrequency>1</sy:updateFrequency> <generator>https://wordpress.org/?v=4.7.3</generator>
Method 4
Use PHP to identify the WordPress page version. You can either use the global variable
$wp_version, <?php echo($wp_version);?>
or apply the get_bloginfo function
<?php echo(get_bloginfo('version'));?>
Now you know why you need to be aware of the status of the CMS you are using. Ask yourself a question: “What version of WordPress do I have to manage my pages?” The answer that you will find here can influence the quality of your blog significantly and make its adjustment much simpler.
Read Also
How to Fix an HTTP Error in WordPress When Uploading Images: Step-by-step Guide
What is the Cache and Why is it Important to Clear it on Your WordPress Website?
Don’t miss out these all-time favourites
- The best hosting for a WordPress website. Tap our link to get the best price on the market with 82% off. If HostPapa didn’t impress you check out other alternatives.
- Website Installation service - to get your template up and running within just 6 hours without hassle. No minute is wasted and the work is going.
- ONE Membership - to download unlimited number of WordPress themes, plugins, ppt and other products within one license. Since bigger is always better.
- Ready-to-Use Website service is the ultimate solution that includes full template installation & configuration, content integration, implementation of must-have plugins, security features and Extended on-page SEO optimization. A team of developers will do all the work for you.
- Must-Have WordPress Plugins - to get the most essential plugins for your website in one bundle. All plugins will be installed, activated and checked for proper functioning.
- Finest Stock Images for Websites - to create amazing visuals. You’ll get access to Depositphotos.com to choose 15 images with unlimited topic and size selection.
- SSL Certificate Creation service - to get the absolute trust of your website visitors. Comodo Certificate is the most reliable https protocol that ensures users data safety against cyber attacks.
- Website speed optimization service - to increase UX of your site and get a better Google PageSpeed score.
Get more to your email
Subscribe to our newsletter and access exclusive content and offers available only to MonsterPost subscribers.

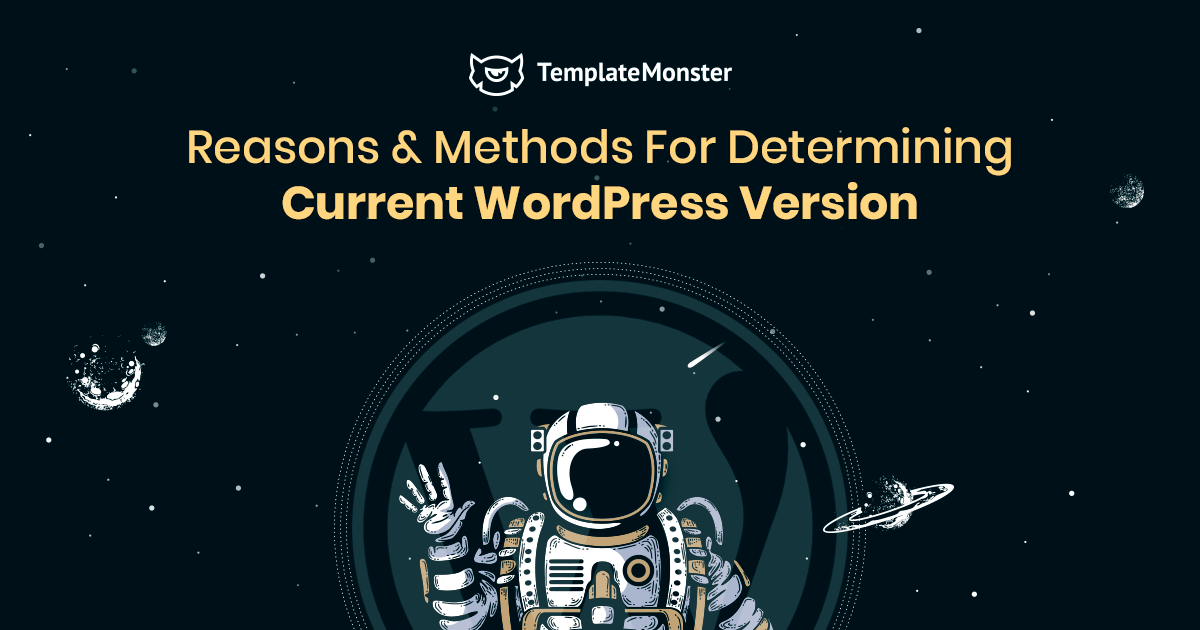
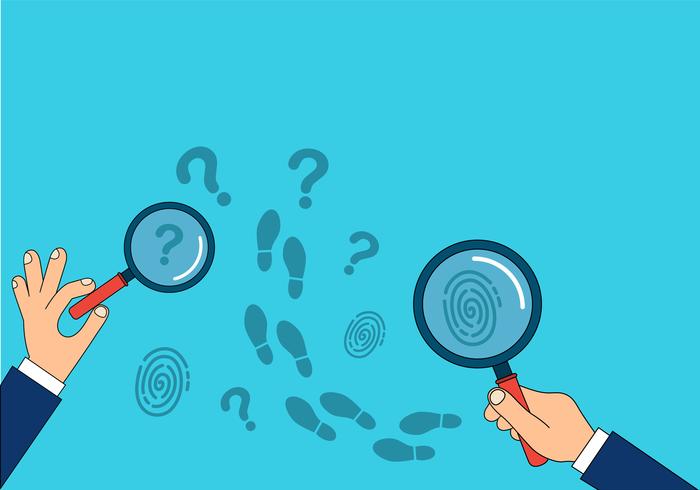
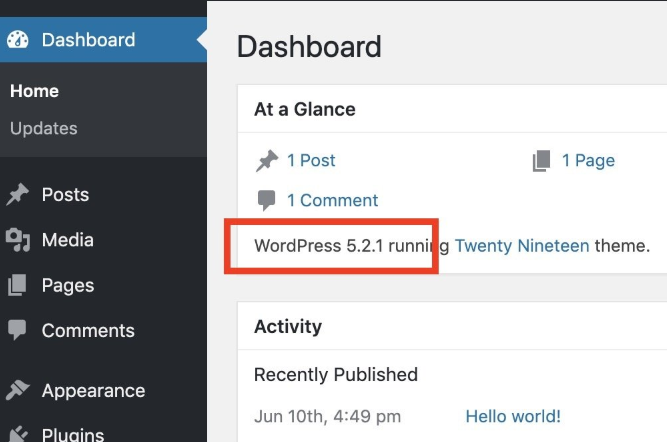
Leave a Reply
You must be logged in to post a comment.