- More About Inking and Drawing Tools in PowerPoint
- How to Draw on PowerPoint Using Different Methods
- After You Finish the Doodle
- Bonus: 5 Trending PowerPoint Templates for Your Impressive Slideshow
- Wrapping Up
PowerPoint is known as a leading service for slideshow creation. It allows building presentations to share your portfolio, provide annual financial reports, submit business plans, and other projects. But this is not the only thing the program is famous for. Except for being easy to use and customize, PowerPoint also provides unique tools for drawing. So, as soon as you learn how to draw on PowerPoint, you can easily add focus on the image which is an essential skill for your presentation.

So, in this post, you will find:
- What inking and drawing tools are there in PowerPoint?
- How many methods are there to draw in PowerPoint and what are they?
- What trending PPT templates can you use for your future slideshow?
Let’s get started.
More About Inking and Drawing Tools in PowerPoint
After you start working in PowerPoint, you’ll find a set of tools, comprising standard drawing tools and more advanced inking tools. Let’s take a closer look at the most widely used.
- Pen tool includes multiple pen types that are good for creating custom, freehand shapes.
- Shapes are well known PPT tools that make it possible to draw using different shapes or lines. You can find shapes in the toolbar.
- Ink to text is an improved tool that allows transforming written words into text inside your presentation.
- Ink to shape is another advanced shape that lets you doodle shapes and transforms them into text shapes.
Using any of the tools depends on the purpose you have when creating a slideshow. The only thing you should remember is that pen and inking tools require you to have devices with a touch screen.
Now that we’ve covered the most commonly used tools, it’s time to get to the drawing techniques available at your disposal.
How to Draw on PowerPoint Using Different Methods
Since there are classic and improved drawing tools in PowerPoint, the methods are also divided into more traditional and custom.
Doodling Traditional Shapes
Drawing a shape or line in PowerPoint doesn’t require much effort. You can do that using a freeform or scribble tool. Open your slideshow to get started.
Drawing with the freeform tool requires you to follow the next steps:
- Find the Insert option on the toolbar and select Shapes.
- Under Shapes, go to Lines and choose the Freeform icon.
- Move the mouse cursor across the screen and choose where you want your points to be to draw the shape
.
- To finally form the shape, connect the last and beginning points. Once done, the program will automatically fill out the form and bring you to the Shape Format.
If you plan to sketch with the scribble tool, do the following:
- Go to Insert > Shapes and choose the Scribble icon under the Lines option.
- Draw scribbles on your PPT slide by holding down the mouse or touchpad. Make sure the ends are not connected. Once done, the program will bring you to Shape Format, where you get full control over your shape design.
Doodling Freehand Shapes
These certain instructions will work for you if you have PPT ‘19 and use 365’s pen tool. Besides, you should have a device with a touch screen to be able to create custom-made text, shape, etc. using a pen tool. So, if you are all set, let’s start.
- Open a new presentation or the one you’ve already started to work on.
- Go to the Draw section on the ribbon, where you’ll find different pen options, comprising the marker, highlighter, pencil, etc.
- Choose a pen tool and then configure the color, style, and line thickness from the drop-down menu, as shown below.
- Use your finger or smartpen on your device to start doodling inside the presentation.
If you are not satisfied with what you’ve drawn, find the Eraser tool under the Draw section and clean up your drawing. Same as other pen tools, Eraser comes with different settings, like stroke, medium, small, and segment patterns.
In case you prefer working with PPT ‘16 pen tools, your steps will slightly vary. You will need to open a slideshow, navigate to Review > Start Inking, and choose a pen tool to start doodling freehand shape or text. After finishing, go to further customization.
Turning Ink to Text with PPT 365’s Draw Tool
Let’s say you want to transform handwritten words into text. For this, you may need the Ink to Text tool in PowerPoint.
- Open the slideshow and go to the Draw section. After choosing the Ink tool, write the text by hand.
- On the toolbar, find the Ink to Text option.
- After you draw a lasso around your handwritten words, the program will automatically transform them into the text.
Turning Ink into Shapes with PPT 365’s Draw Tool
The way to transform ink into shapes is equal to the process of turning ink into text. You only need to use the Ink to Shape tool.
- First, open PowerPoint to start drawing.
- Choose the Pen tool under the Draw section on the ribbon and create a shape.
- Once finished with creating a shape, press the Ink to Shape button on the toolbar.
- After you draw a lasso around the handwritten shape, PowerPoint offers a variety of shapes to choose from.
Doodling Custom Lines and Shapes with Ruler
For those of you who want to draw custom lines and shapes using other tools instead of inking ones, Ruler will come in handy.
- Navigate to Draw > Ruler.
- Place the Ruler the way you like, switch to the Pen tool, and create the line by following the edge of the ruler.
- To remove the Ruler from your slide, just click on the button once again.
After You Finish the Doodle
When finished with doodling, you may want to save the slide as an image file. For doing that, follow the next steps.
- Go to the presentation file menu and hit the “Save as” button. Give a name to your file and select a location to save it to.
- Choose the filetype you want to save the slide in. Once done, press the “Save” button. In case you want to export the file with more than one slide, you will be asked to save “All Slides” or “Just This One”.
Bonus: 5 Trending PowerPoint Templates for Your Impressive Slideshow
For those of you who are searching for a clean PowerPoint template to use in the future presentation, we’ve put on the list these five trending products. They all come equipped with multiple unique slides in different color variations, as well as the needed tools that will help you build an informative, yet non-intrusive slideshow. Take a closer look at them to find the one that would perfectly suit your needs.
BARINCE PowerPoint Template
Download | Get this product for Free in ONE Membership
Barince presentation template is characterized by clean and minimalist design which allows focusing on the most important information. Regardless of minimalism in its design, it still provides a bulk of features aimed at helping you build a professional-looking and converting slideshow. At your disposal, there are 150+ total slides with five pre-made colors, hand-crafted infographic, fully editable graphic, section break slides, image placeholder, and pixel-perfect illustrations.
Rundown PowerPoint Template
Download | Get this product for Free in ONE Membership
In a pair to the previous PowerPoint template goes Rundown which also boasts clean and minimalist slides together with multiple handy tools. As the template is quite versatile, it can be used for different projects, no matter if it is a financial report, portfolio presentation, or business plan. Rundown is made in 5 color variations with 30 slides per each, so you’ll get 150 slides in the outcome. Besides, using a drag-n-drop picture placeholder lets you change the way your slideshow looks with just a few clicks. Among other things, the template offers hand-made infographic, section break slides, gallery and portfolio slides, and other useful elements.
Briefing Presentation For Business Report PowerPoint Template
Download | Get this product for Free in ONE Membership
If you are searching for a solution to build a business report, Briefing template may come in handy. Designed following the latest technologies it allows creating an informative and convincing pitch deck. With 20 unique slides set up in ten color schemes, the template gives you flexibility in building a presentation that would match your brand style. Besides, you can simply change the images within the slide using a drag-n-drop picture placeholder. So, as you see, Briefing template allows you to fully control the way your pitch looks.
Every - Minimal PowerPoint Template
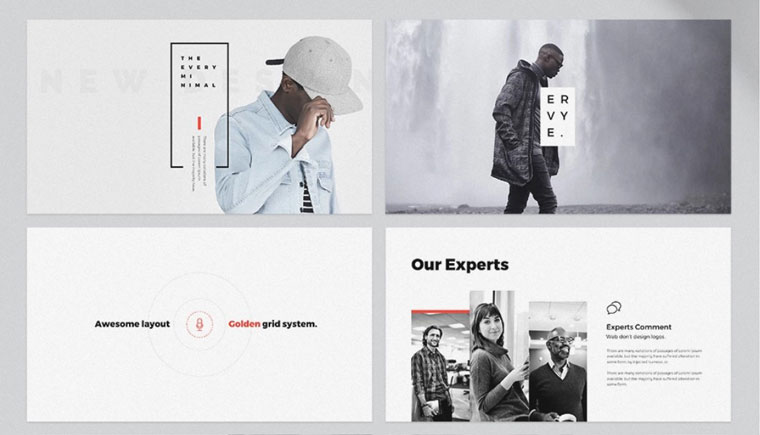
Every is a minimal PowerPoint template that can be used for different purposes and projects. Equipped with a golden grid system layout it ensures creating an outstanding slideshow that would keep your audience engaged. Besides, the template provides 24 modern color options based on the theme color gallery which will let you play around with the presentation look until you like the result. Every also contains multiple impressive slides, such as timeline, portfolio, gallery, charts, device mockups, infographic, and world map slides. They will let you convey all the important information most conveniently and let the audience digest it with no hassle.
Bold - PowerPoint Presentation Template
Do you want your presentation to look impressive and classy? Consider Bold PowerPoint template with a clean and simple, yet original and elegant design that will ensure a successful slideshow. Besides, it comes supplied with over 150 fully editable slides, so you can fully control the way your presentation looks. In addition to standard slides, you’ll get world maps, infographics, and chart slides to provide the data in the most convenient way.
Wrapping Up
As you see, PowerPoint is not only known as an easy to use presentation builder. It also allows sketching your custom lines and shapes using drawing and inking tools without any special skills. On top of that, by following the given instructions, you can doodle easy and fast.
If you’ve found the guide helpful or have something to add, feel free to leave your idea in the comments below.
How to draw in powerpoint FAQ
PowerPoint has a basic set of tools for drawing figures and lines on slides, and you can also apply handwriting tools. Alternatively, you can create a drawing in another program and add the image to your PowerPoint presentation.
At the end of the slideshow, when you are going back to editing mode, PowerPoint offers you the ability to save handwritten words. Click Cancel button to remove them or click the Save button to save your handwritten words.
You can use TemplateMonster which provides a huge number of well-designed templates. Just think about it, there are more than 4000 TemplateMonster templates. And it is really a huge range of choices. You can also find templates by keyword and make sure to check if template includes the elements you need. And TemplateMonster in turn guarantees the quality and originality of the products.
Read Also
Rules of a Compelling PowerPoint Presentation [Tips and Tricks]
The Magnificent 50 Free PowerPoint Templates
Get more to your email
Subscribe to our newsletter and access exclusive content and offers available only to MonsterPost subscribers.


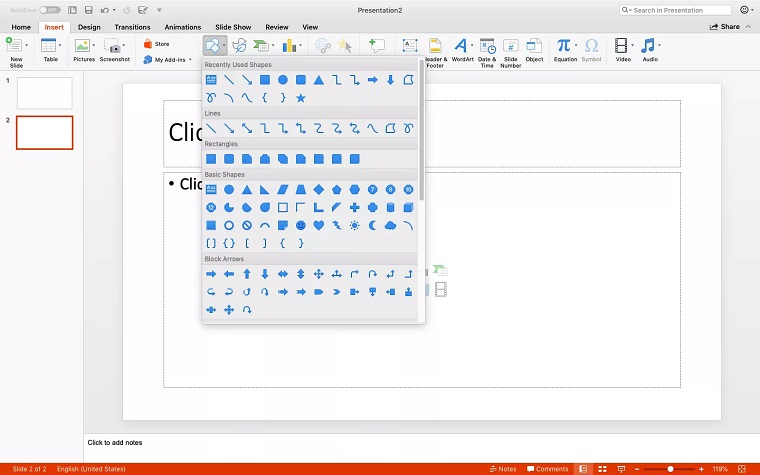
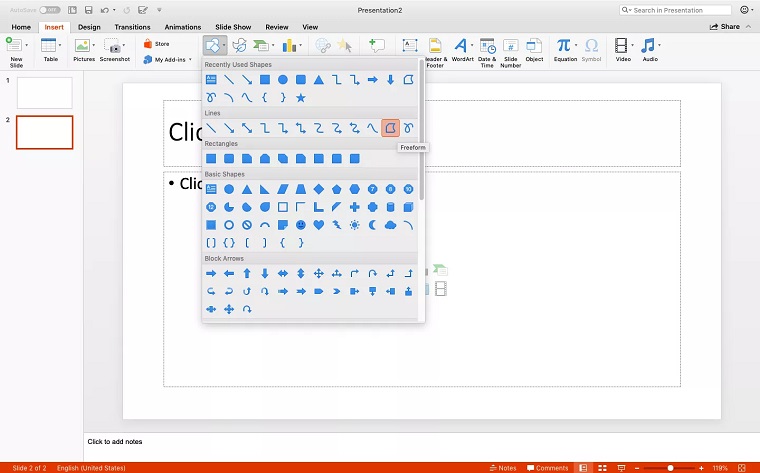
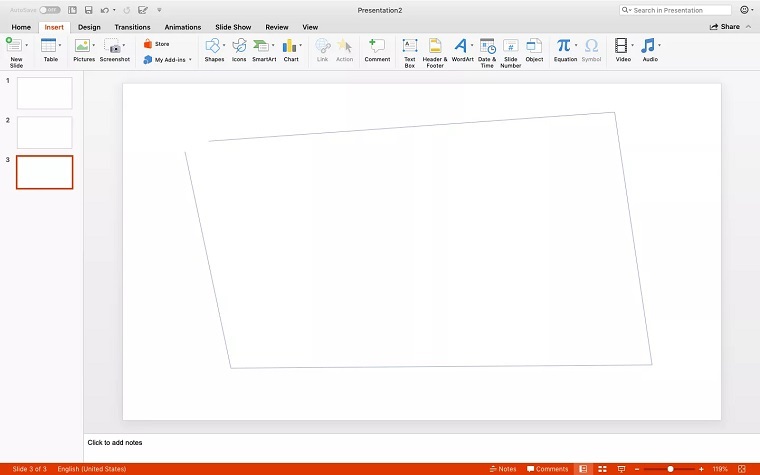
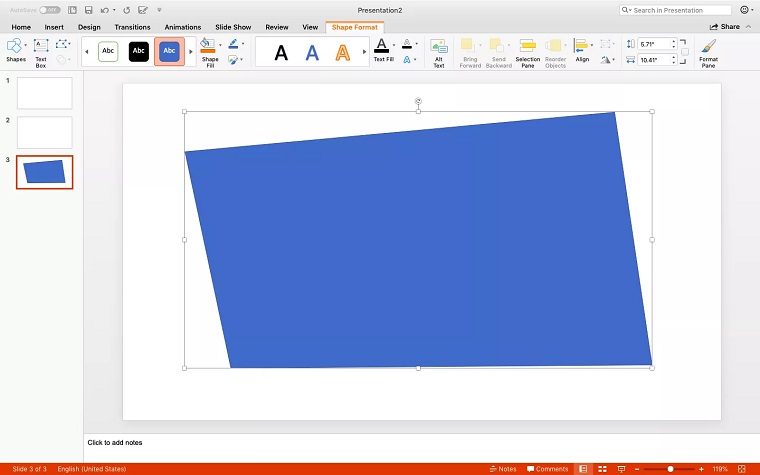

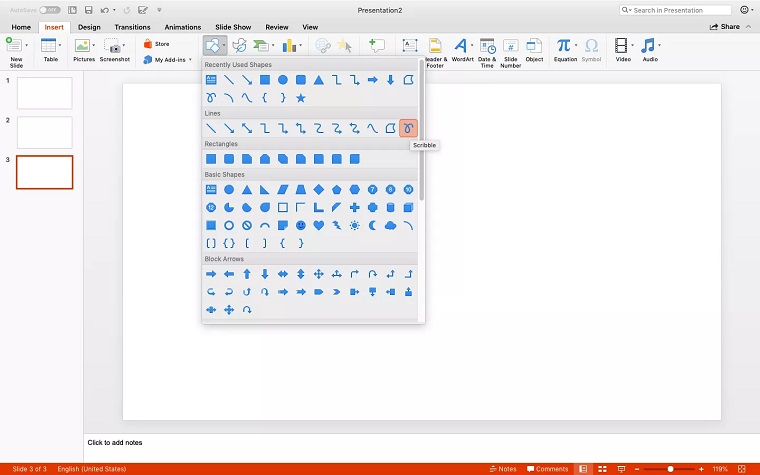
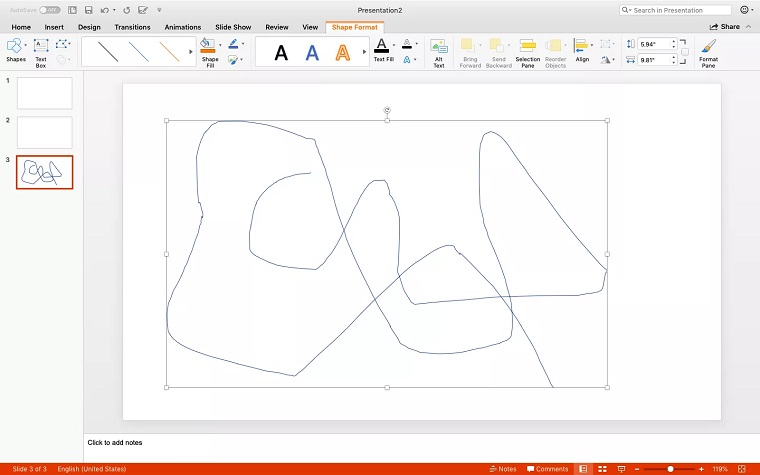
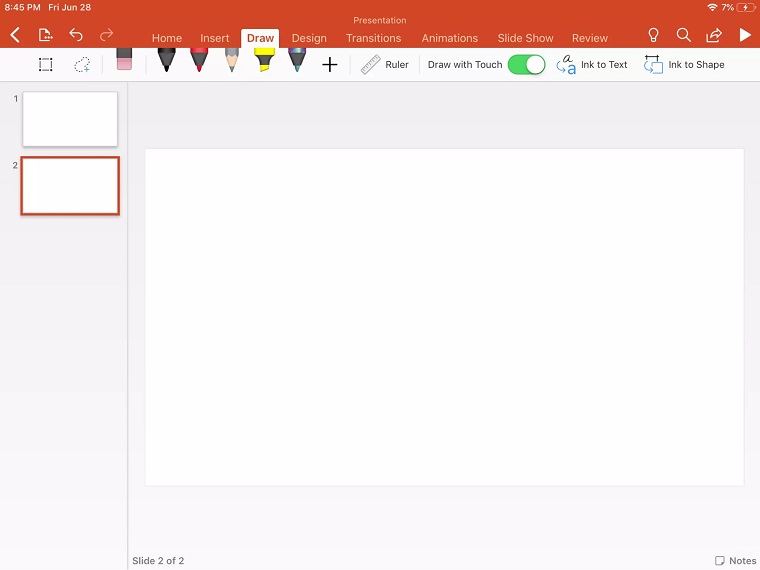
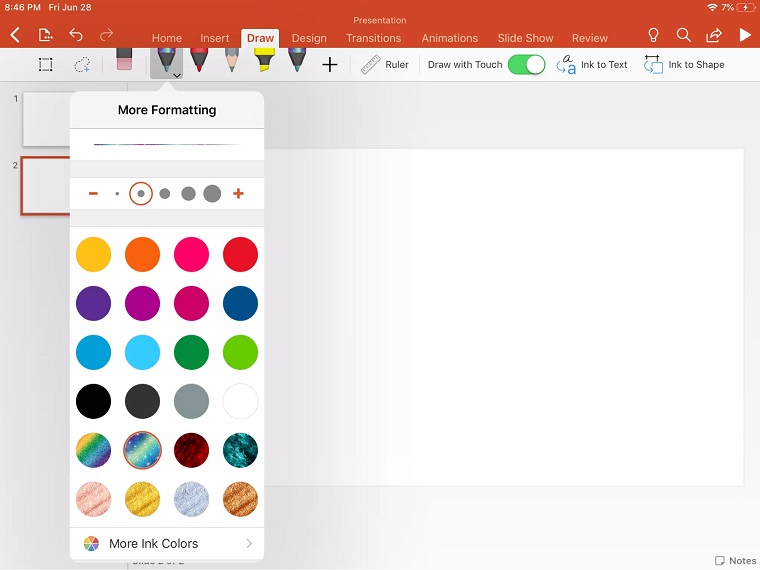
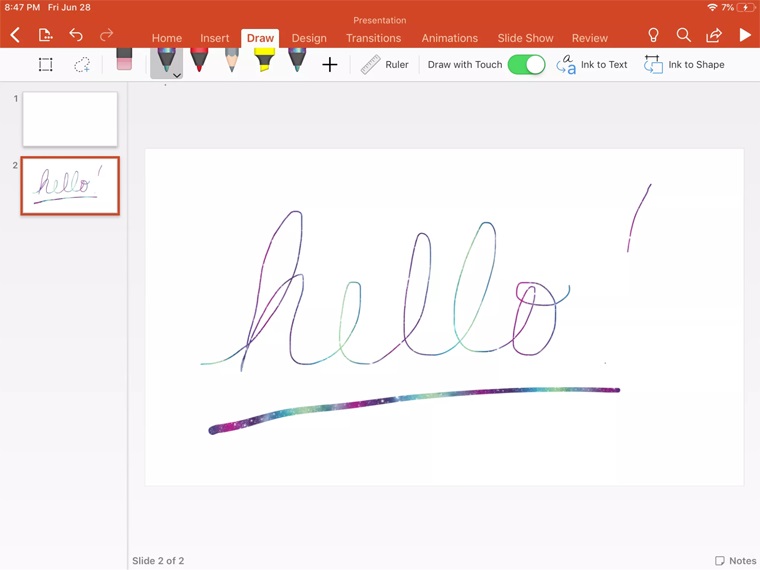
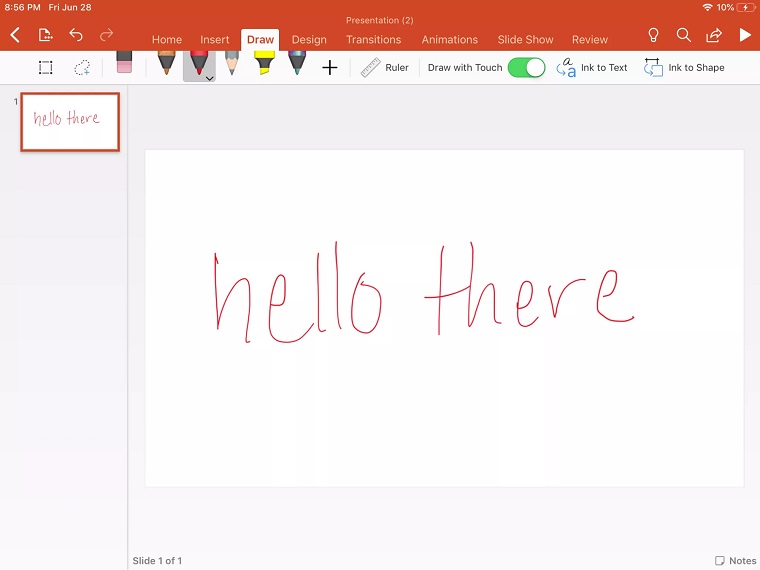
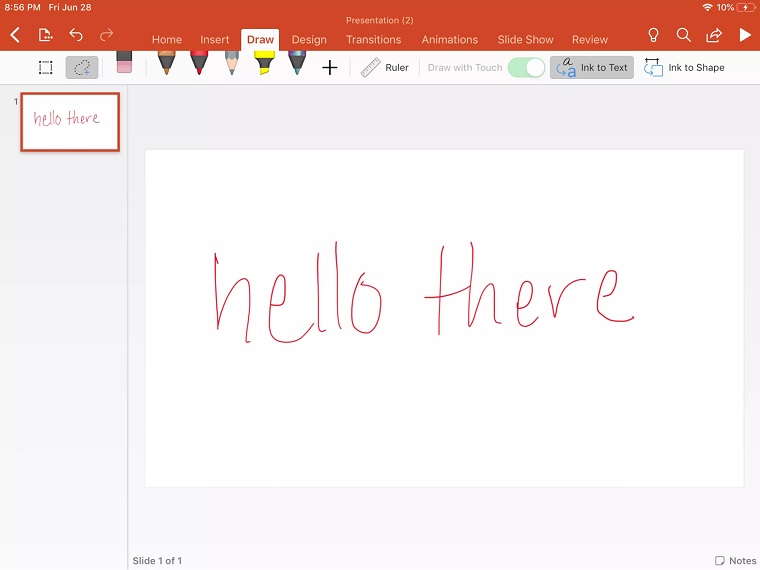
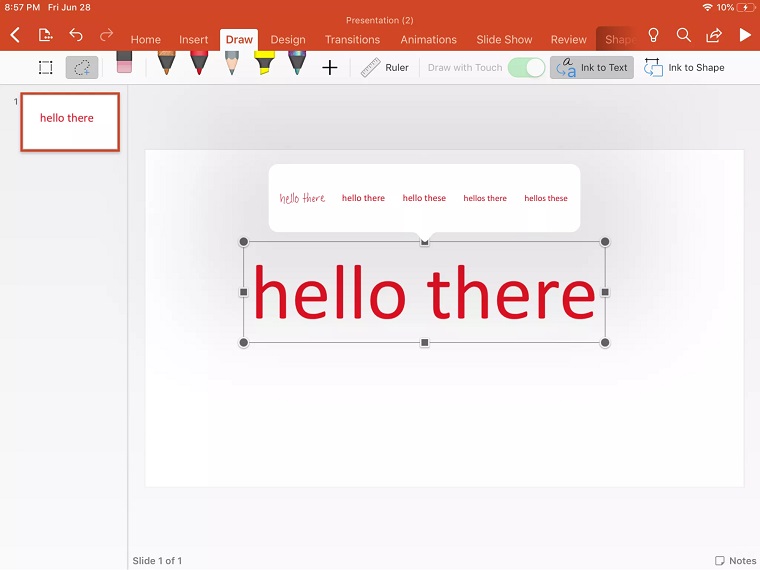
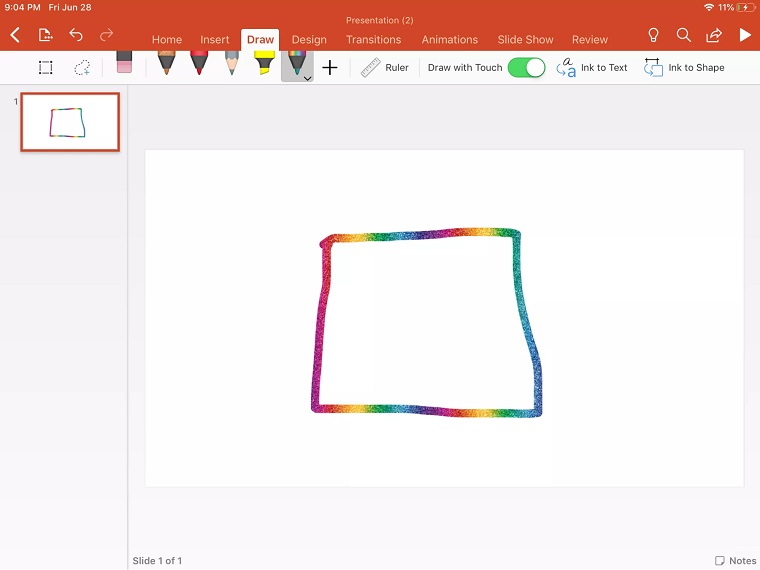
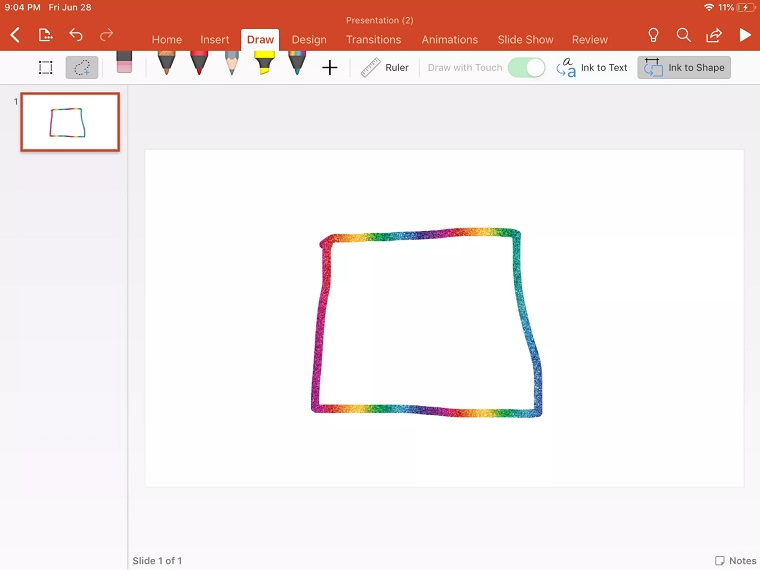
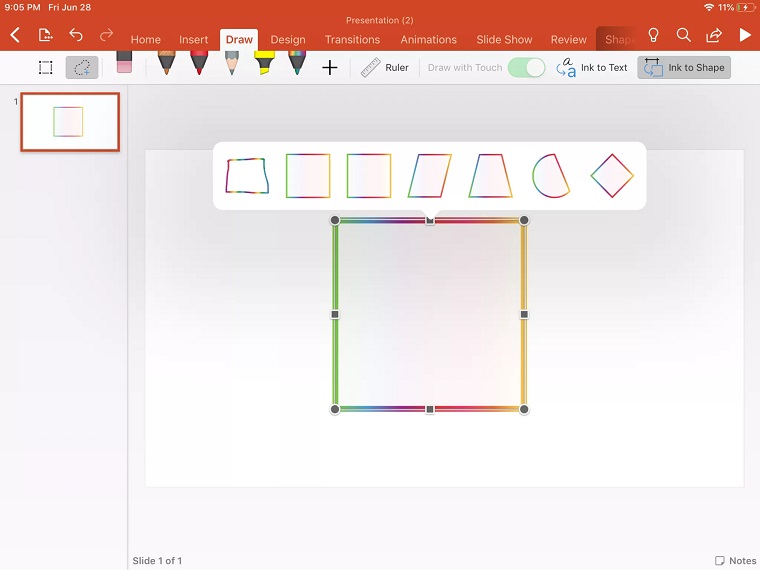
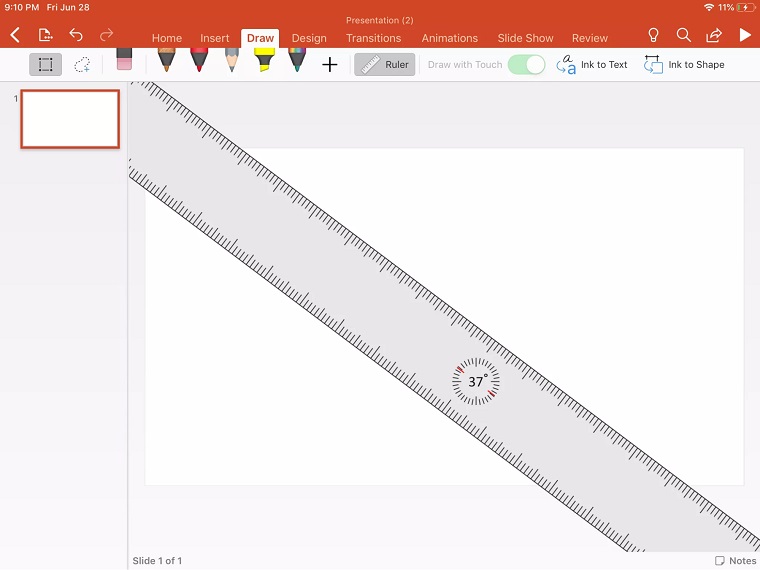
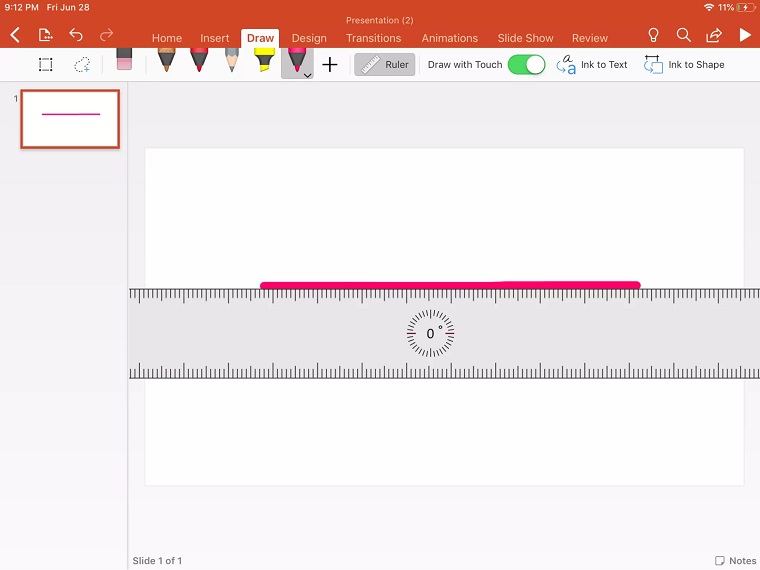
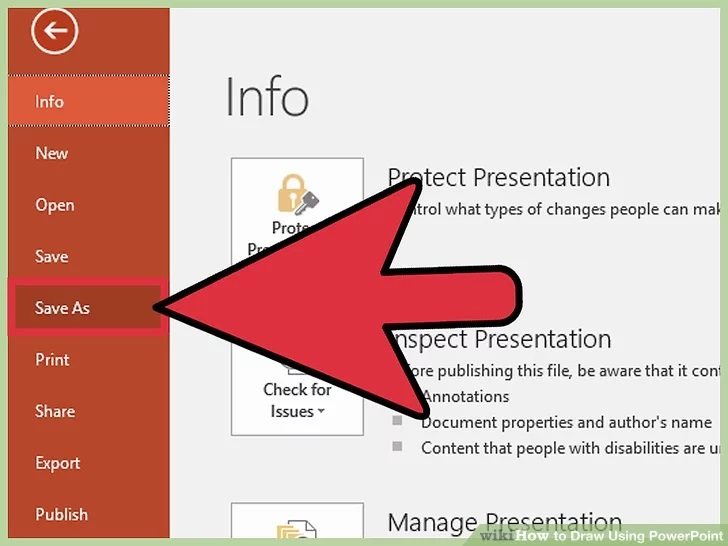
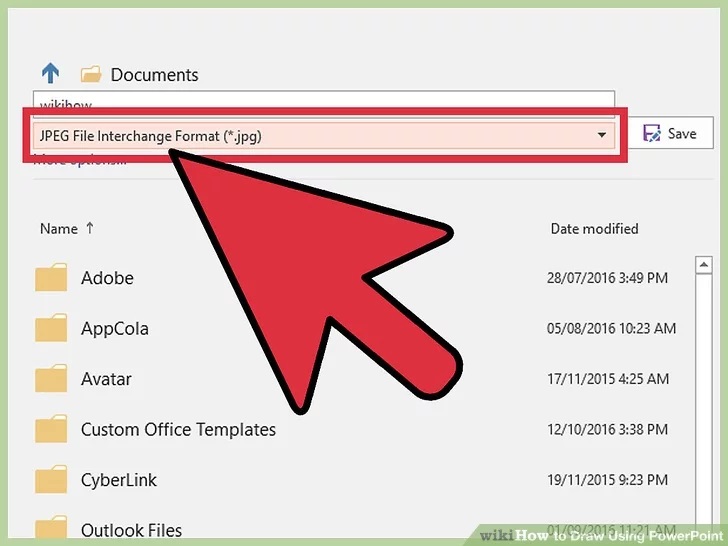
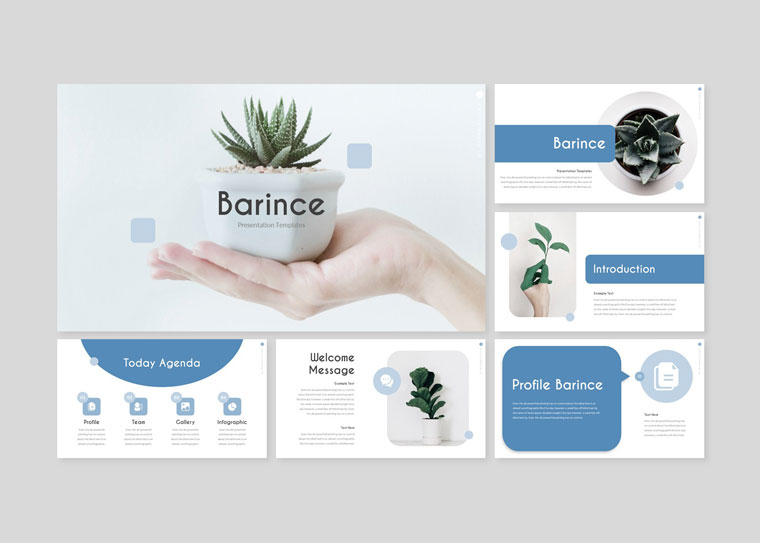
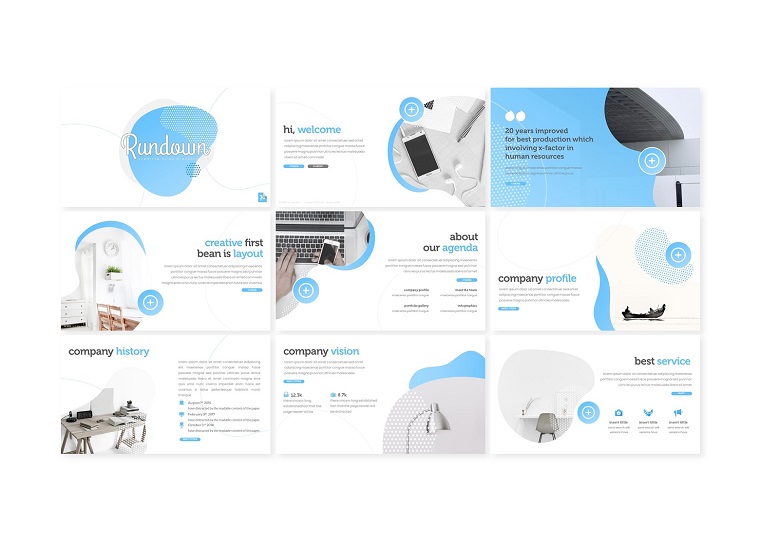
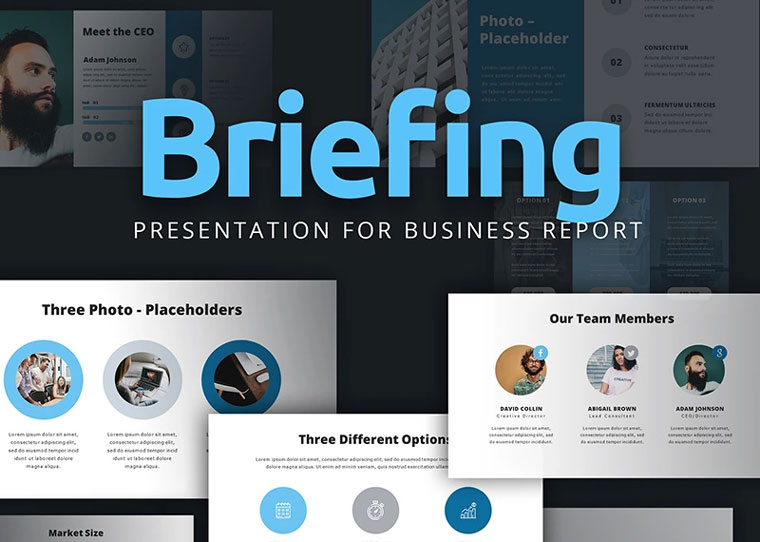
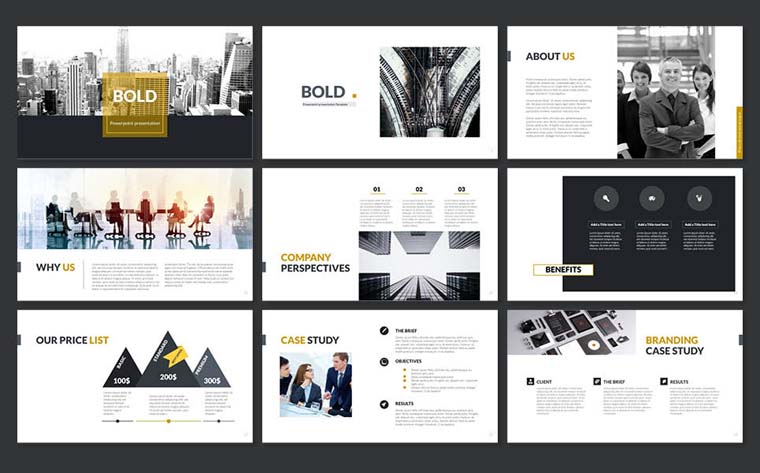
Leave a Reply
You must be logged in to post a comment.