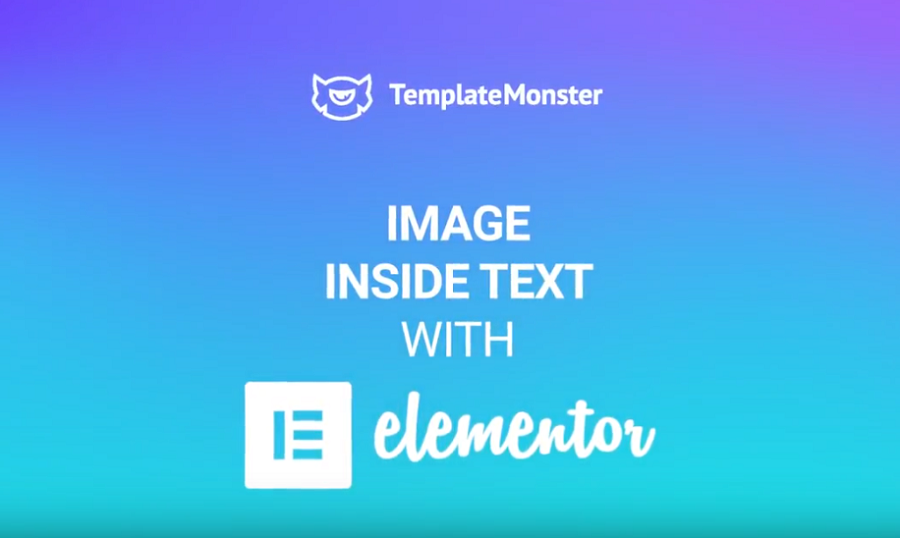In this article, you will learn how to add an image inside your text using WordPress Elementor themes. Besides Elementor, you will need the JetElements plugin. I believe it is the best add-on for Elementor you can find. It has many awesome features, so I recommend you get it for several different purposes. Also, it is more than easy to install. So, let’s do it!
- After Elementor is opened, search for the Headline widget which is part of the JetElements Plugin.
- Grab this widget and drop it in its section in the center.
- Then go to the Content section in the left side menu and remove the second part of the text in the Title field and change the option Icon to None in the Decorative Elements field.
- After that, you can type in the text you need in the Title field.
- The next step is going to the Style section.
- In order to style the text that is in the First Part in the Style section, you need to go to the First Part tab. Here you’ll see many settings.
- Let’s start with the Typography. It has such fields as Family, Size, Transform, Style, Decoration, Line-Height, and Letter Spacing. You can change them any way you want.
- Now it’s time to add an image to the text.
- Go to the Use Text Image section right under the section with the Typography settings for this text. Toggle it to “yes”.
- Then you will see one more section named Text Image.
- Click in there and choose the image you want to put in.
- After that, down below this field, you can set the Background Position, Size and Repeat like you can do with background images.
Have you ever dreamt about a service that would include all top web products you usually have to purchase separately? The thing is that your dream is not a dream anymore because TM has recently launched it. ONE is a subscription service that comes with a full product range under a single collection. Premium plugins and extensions, top WordPress themes and eCommerce templates, graphics, and even PPT templates can be accessed without limits.
The subscription service will cost you $19 monthly while being a MonsterPost reader you can save even more. Get promo code BecomeThe1 with a 5% discount, apply it to your shopping cart, and proceed to checkout.
Final Say
–With just a couple of clicks you can have a heading with a beautiful image inside. It’s as simple as that. In addition, you can add any image of any resolution. Simply choose what image you want to be shown inside your text and you can achieve some really interesting effects. Was this article helpful for you? Write down your thoughts in the comments below.
Read Also
How to Launch WordPress Site | Easy WP Guide
Elementor From A to Z: Sheer Selection Of “How To” Tutorials
JET Plugins for WordPress Elementor Builder [Review]
How To Create Animated Text With Elementor Builder
How to Create a Countdown Timer with Elementor Page Builder
How Do You Create Double Exposure Effect On Your Website Background?