Intro
By buying the premium, universal Monstroid2 WordPress theme, everyone gets absolute freedom: the ability to edit the source code, one-click installation with TM Wizard, Elementor page builder, Jet modules - and that's not all! However, I believe that the coolest thing in Monstroid2 is that it gives you the ability to use additional skins for different types of projects. And in this article, we’ll find out how to change the Monstroid2 skin that you have installed, to another one.
Monstroid2 WordPress theme and the other 8,500 digital assets can now be accessed at a single bundle. We are talking about a brand new subscription service called ONE. Developed by TemplateMonster development team it can boast with over 1K WordPress themes, more than 2K eCommerce templates, 40+ plugins, graphics, and other templates.
The service aims to save your time, money, and energy by providing everything needed for website building in one place. Paying $19 subscription fee every month you also get 24/7 professional support and powerful extra services among other things. If subscribing today, you have a chance to save 5% with promo code BecomeThe1.
How to Change Skins in Monstroid2
Changing skins can be done easily and quickly from the WordPress dashboard where you have your Monstroid2 WordPress theme.
Go to your left side navigation menu and choose the Monstroid2 option. It will take you to the menu where you can manage everything you have inside your Monstroid2 WordPress theme.
To change the skin, you need to go to the Skins option on the menu. Here you will see your skins library with all the skins available for you in the Monstroid2. However, their number is constantly growing. To see whether there are any new skins available, click the green Synchronize Skins Library button and your library of skins will be updated.
If you want to see a live demo before installing the skin, click on the Live Demo button. Otherwise, to proceed with installing the skin right away, simply click “Install”.
The next step is choosing the plugins that you want to install alongside the skin. If these are all the same plugins that you have in your current skin, you don’t have to install them all over again. Just skip to the demo content.
An installer will set up the demo content, which includes the design, post pages, and media library elements.
Then you will get three options:
- Append demo content to your existing content. If you choose this option, the new demo data will be added to the data you have on your website. This option is recommended if you already have some pages posts or media on your website and you don’t want to lose them.
- Replace your existing content with demo content. This means that your current data will be replaced with the new demo content.
- Skip demo content installation.
If you choose one of the first two options above and click “Next”, you will see the Importing sample data window that visualizes the process of adding sample content to your website. Then wait for the regenerating thumbnails to be done, and you will have installed another skin on your WordPress website.
Final Say
Now you know how to change the Monstroid2 skin and installed another one. I hope the article was helpful and you will not have any problems. Do you have any questions or requests? Leave them in the comment section down below, and I will be glad to answer them.

Starting A Website: What Options Do You Have? [Free Ebook]
By clicking the button you agree to the Privacy Policy and Terms and Conditions.
Read Also
Monstroid vs. Monstroid2: Clash of Titans
Monstroid2 WordPress Theme Gets a Complete Makeover
Avada 5.6 vs Monstroid 2: Fair Fight
Monstroid 2 Magic Button: Tinker Toys Box for Adult
Don’t miss out these all-time favourites
- The best hosting for a WordPress website. Tap our link to get the best price on the market with 82% off. If HostPapa didn’t impress you check out other alternatives.
- Website Installation service - to get your template up and running within just 6 hours without hassle. No minute is wasted and the work is going.
- ONE Membership - to download unlimited number of WordPress themes, plugins, ppt and other products within one license. Since bigger is always better.
- Ready-to-Use Website service is the ultimate solution that includes full template installation & configuration, content integration, implementation of must-have plugins, security features and Extended on-page SEO optimization. A team of developers will do all the work for you.
- Must-Have WordPress Plugins - to get the most essential plugins for your website in one bundle. All plugins will be installed, activated and checked for proper functioning.
- Finest Stock Images for Websites - to create amazing visuals. You’ll get access to Depositphotos.com to choose 15 images with unlimited topic and size selection.
- SSL Certificate Creation service - to get the absolute trust of your website visitors. Comodo Certificate is the most reliable https protocol that ensures users data safety against cyber attacks.
- Website speed optimization service - to increase UX of your site and get a better Google PageSpeed score.
Get more to your email
Subscribe to our newsletter and access exclusive content and offers available only to MonsterPost subscribers.


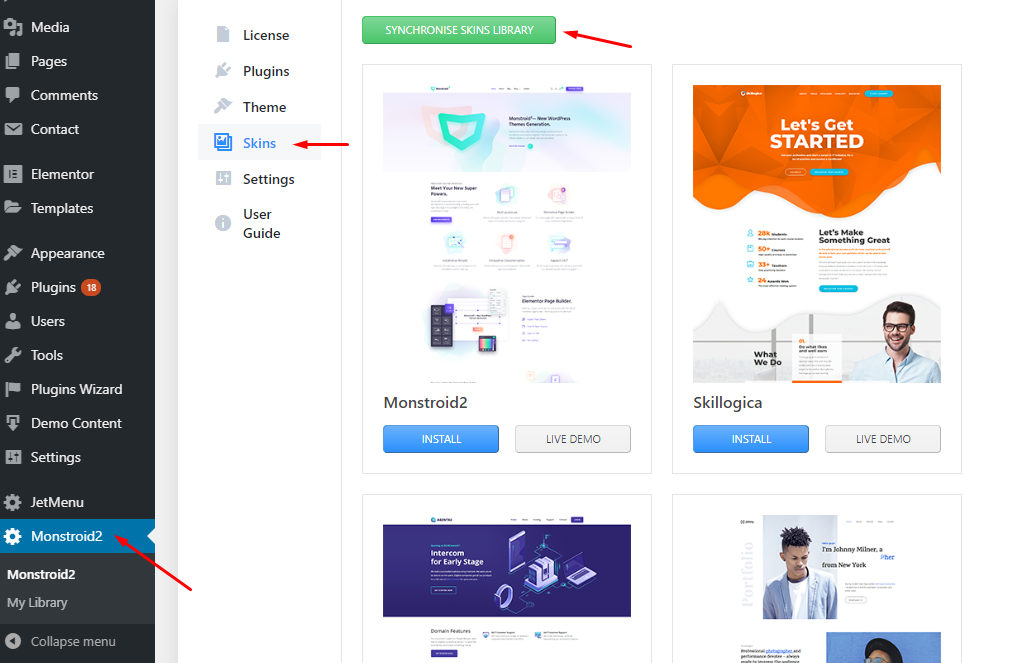
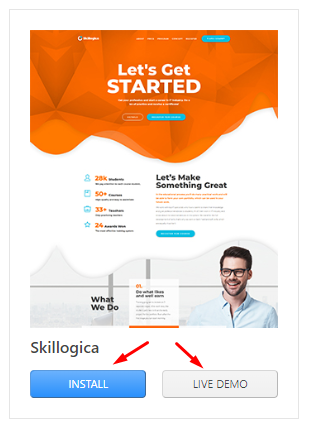
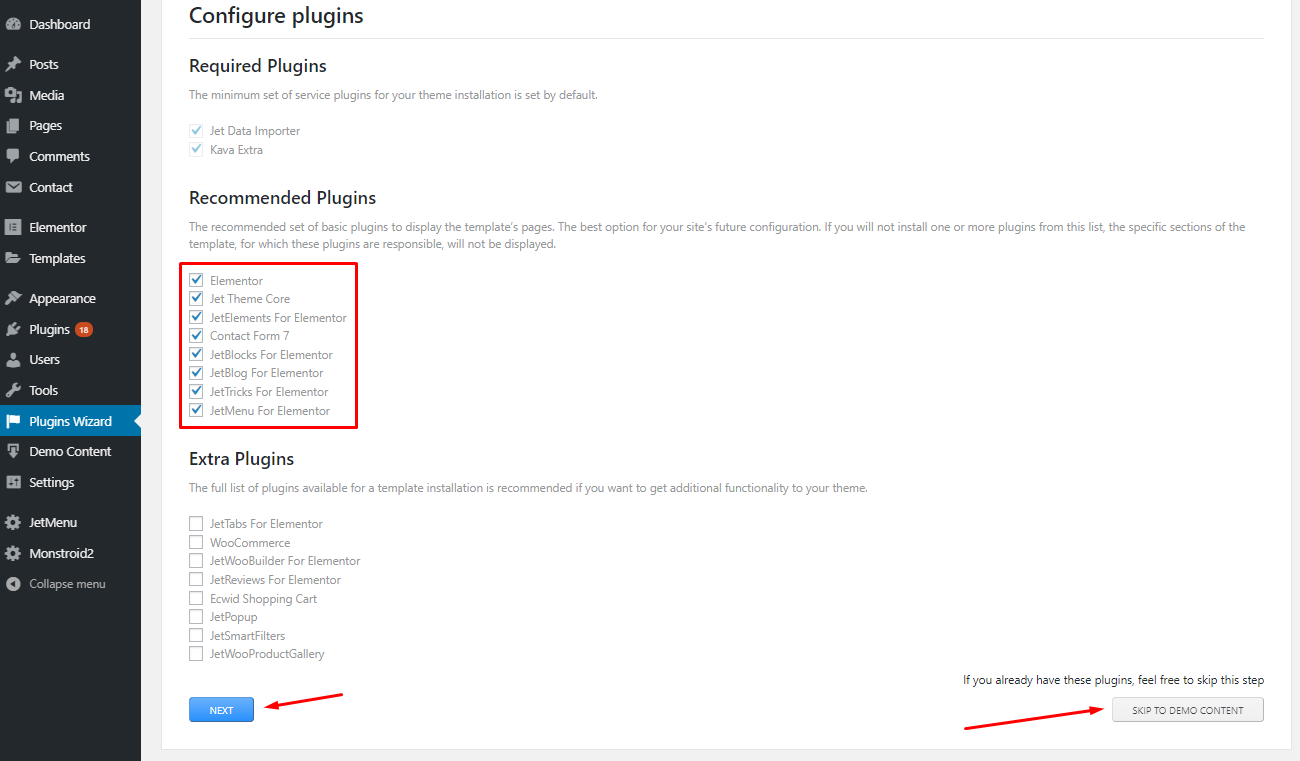
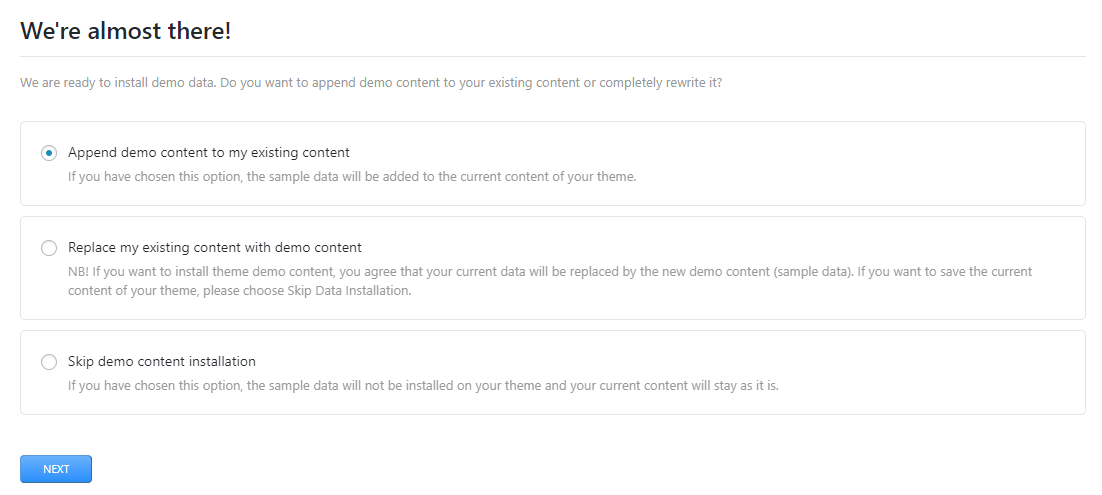
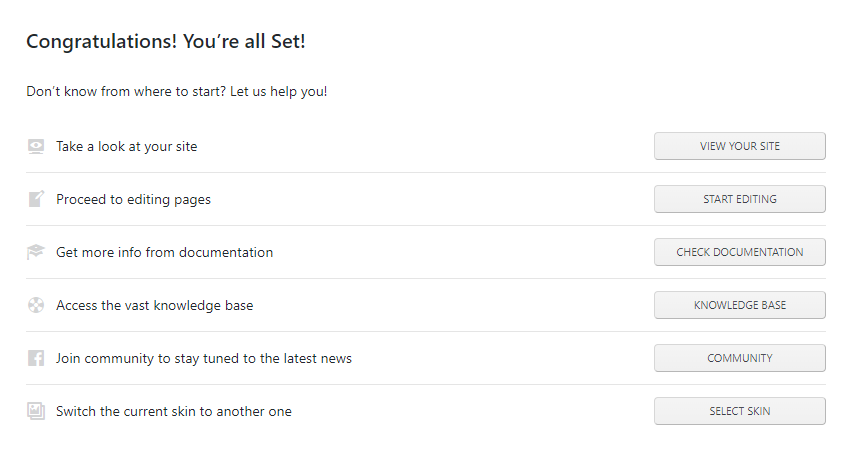
Leave a Reply
You must be logged in to post a comment.