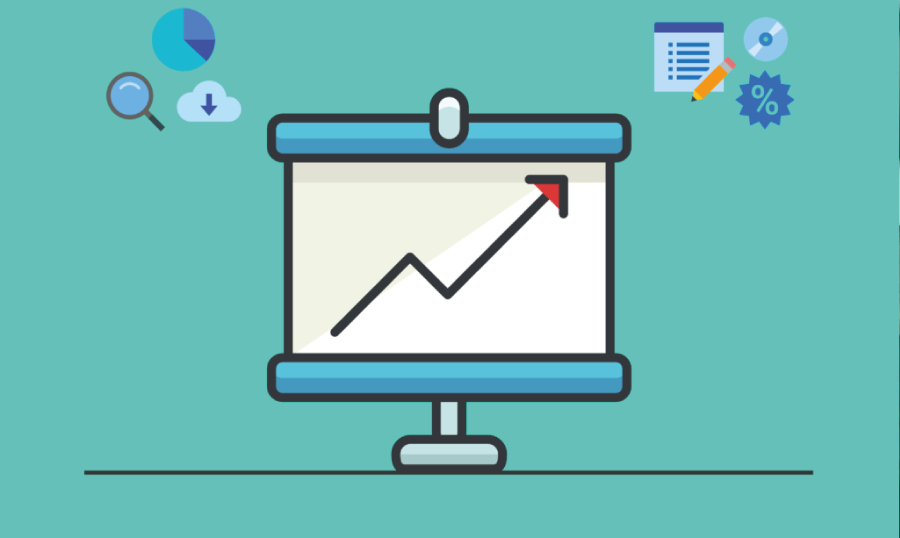- Why Print PowerPoint with Notes on Slides?
- How to Add Notes to PPT
- How to Print PowerPoint Slides with Notes
- Bonus: Review of Best Selling PPT Presentation Templates
- Wrap Up
How to print powerpoint with notes? When introducing your pitch to colleagues, business partners, or even investors, you may want to improve the communication further. For this, you can print out the presentation together with the author’s notes left on the slides. This way, you provide the attendees with some detailed information, in addition to what is displayed on the slides, so that they can get a fuller picture of your pitch.
In this article, we are going to show you how to print PowerPoint with notes. But before that, let’s find out how you can first add them to slides and consider the reasons why you may even need to print PowerPoint with comments. Let’s get started.
Why Print PowerPoint with Notes on Slides?
There may be quite a lot of reasons why you might want to print out your PPT pitch with notes. Here, let’s consider just a few of the most common reasons.
- It allows for reading notes from the physical copy rather than from the screen.
- Often the audience doesn’t have access to a dual-screen setup and can see only the slides, whereas you have access to both slides and notes on the second screen.
- It may be mandatory for a certain project (in school or at work) and you are obligated to share the notes with the audience.
If at least one of the reasons resonates with you, this tutorial is 100% a must-read. So, let’s move on further and learn how to add notes to the presentation and then print it along with the comments.
How to Add Notes to Powerpoint
If you feel like you have no idea about how to add notes to the slides, this quick start guide will be useful. There are actually two simple methods and we are going to consider them both.
#1. Use PPT Taskbar to Add Notes
This specific approach is lightning fast. All you have to do is just find the “Notes” button at the bottom of your presentation screen, click on it, and start entering your comments in the text box when the panel appears.
Here, you have a chance to adjust the text. Although, if you want to change the size, consider the following method.
#2. Use Notes Page View to Add Comments
On the PowerPoint ribbon, find the View tab, go to Notes Page view, and click on the same-name button.
At Notes Page view, you can change the font size, color the text, attach images, charts, as well as editing the background color if needed.
If you prefer minimalism, we recommend choosing the “Grayscale” or “B&W” options.
For even more control over the notes and their appearance, navigate to View > Master Views and select “Notes Master” section. Here, you get access to changing the design and layout of the notes page, choosing settings for your page, and more.
Now that you have an idea about how to add notes to your presentation slides and make them look the way you like, it’s high time to discover how to print powerpoint with notes and make communication with the audience even more comfortable.
How to Print Powerpoint with Notes
Printing PowerPoint with notes is quite a streamlined process that doesn’t require any technical knowledge or extensive skills. By following the next steps, you will be able to print PowerPoint with comments in the twinkling of an eye. So, let’s get to this short, step-by-step guide:
- Open up PowerPoint, choose the file you want to print, and click on the “Print” button.
- Choose the printer, together with the number of copies, and go to the Settings.
- Under the Settings drop-down menu, opt for several slides that need to be printed. For Custom Range option, make sure to include the slides for printing.
- Go to the Notes Pages for determining the format for a printed copy. After choosing the Print Layout, you’ll see a preview screen on the right-hand side from the settings menu.
- Choose to print the slides on one side or both sides of the paper. After that, opt for “Collated” or “Uncollated” option depending on the order you want to have the slides printed.
- Select the orientation between Portrait and Landscape as well as color options for the printed copy.
- Once done, go back to the top of the printing section and push the “Print” button.
Bonus: Review of Best Selling PPT Presentation Templates
2019 Pitch Deck PowerPoint Template
This modern-looking and clean template is perfect for those of you who strive for minimalism when it comes to providing a product, service, or business presentation. With this template, you can easily focus on the content which makes it a great solution for corporate and business clients. Here’s what you will find inside the package of this specific pitch deck template:
- 230+ unique slides
- 12 additional color theme options
- Image placeholder with drag-and-drop functionality
- Help Guide onboard
- Map, stats, and other slides
Infographic Pack - Presentation Asset v2.1 PowerPoint Template
Infographic Pack is one of the biggest collections of slides with infographics, diagrams, charts, mockups, and more. With this template, you will have everything needed for building a professionally-looking presentation focusing on its main idea and message you want to deliver. For more details about the other features, go to the following list:
- New 2019 calendar infographic
- Added animation version
- Over 20k total and 11k unique slides
- Fully resizable elements
- 45 color variations and 8k+ icons
Business Infographic Presentation - PowerPoint Template
Zero is suitable for annual reports, business plans, business meetings, and other corporate purposes. The template is fully editable so that you can customize it according to your needs. On top of that, it is not mandatory that you have any special skills to edit the look of the presentation template. So, if you require a perfect solution for your pitch deck, Zero with its superb features will greatly work for you.
- Over 200 multipurpose, clean, and creative slides
- Custom animation for each object
- 7 color schemes with light and dark backgrounds
- Custom-made 3D infographic in PPT
- Normal and widescreen mode, etc.
How to Print Powerpoint with Notes FAQ
Supposing that the PowerPoint slide is open, go to the File tab and select Print. Then in the Settings section click the second field (by default it is called Full Page Slides), then in the Print Layout section click Notes Pages. So, to print slides with your notes, click Print.
Although many printers have their own option to select color or black and white printing, you may choose the appropriate field in the printer dialog box in PowerPoint. This option is available for all-purpose printer device drivers. Click the View tab and select “Black and White” in the Color/Gray Shades section. Then, when the Black and White tab opens, select the option you want to leave in the Change Selected Object section .
You must be guided by the purpose of your presentation. If it is a business report, the business presentation there must be infographics, charts, tables, etc. If it is an entertaining presentation, then check for included fonts, icons, color schemes. And the most important thing is, of course, compatibility with different versions of PowerPoint. If you cannot select a template, then use TemplateMonster. There are really a lot of stunning and unusual templates that you will not find on the Internet so easily
Wrap Up
Printing PowerPoint presentation with notes has doubtlessly a lot of benefits and we hope that you’ll try it next time you introduce your new pitch to your colleagues, business partners, or even investors. The process is fast and simple, it won’t take you too much time, but will help to enhance communication and demonstrate your care about the audience feeling comfortable. Hope You've found answer how to print powerpoint with notes
Read Also
PPT Tutorial: How to Embed Fonts in PowerPoint
100 Best Business Presentation Templates 2020. Cool! Great! Awesome!
How to Use PowerPoint Pictures in a Smart Way?
10 Popular Fonts You Should Absolutely Avoid Using In Presentations