How to Superscript in PowerPoint: PPT Tuturial
Are you currently working on a PowerPoint presentation which includes many sources that need references? Then, you might want to know how to add superscript to the text. Because the superscript tool is hidden in the menu, finding the button gives you a real brain-twister, especially if you are in a hurry. But you don’t have to worry because we’ve prepared a few methods to convert the text to a superscript so that you have the tool available at hand and easy to access.
Let’s get started.

Formatting Text in PowerPoint
In this comprehensive guide, we will have you covered with three simple approaches that will help you to complete the presentation with additions like superscripts. So, as long as you get everything at hand, searching for a superscript button will never be a headache.
1st Approach: How to Put Superscript in PowerPoint Through Home Tab
Before proceeding with converting the text to superscript, you need to open PowerPoint presentation software, enter the text and put the number you want to make a reference in the presentation. After highlighting the number, take the following steps:
- Choose Home tab on the ribbon and locate the Font section. Under the section, you will see a small arrow. Click on the arrow to expand the font menu.
- Mark Superscript in the appearing window and apply changes by clicking “OK”.
Here’s how the text will look like after the applied changes:
- Get back to the font menu and play around the offset percentage to change the way the superscript looks.
2nd Approach: How to Superscript in Powerpoint shortcut
Accessing the superscript option through the Home tab is not the only way to add reference footnotes to your presentation. For those who don’t want to go through the mentioned process, we can offer you a faster solution.
All you have to do here is select the text you want to superscript and leverage the following keyboard shortcut:

Once done, use the shortcut again to return to normal font and continue entering the other text.

3rd Approach: How to Superscript in PowerPoint with Quick Access Toolbar
If you want to have a superscript option just a click away, adding a superscript option to Quick Access Toolbar will work great for you. Quick Access Toolbar is a menu that’s usually located either above or below the main PowerPoint ribbon. This tool removes the need to search for the most common functions you leverage in the sub-menus, and saves you time. Here’s how you can customize your own Quick Access Toolbar:
- Navigate to the main PowerPoint ribbon, right-click on it, and choose “Customize Quick Access Toolbar”.
- Select the needed commands, including superscript, from the drop-down list.
- Choose to place the toolbar below the main ribbon for easy and convenient access.
These are the most popular ways to superscript in PowerPoint at the push of a button without wasting time and delaying project deadlines. Below, you may also find a list of pre-designed PPT templates that will help you to make a presentation stand out in a crowd and draw attention.
Top-Rated PowerPoint Templates
Read on for our top-five list of PowerPoint templates in case you are searching for one. They have everything needed for creating a presentation that would impress even the most exigent investor or business partner.
Infographic Pack - Presentation Asset v2.1 PowerPoint Template

This infographic presentation asset is a great solution for business and corporate projects. Apart from that, this is the fullest collection of slides and the best-selling PowerPoint template in the TM marketplace. In addition to 30 categories in the pack, you will also find drag-n-drop placeholder, Master Slide layout, default color schemes, and more. With this asset, you will be able to keep your presentation well-structured and organized, which will make it more clear for the audience.
Entorum - Business PowerPoint template with customizable infographics

Whether you are offering an outstanding product or an unprecedented service to the market, this PowerPoint template will meet your expectations. Entorum is an innovative PowerPoint template developed by Zemez for your convenience. Up to 800 slides, 4 aspect ratios, flexible charts, and infographics are not all the features the package comes with. An excellent PowerPoint design of Entorum is suitable for startup and small business, for a technical and demographic niche. If you belong to investors with a creative and modern approach to business, this is your great choice!
More features:
- Vector icon
- Editable charts
- Light and dark styles
- Numerous map slides
- Guaranteed updates
- Competent round-the-clock support
Business Infographic Presentation - PowerPoint Template
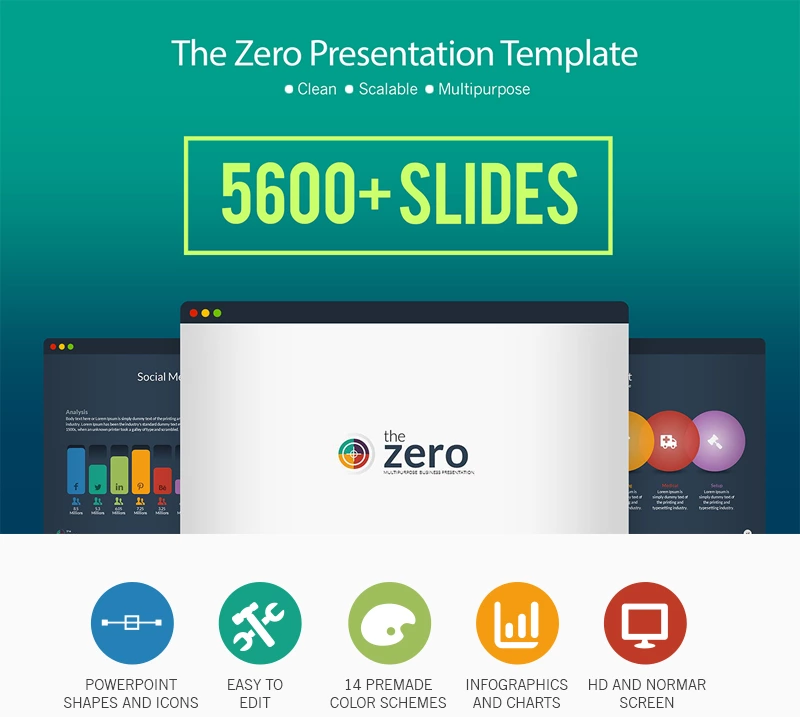
If you are on a tight schedule to create a business presentation and don’t have a certain template yet, don’t miss this chance. Zero is a great solution for everyone working on a business plan, yearly report, business meeting brief description, etc. This presentation template is fully customizable, which lets you play around with the text, color, and shape without spending eternity. Additionally, 200+ multipurpose slides, handcrafted 3D infographic, seven color schemes, and other instruments will make the process even more efficient.
Modern Design PowerPoint Template
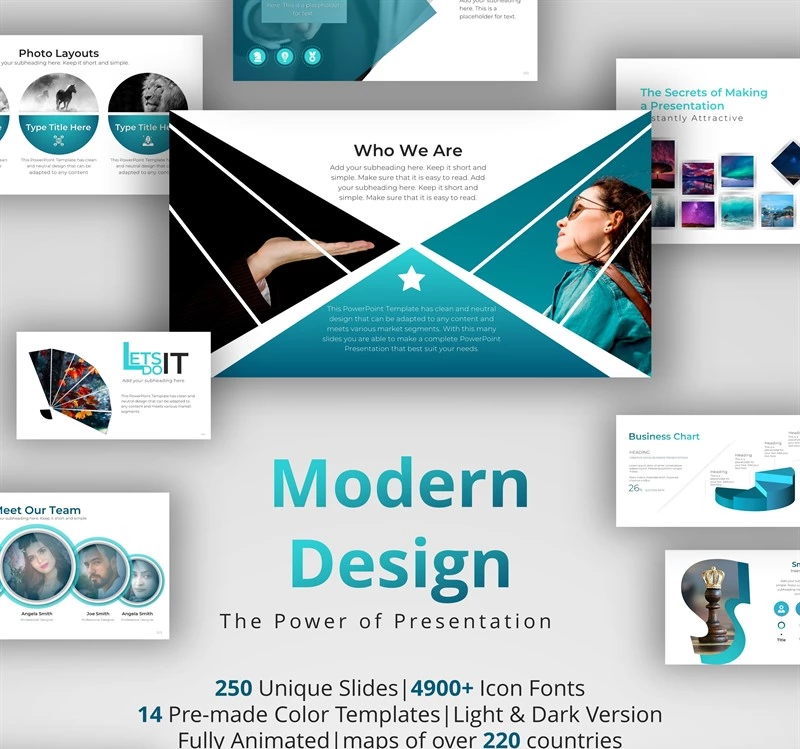
Let’s face it. Aside from content and its structure, the audience pays special attention to presentation design. It’s not enough to use a default template for your pitch deck if you want to attract investors, business partners, or colleagues to it. This is where custom Modern Design PPT template can come to the rescue. 250 unique slides, parallax effect, dark and light versions, and other helpful instruments are at your disposal, so you can play around your presentation until you like the way it looks.
Planner Presentation PowerPoint Template

Meet this professional, multipurpose PowerPoint template specifically developed for business and corporate projects. With this pack, you may expect to get about 200 unique slides, 90 trending colors, two aspect ratio, and more. With clean lines and shapes, you will also be able to focus on delivering content unambiguously. Besides, you can complete your pitch deck with flat charts, graphs, infographics, and other elements to let the audience capture the information without hassle.
Infographic PowerPoint Template
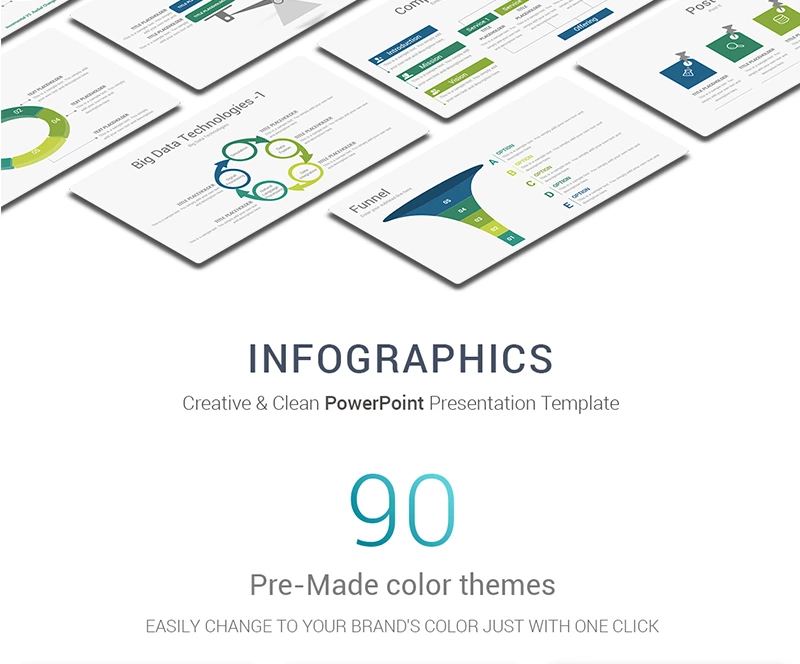
This is another clean and minimalist PowerPoint template aimed to help you to create a professional-looking presentation and emphasize content. This is where you can show your creativity. The template is fully customizable and comes with multiple elements that will help you to build a pitch deck that would sound uniquely yours. With 600+ slides, 90 premade theme colors, custom animated slides, and other instruments, you can experiment with the look of your presentation.
Wrap Up
Working with PowerPoint may somehow be daunting if you are a beginner and don’t have several useful secrets in reserve. Finding hidden buttons may be a real pain, while the keyword shortcuts are something unknown to you. In this case, read on for our expert PowerPoint tutorials aimed to help you to build a presentation without hassle.
Free PowerPoint Template [Free Ebook]
By clicking the button you agree to the Privacy Policy and Terms and Conditions.
How to Superscript in PowerPoint FAQ
To apply a superscript effect to PowerPoint, start by typing text, and then enter the number or text you want to turn into an upper index. Use the Font box to make it a superscript. Check the Superscript checkbox and click OK. Your text is now a superscript.
Key combination is one of the quickest and easiest ways to make superscript. You need to select the necessary text fragment and press the CTRL+SHIFT+ key combination. But unfortunately, it happens that the key combination does not work, and all you have to do is to use other ways to create a superscript in PowerPoint. You can read about other ways in our article.
Sometimes you may be mistaken and make a superscript of the wrong text, but do not be afraid, because everything can be corrected. To cancel the formatting as a superscript or subscript, highlight the text and press the Ctrl+space buttons.
Read Also
How to Cite a PowerPoint Presentation
25 Business PowerPoint Presentation Templates
Get more to your email
Subscribe to our newsletter and access exclusive content and offers available only to MonsterPost subscribers.

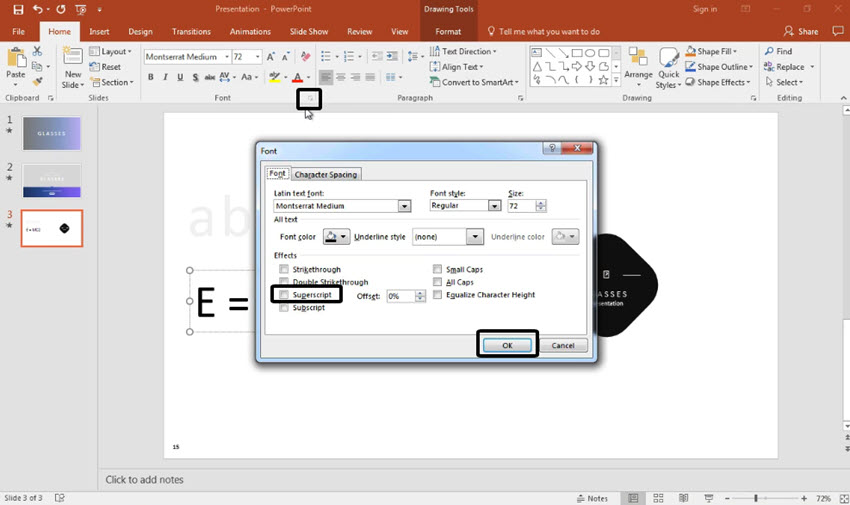
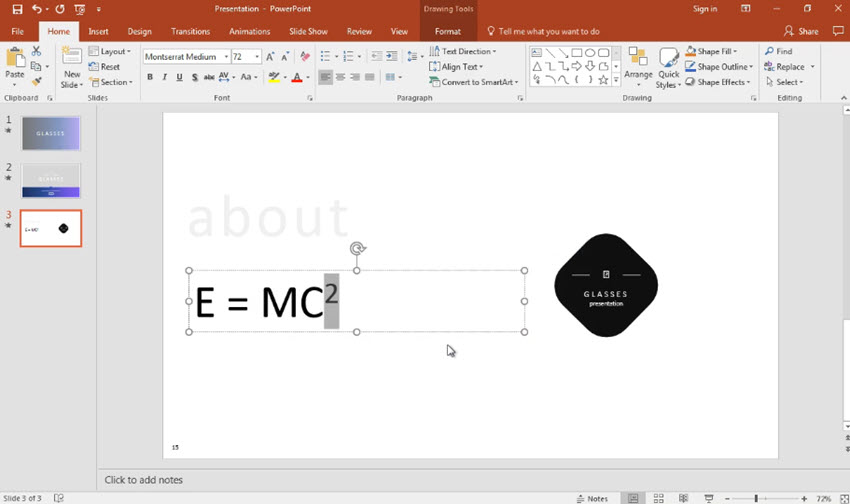
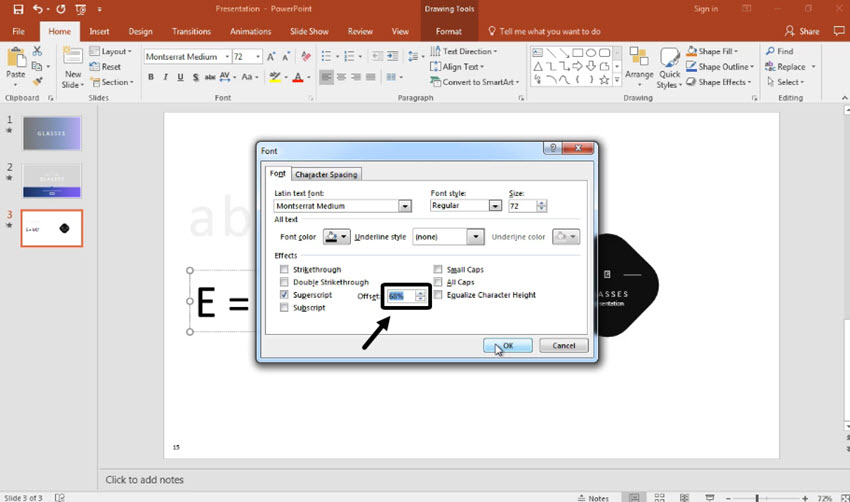
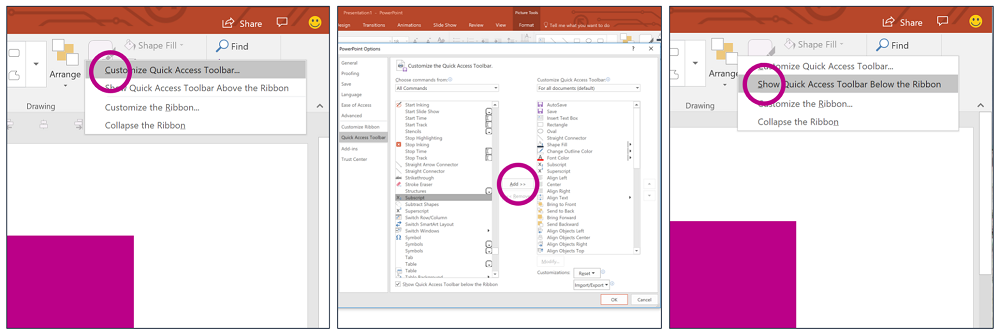
Leave a Reply
You must be logged in to post a comment.